
文章插图
总结:1、当文件或文件夹被程序占用或被打开时 , 对文件进行修改报的错误提示 。2、在任务栏上鼠标右击 , 选择任务管理器 , 或者快捷键 , Ctrl+Alt+Delete组合键 。3、在任务栏管理器窗口中 , 选择性能 , 在点击最下方红色框标记的打开资源监视器 。4、在资源监视器页面 , 点击切换到CPU标签页面 , 然后找到关联的句柄 , 点击展开 , 显示的是空的 。5、然后输入刚操作的文件名 , test1 , 然后开始搜索 , 等待一会就可以查询到程序列表结果 。6、由于test1是个文件夹 , 这里的explorer是系统资源管理器程序 , 不会导致文件被占用的情况 , 只需要检查这以外的程序 , 将其关闭即可 。
演示环境信息:电脑型号:lenovo ThinkPad X250 , 系统版本: windows10 , 软件版本:windows10 。
图文步骤:1、当文件或文件夹被程序占用或被打开时 , 对文件进行修改报的错误提示 。
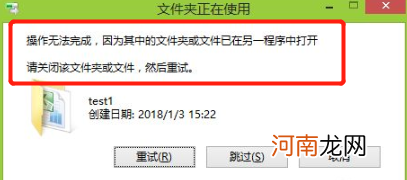
文章插图
2、在任务栏上鼠标右击 , 选择任务管理器 , 或者快捷键 , Ctrl+Alt+Delete组合键 。
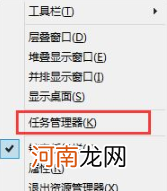
文章插图
3、在任务栏管理器窗口中 , 选择性能 , 在点击最下方红色框标记的"打开资源监视器" 。
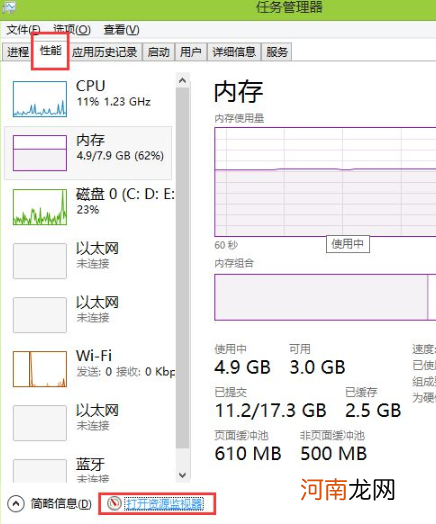
文章插图
4、在资源监视器页面 , 点击切换到CPU标签页面 , 然后找到关联的句柄 , 点击展开 , 显示的是空的 。
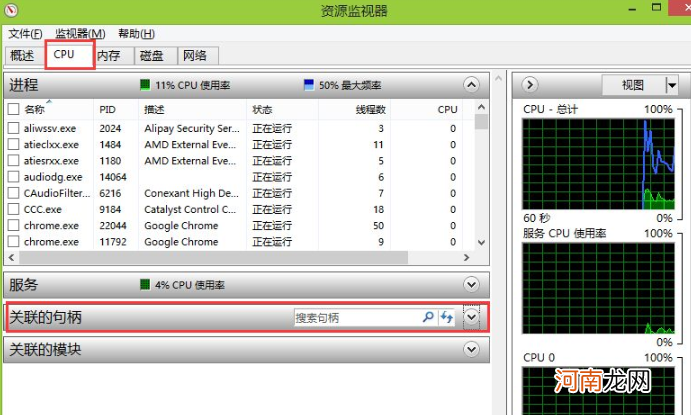
文章插图
5、然后输入刚操作的文件名 , test1 , 然后开始搜索 , 等待一会就可以查询到程序列表结果 。
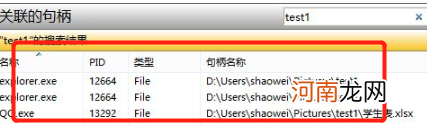
文章插图
6、由于test1是个文件夹 , 这里的explorer是系统资源管理器程序 , 不会导致文件被占用的情况 , 只需要检查这以外的程序 , 将其关闭即可 。
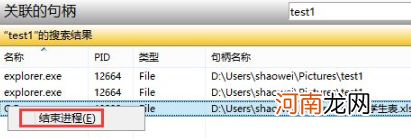
文章插图
【打开压缩文件错误 被其他进程占用优质】
- 安卓手机怎么解压tar文件优质
- 为什么右键点击没有压缩选项优质
- 手机照片怎么弄成文件发出去优质
- 华为手机定位怎么打开优质
- 柯珞克后备箱怎么打开
- 苹果x怎么录音优质
- 打开自闭症儿童心扉 推荐三款小游戏
- 华为手机下载的文件在哪里找得到优质
- 逸动dt油箱盖怎么打开
- 榴莲打开后怎么保存
