
文章插图
总结:1、首先,在桌面打开此电脑 。2、因为更新WIN10,发现C盘50GB的内存只剩下20G 。3、确定情况后,右键单击C盘,选择属性 。4、在常规选项中,点击磁盘清理 。5、点击系统清理文件 。6、因为更新文件占用内存比较大,所以磁盘清理需要时间 。7、把Windows ESD 安装文件、临时 Windows 安装文件和以前的Windows 安装文件勾选上 。8、点击右下角的确定按钮,系统会弹出消息框,然后再点击删除文件 。9、因为删除更新文件,所以系统会进行提示,点击是 。10、删除之后,会发现电脑变快,C盘内存也增加10GB 。
演示环境信息:电脑型号:联想拯救者Y7000P,系统版本:Windows10,软件版本:Windows10
图文步骤:1、首先,在桌面打开此电脑 。
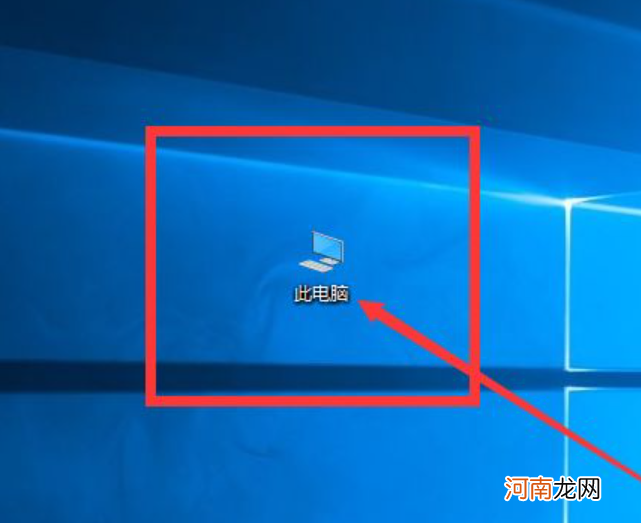
文章插图
2、因为更新WIN10,发现C盘50GB的内存只剩下20G 。
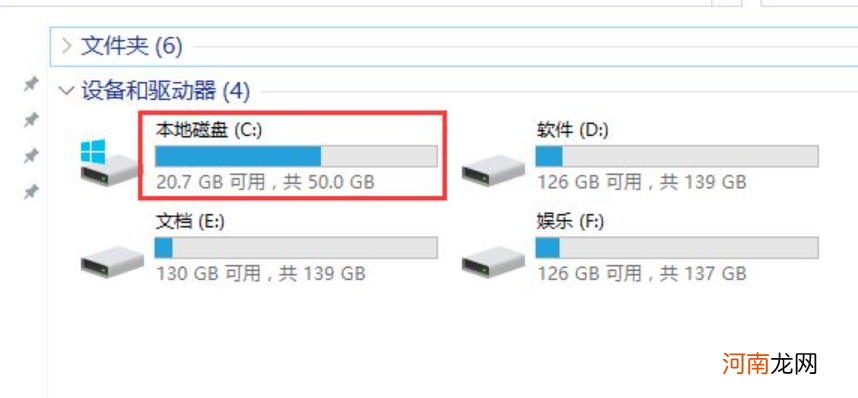
文章插图
3、确定情况后,右键单击C盘,选择属性 。
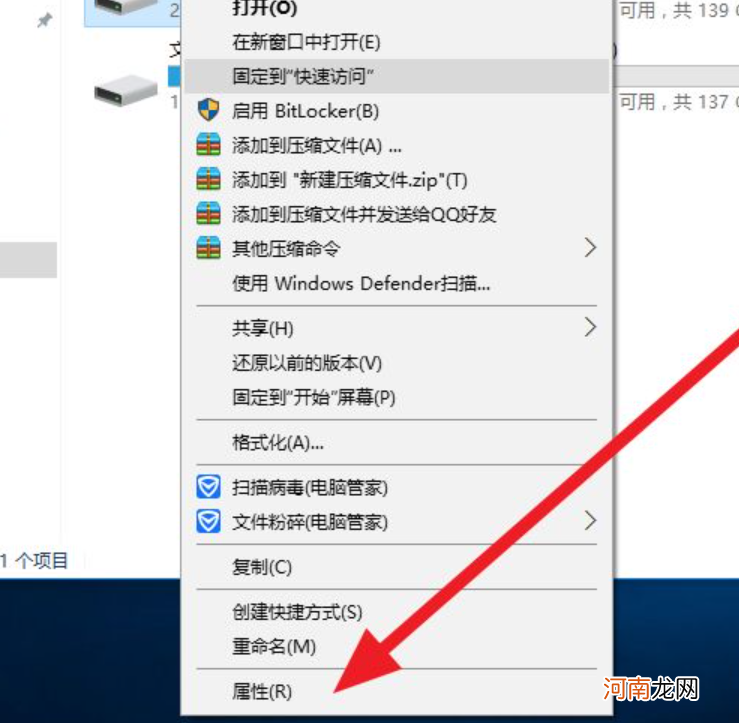
文章插图
4、在“常规”选项中,点击磁盘清理 。
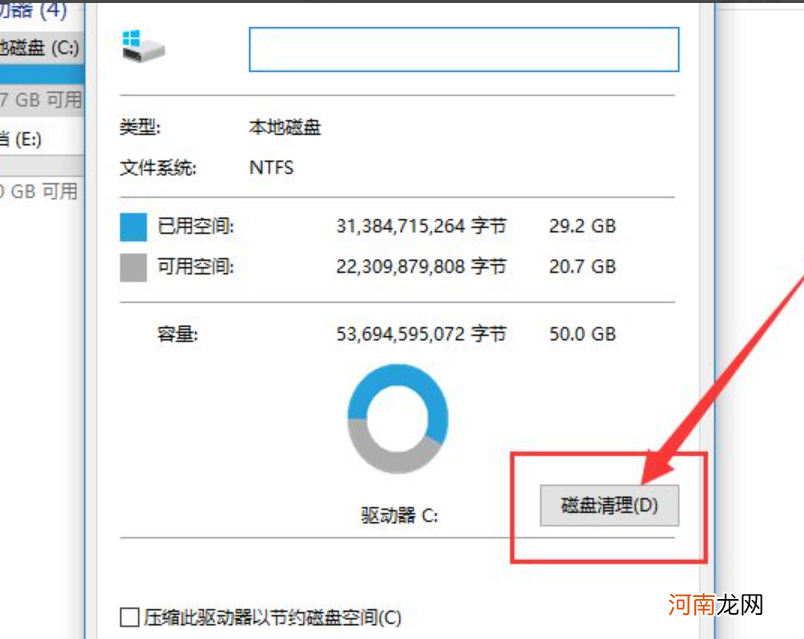
文章插图
5、点击“系统清理文件” 。
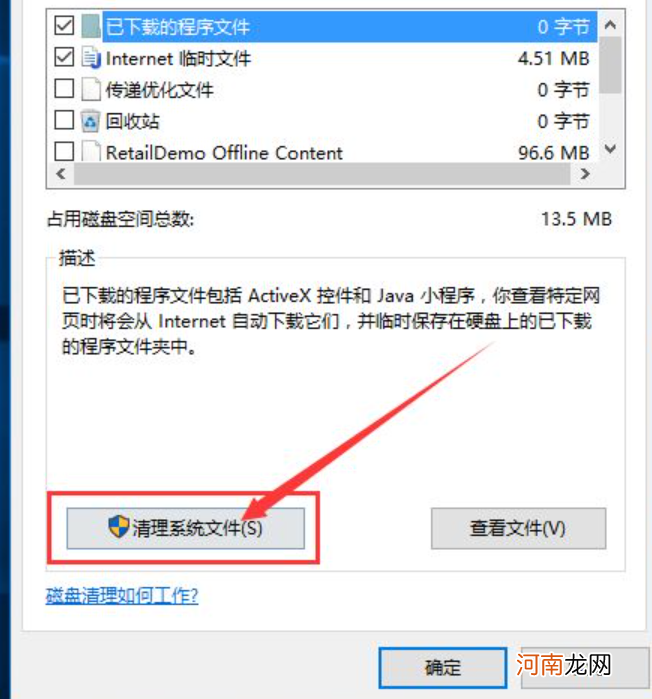
文章插图
6、因为更新文件占用内存比较大,所以磁盘清理需要时间 。
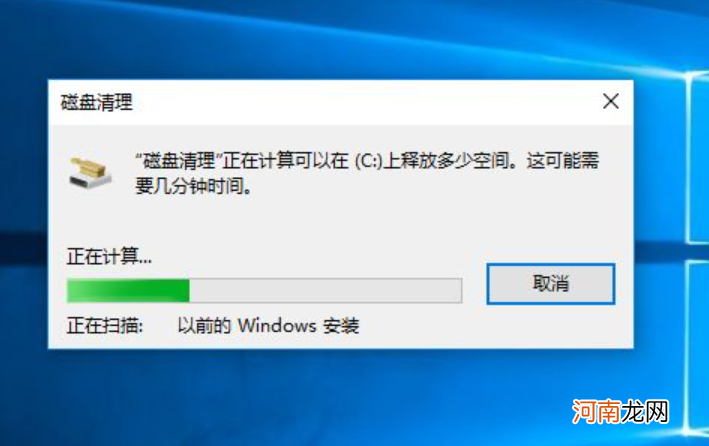
文章插图
7、把Windows ESD 安装文件、临时 Windows 安装文件和以前的Windows 安装文件勾选上 。
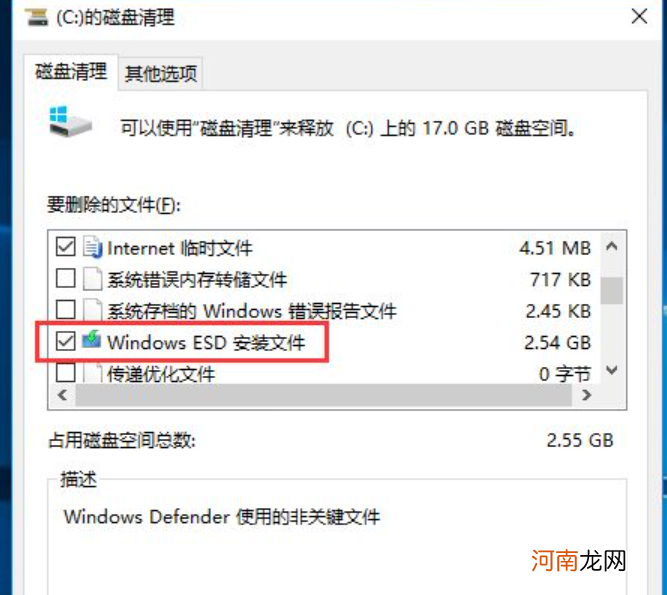
文章插图
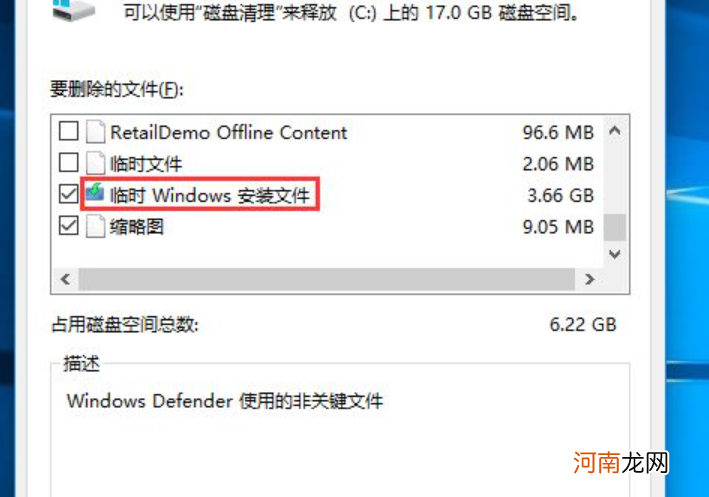
文章插图
8、点击右下角的确定按钮,系统会弹出消息框,然后再点击删除文件 。
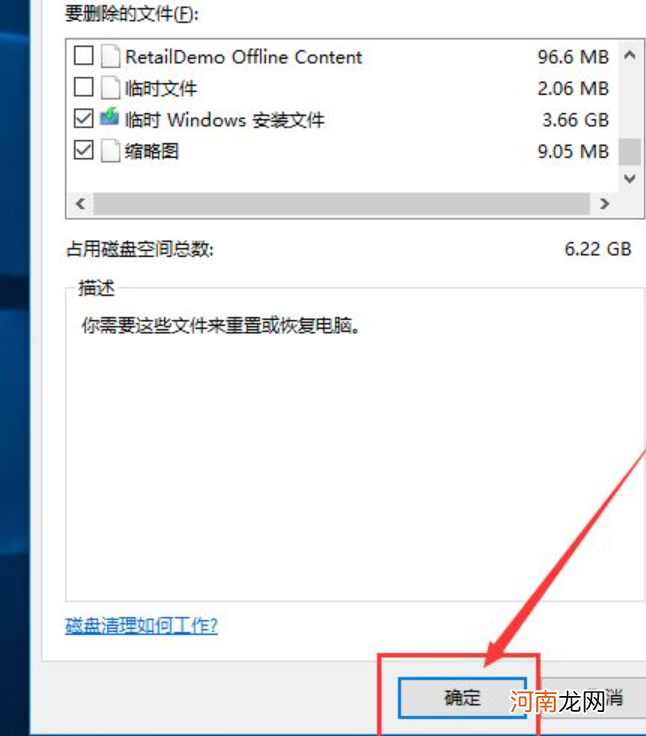
文章插图
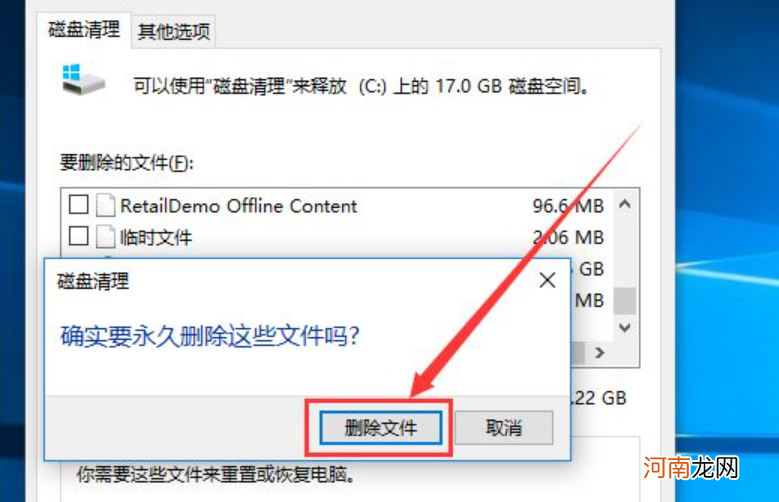
文章插图
9、因为删除更新文件,所以系统会进行提示,点击“是” 。
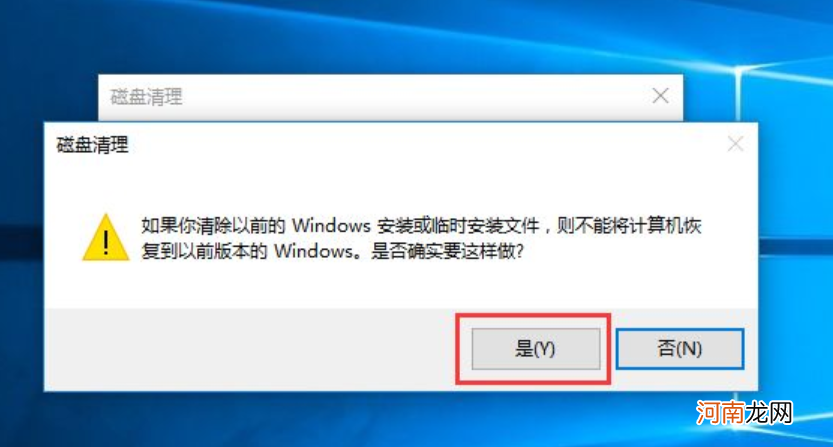
文章插图
10、删除之后,会发现电脑变快,C盘内存也增加10GB 。
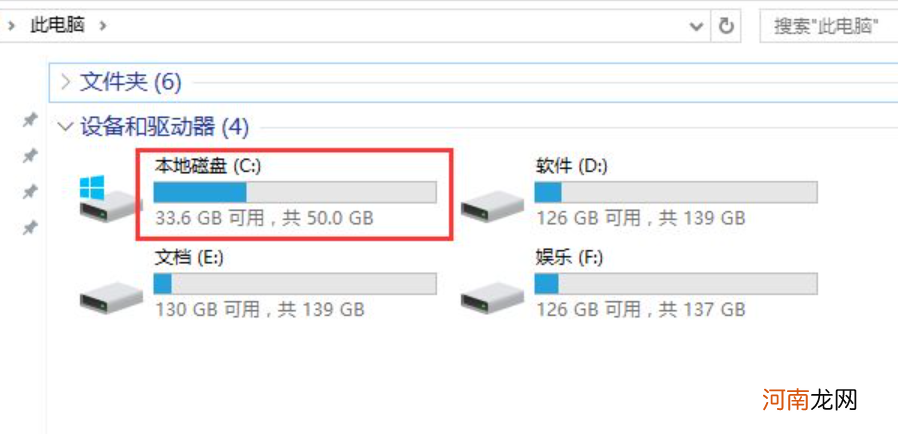
文章插图
【windows自动更新把c盘挤满了优质】
- Windows10无法访问指定设备优质
- 日产劲客自动挡挡位
- 日产逍客自动挡挡位
- 电脑右下角激活windows怎么去掉优质
- 荣威rx3自动挡档位
- 斯柯达柯珞克自动挡挡位
- 斯柯达柯米克自动挡挡位
- 威兰达自动落锁功能怎么激活
- 自动检测删除微信好友的软件 测单删微信好友软件
- 现代ix25自动启停怎么用
