
文章插图
总结:1、首先 , 在Office安全模式下启动excel , 即按下win+R打开运行 , 输入excel /safe 。2、若是不能正常打开excel , 可以点击文件 , 然后选择选项 , 再选择加载项 , 最后是“管理COM Add-ins” , 点击转到 , 在COM加载项对话框中禁用加载项之后查看能否正常运行excel , 如果禁止加载项还是不行 , 就只能对office进行修复 。3、首先右击桌面的开始菜单 , 找到应用和功能 , 点击打开 。4、进入应用和功能后 , 在应用和功能管理界面 , 找到Microsoft office 。5、单击点开 , 点击修改 , 出现更改office的窗口 , 选择修复 , 最后重启电脑 。
演示环境信息:电脑型号:联想小新潮7000-14AST , 系统版本:win10家庭中文版 , 软件版本:Microsoft office2019 , Excel2019
图文步骤:1、首先 , 在Office安全模式下启动excel , 即按下win+R打开“运行” , 输入“excel /safe” 。
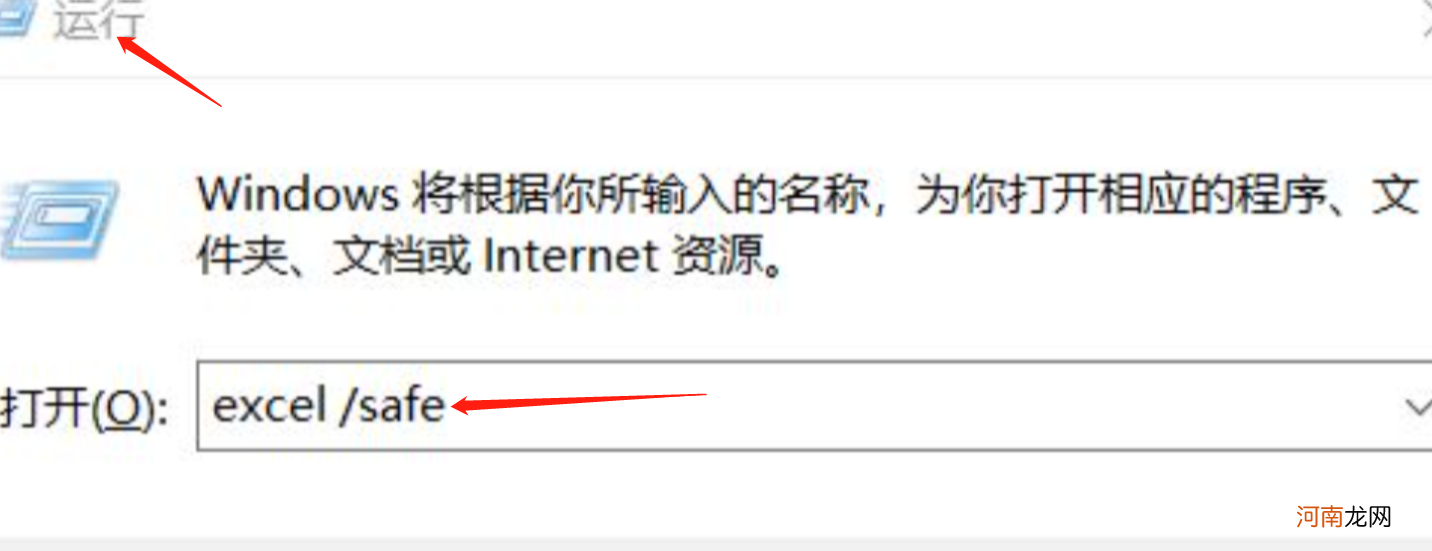
文章插图
2、若是不能正常打开excel , 可以点击“文件” , 然后选择“选项” , 再选择“加载项” , 最后是“管理COM Add-ins” , 点击“转到” , 在“COM加载项”对话框中禁用加载项之后查看能否正常运行excel , 如果禁止加载项还是不行 , 就只能对office进行修复 。
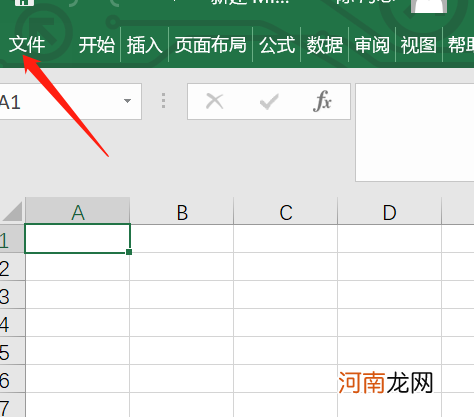
文章插图
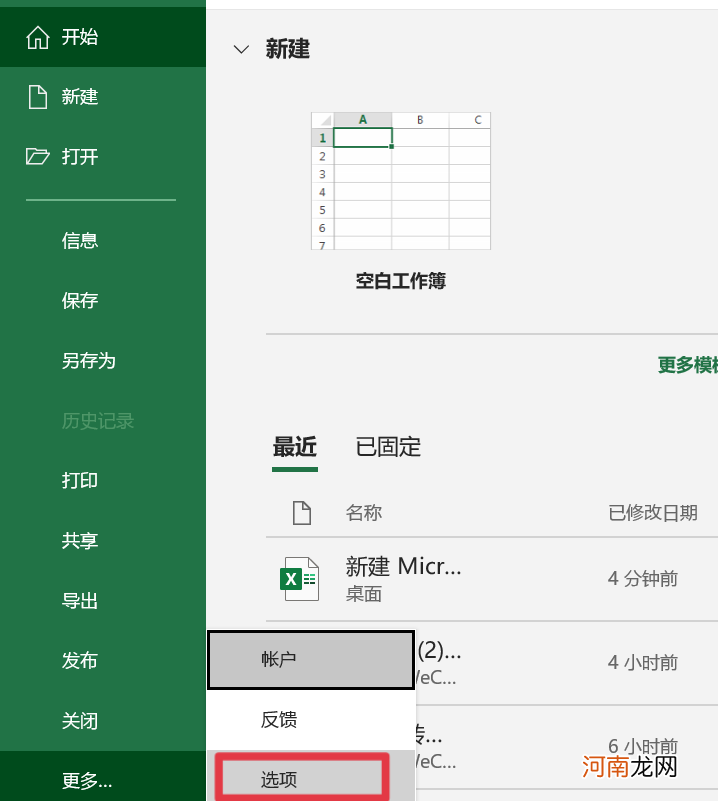
文章插图
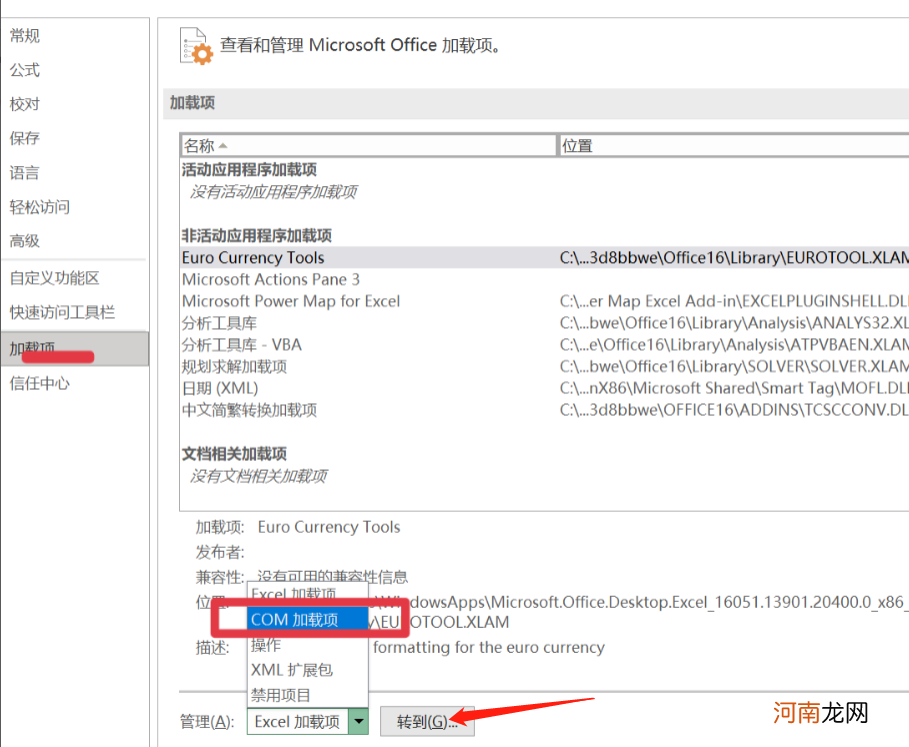
文章插图
【excel已停止工作的解决办法优质】
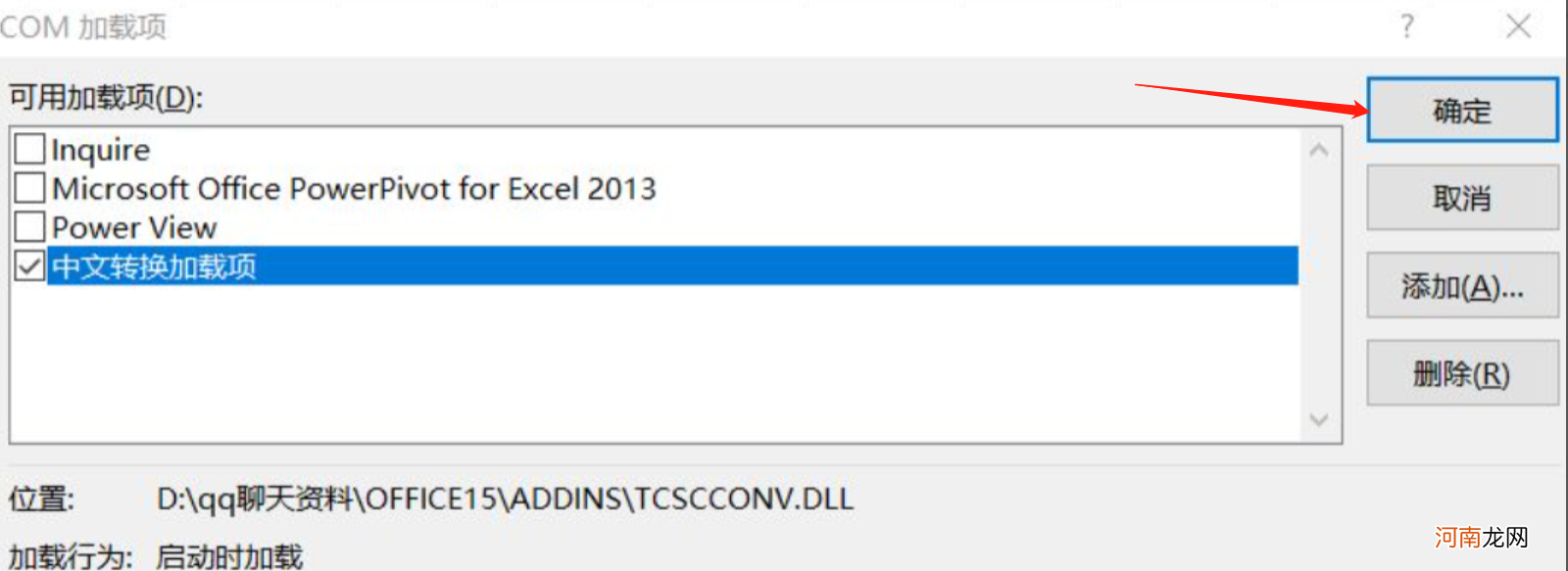
文章插图
3、首先右击桌面的“开始”菜单 , 找到“应用和功能” , 点击打开 。
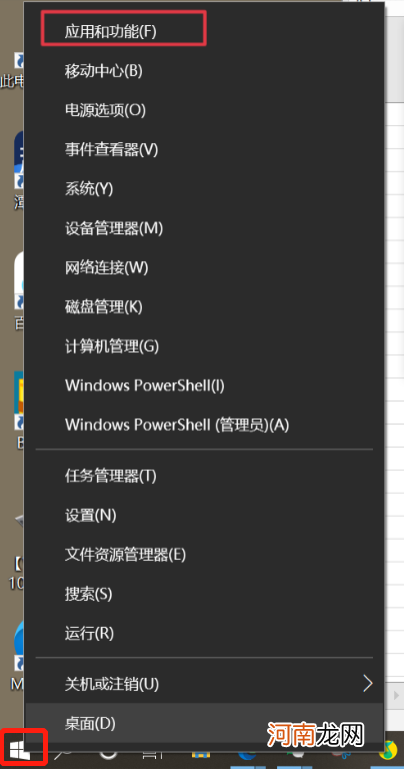
文章插图
4、进入“应用和功能”后 , 在应用和功能管理界面 , 找到Microsoft office 。
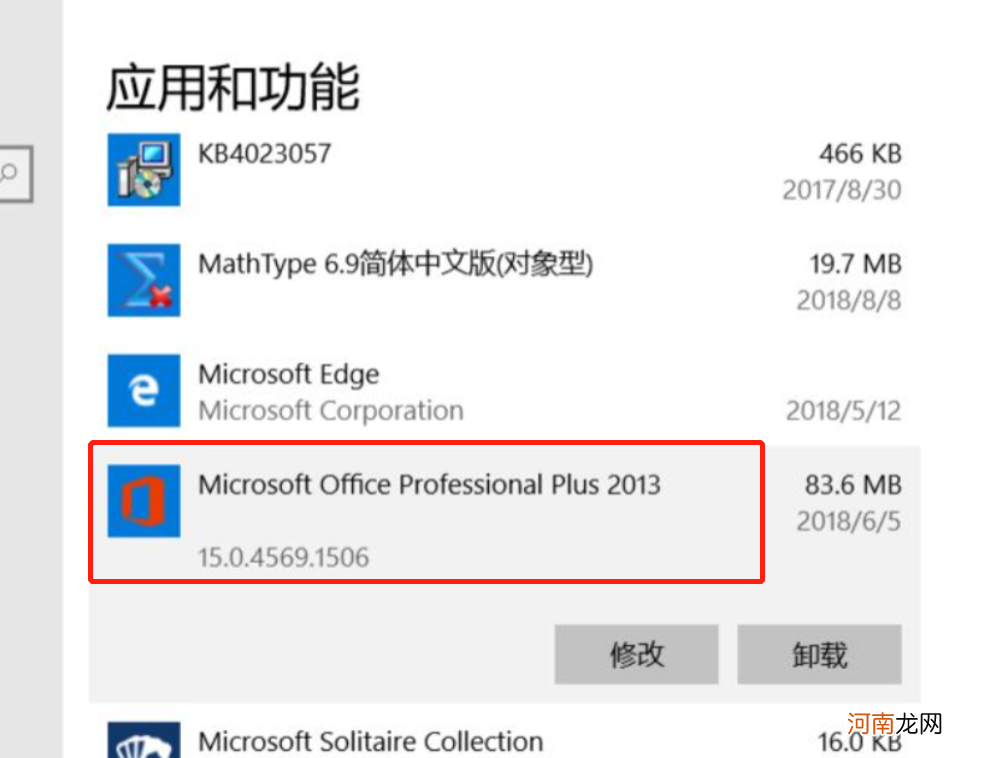
文章插图
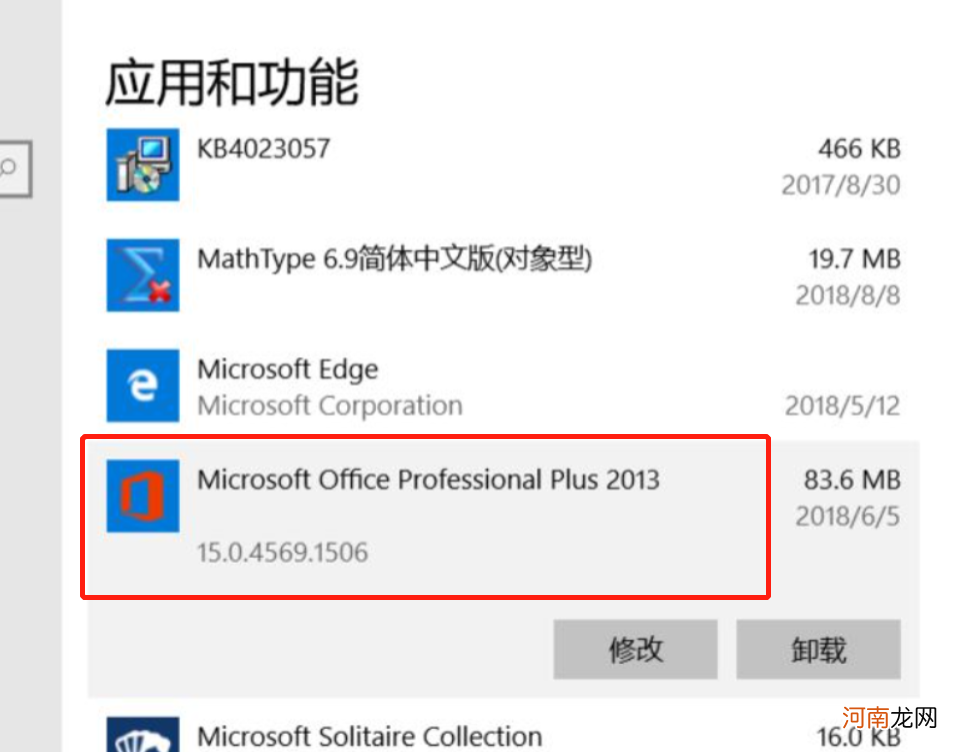
文章插图
5、单击点开 , 点击“修改” , 出现更改office的窗口 , 选择“修复” , 最后重启电脑 。
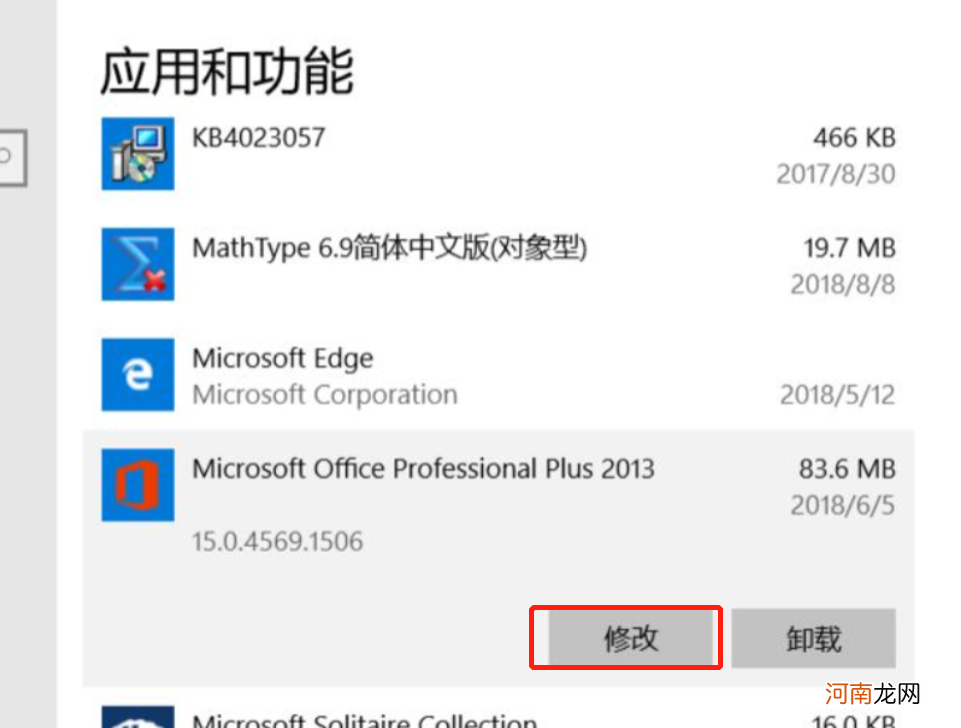
文章插图
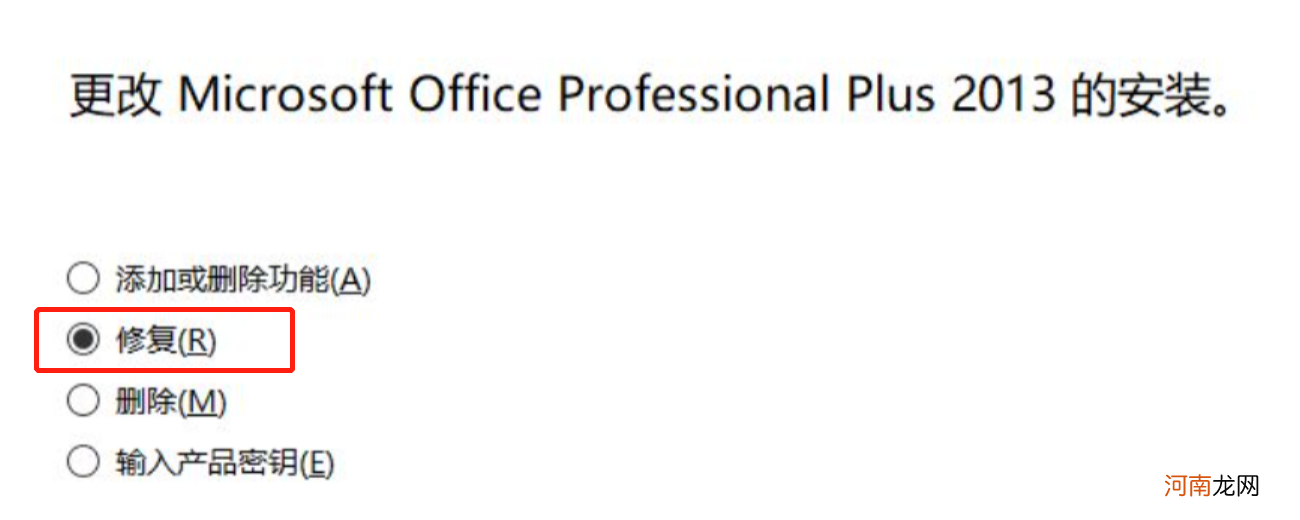
文章插图
- Excel怎么做某个点的切线优质
- excel下拉复制数字不递增优质
- excel行间距在哪里设置优质
- excel怎么下拉一样的内容优质
- excel表格字数太多显示不出来怎么办优质
- 甜食可缓解产后抑郁
- 四种分娩方式大比拼
- 让日光浴远离佝偻病
- 孕妇饮食该与不该
- 胎教 准妈前千万别走进误区
事业运程八字财运十年大运流年运势


