
文章插图
总结:1、首先准备好一个分数数据表 。2、在排名行输入函数=rank 。3、第一个参数选中分数,第二个参数选中所有分数列 。4、第二步参数选中后要按F4锁定 。5、然后回车就可以了 。这时候排名就出来了 。6、下拉填充就可以了 。这样一份分数数据排名就快速的算出来了 。
演示信息:电脑品牌:联想笔记本Y480N 。操作系统:win7旗舰版,软件信息,Excel2019 。
图文步骤:1、 首先准备好一个分数数据表 。
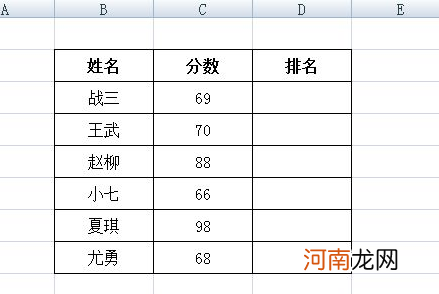
文章插图
2、在排名行E2列输入函数【=rank】 。
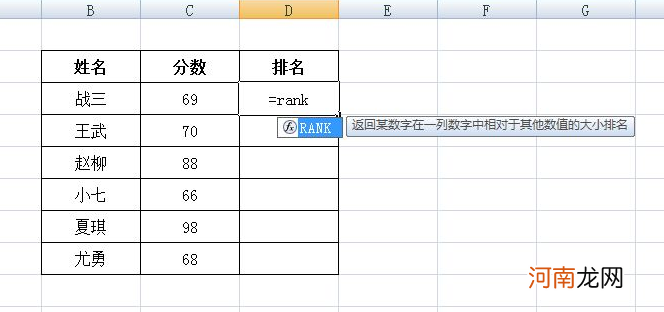
文章插图
3、第一个参数选中分数,第二个参数选中所有分数列 。
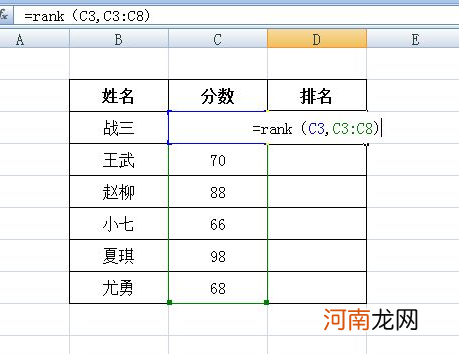
文章插图
4、第二步参数选中后要按【F4】锁定 。
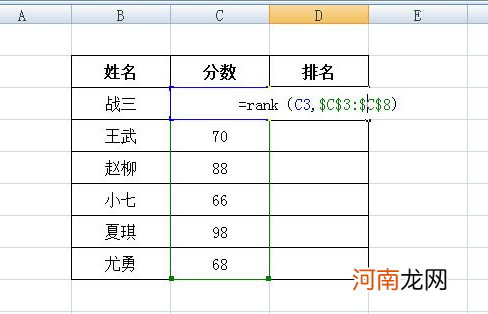
文章插图
5、 然后回车就可以了 。这时候排名就出来了 。
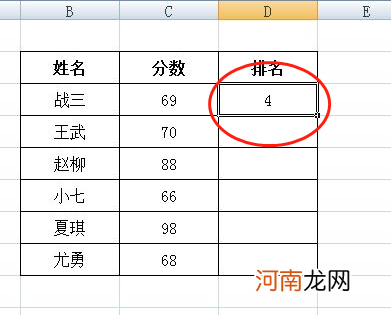
文章插图
6、下拉填充就可以了 。这样一份分数数据排名就快速的算出来了 。
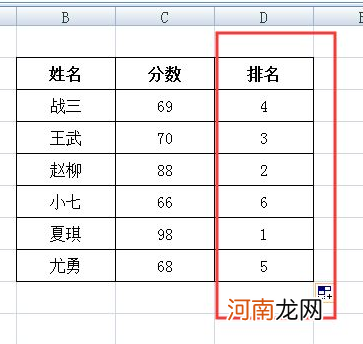
文章插图
【excel成绩计算公式怎么用优质】
- excel下拉填充怎么全是一样的值优质
- excel缺考的怎么用函数排名优质
- excel下拉选择项怎么自动填表优质
- excel下拉选择项怎么增加优质
- excel怎么分行输入文字优质
- excel表格怎么换行上下换行下载优质
- excel表格怎么换列的位置优质
- excel关键字怎么设置优质
- excel表格怎么换行输入文字快捷键优质
- excel怎么让换行的文字全显优质
