
文章插图
总结:excel表格变小正方形 , 操作步骤如下:1、鼠标放在A、B之间的分割线上 , 点击分割线左右移动 , 会显示像素值 , 这里调整为85像素 。2、鼠标放在1、2之间的分割线上 , 点击分割线上下移动 , 将像素调为85 。3、A1单元格就变成小正方形了 。4、在数字1上右击 , 查看行高 , 行高为75 , 选中2、3、4行并右击 , 点击行高 , 输入63.75 , 点击确定 。5、在字母A上右击 , 查看列宽 , 列宽为10 , 选中B、C、D列并右击 , 点击列宽 , 输入10 , 点击确定 。6、效果如下图 。
图文步骤:1、鼠标放在A、B之间的分割线上 , 点击分割线左右移动 , 会显示像素值 , 这里调整为85像素 。
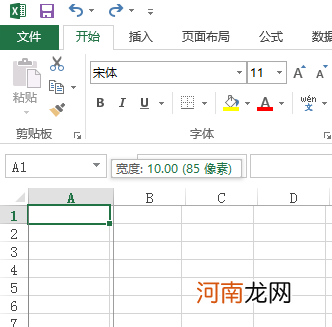
文章插图
2、鼠标放在1、2之间的分割线上 , 点击分割线上下移动 , 将像素调为85 。
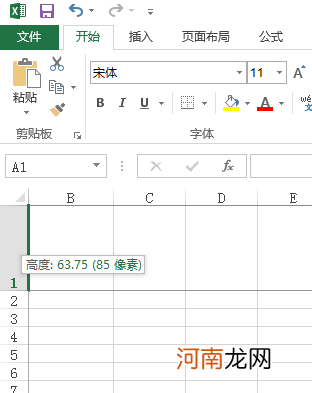
文章插图
3、A1单元格就变成小正方形了 。
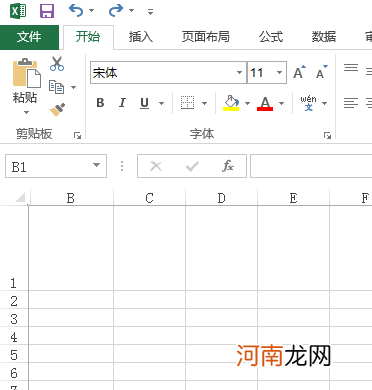
文章插图
4、在数字1上右击 , 查看行高 , 行高为63.75 , 选中2、3、4行并右击 , 点击行高 , 输入63.75 , 点击确定 。
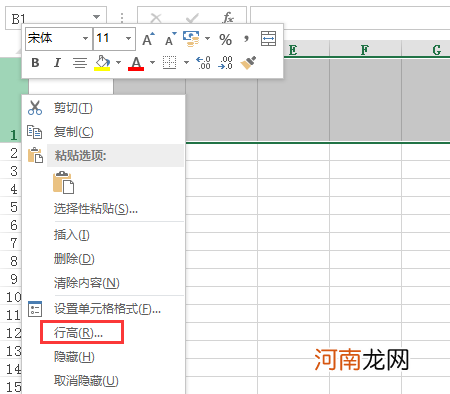
文章插图
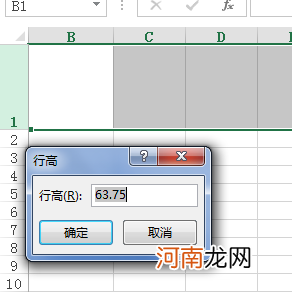
文章插图
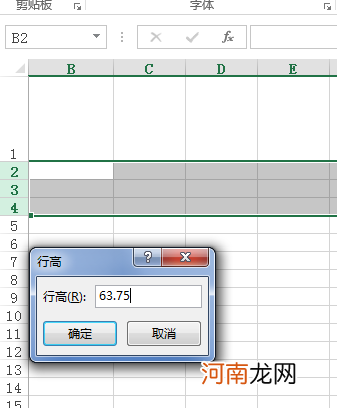
文章插图
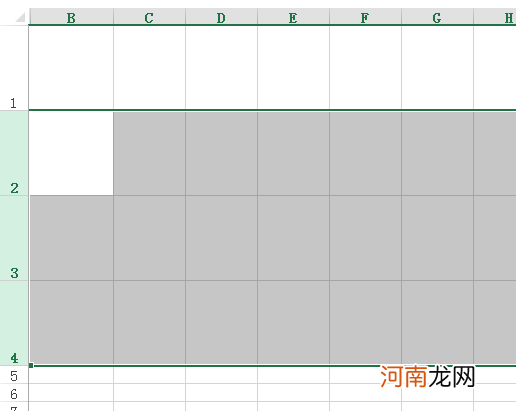
文章插图
5、在字母A上右击 , 查看列宽 , 列宽为10 , 选中B、C、D列并右击 , 点击列宽 , 输入10 , 点击确定 。
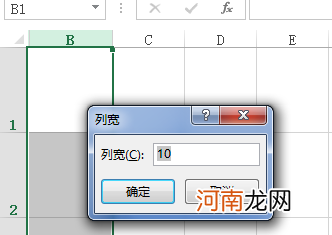
文章插图
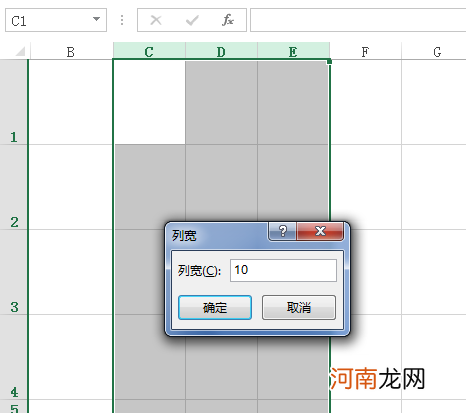
文章插图
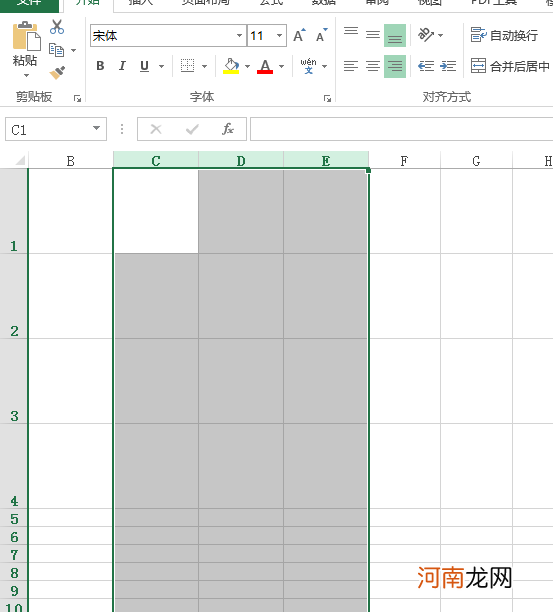
文章插图
6、效果如下图 。
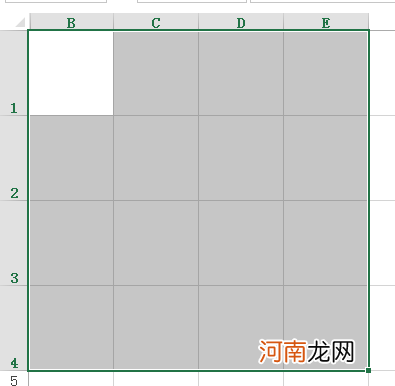
文章插图
【excel表格怎么变小正方形优质】
- excel怎么取消自动引用优质
- excel表格怎么变小在一页优质
- excel表格怎么画表格线优质
- 怎么把excel里查找到的内容标黄优质
- excel怎么排名次顺序绝对引用优质
- excel怎么排名次顺序姓名不动优质
- excel表格怎么换行列优质
- 饮酒驾驶扣12分怎么办
- 用私家车练车会怎么样
- 家里蟑螂多怎么办
