双硬盘怎么装系统,双硬盘怎么装系统?
最近有很网友想双硬盘装双系统,考虑到如果哪块硬盘坏了我另一块硬盘还可以启动,以防万一硬盘坏了一块怎么办,今天给大家带来的教程如何用最简单的方式双硬盘装win7+win10双系统方法 。

文章插图
相关推荐:
双硬盘安装win7+win10双系统教程:
一、安装前的准备工作
1、8G左右的U盘,U盘启动盘制作工具(PE特点:1,绝无捆绑任何软件的启动盘 。2,支持PE自动修复双硬盘双系统UEFI+GPT引导 。3,支持LEGACY/UEFI双引导自动修复(注:有些启动盘不支持gpt分区一键修复,所以容易导致gpt分区安装双系统失败) 。)
2、win7系统下载:win7镜像下载(新机型集成USB3.0驱动,解决安装过程无法识别USB设备的问题)
3、win10系统下载:win10镜像下载(win10 1803 ghost系统)二、双硬盘安装WIN7+WIN10双系统步骤(己戴尔笔记本为例)(注:双硬盘装系统前注意要分好区)
1、插入制作好的U盘启动盘,重启时不停的按下f12,打开快速引导菜单,选择识别的U盘启动回车从U盘启动,如下图所示;
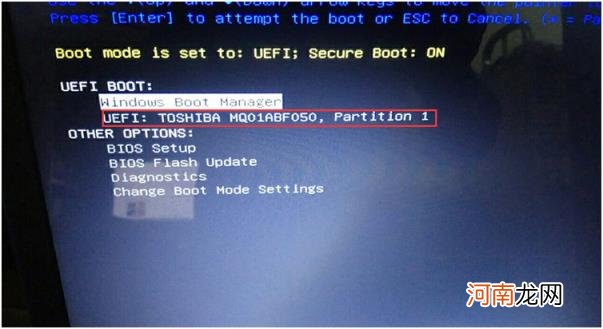
文章插图
2、选择U盘启动进入PE后,运行桌面的”一键装机”工具,然后首先点击浏览,在U盘找到我们下载好的win7 ghost版本的iso或者gho文件,一般情况第一块硬盘c盘为系统盘,把win7系统安装在第一块硬盘c盘中,点击确定,如图所示:
【双硬盘怎么装系统,双硬盘怎么装系统?】

文章插图
3、点击开始后,等待释放GHO安装程序,电脑便会自动重启电脑 。
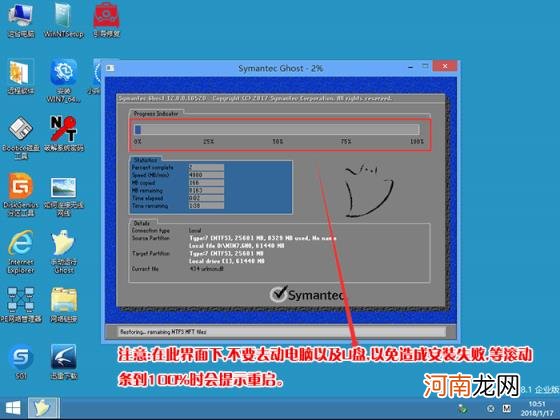
文章插图
4、拔掉U盘电脑重启后,系统会自动完成后续的程序安装,直到看到桌面,第一块硬盘的win7系统就彻底安装成功了,然后接下来再次用U盘安装第二块硬盘的win10系统.

文章插图
5、再次插入制作好的U盘启动盘,重启时不停的按下f12,打开快速引导菜单,选择识别的U盘启动回车从U盘启动,如下图所示;
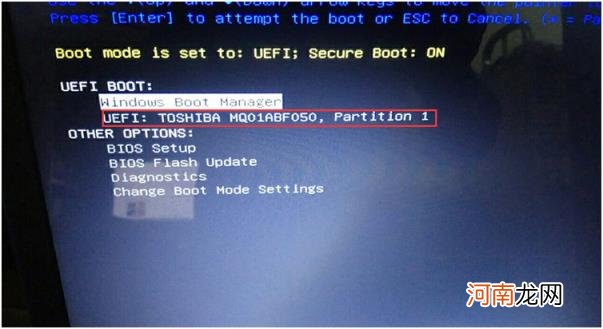
文章插图
6、选择U盘启动进入PE后,运行桌面的”一键装机”工具,然后首先点击浏览,在U盘找到我们下载好的win10 ghost版本的iso或者gho文件,然后把win10系统安装在第二块硬盘的活动分区中(这点特别要注意要提前分好区),然后点击确定开始安装,如图所示:

文章插图
7、点击开始后,等待释放GHO安装程序,电脑便会自动修复双硬盘win7+win10双系统引导(注:小兵U盘启动支持双硬盘双系统修复),然后会自动重启电脑 。
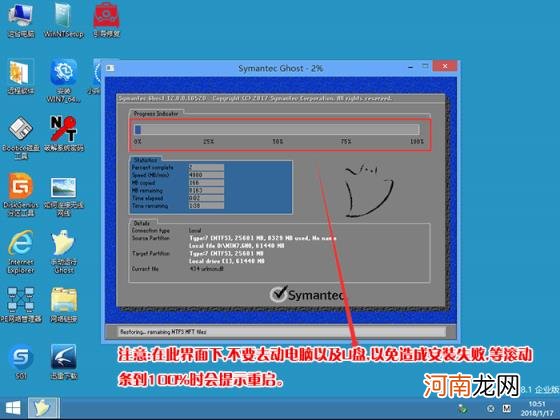
文章插图
8、拔掉U盘电脑重启后,会出现win7和win10双系统菜单,选择win10系统后自动完成后续的程序安装.
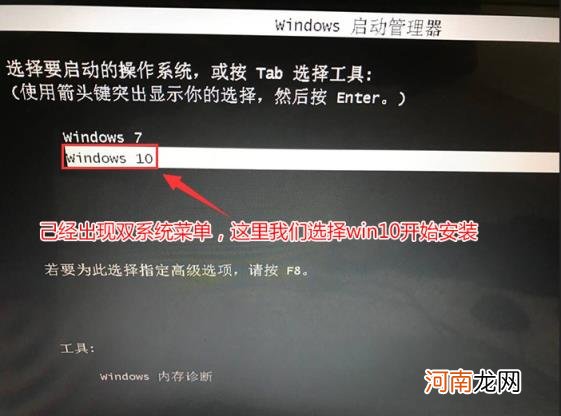
文章插图
9、选择win10系统菜单后,至到安装到桌面即可,安装完win10后,每次开机我们可以根据自己的双系统选择要使用的系统启动即可 。
好了,这篇文章的内容金华号就和大家分享到这里,如果大家网络推广引流创业感兴趣,可以添加
- 数据平台有哪些,平台架构和建设怎么做?
- 软文引流怎么做,软文引流的5种技巧?
- 2023年兔本命年的大忌 冒犯太岁怎么办
- 属猴人要怎么增加偏财运? 跟有钱人做朋友
- 属马人要怎么增加偏财运? 积极创业
- 虎纹恐龙鱼能长多大怎么样 虎纹恐龙鱼
- 洗发水瓶子 洗发水瓶子掉进厕所怎么取出来
- 有两种重置方式 k宝密码忘了怎么重置
- 404页面怎么制作网页设计404页面技巧和示例?
- 行程卡覆盖时间缩短至7天有何影响是怎么回事,关于行程卡多久覆盖的新消息。
八字精批2025运势命中贵人八字合婚


