适用场景:出门在外需要修改文件,有时候只是简单的修改,没带电脑或者在外面不方便开电脑,只是简单的修改,开电脑确实太麻烦,今天教大家用手机在微信对Word或Excel进行简单的编辑,免去因为简单的文件修改要开电脑的麻烦 。步骤如下:
1.点击并打开微信中需要修改的文件,这里先以Excel文件为例
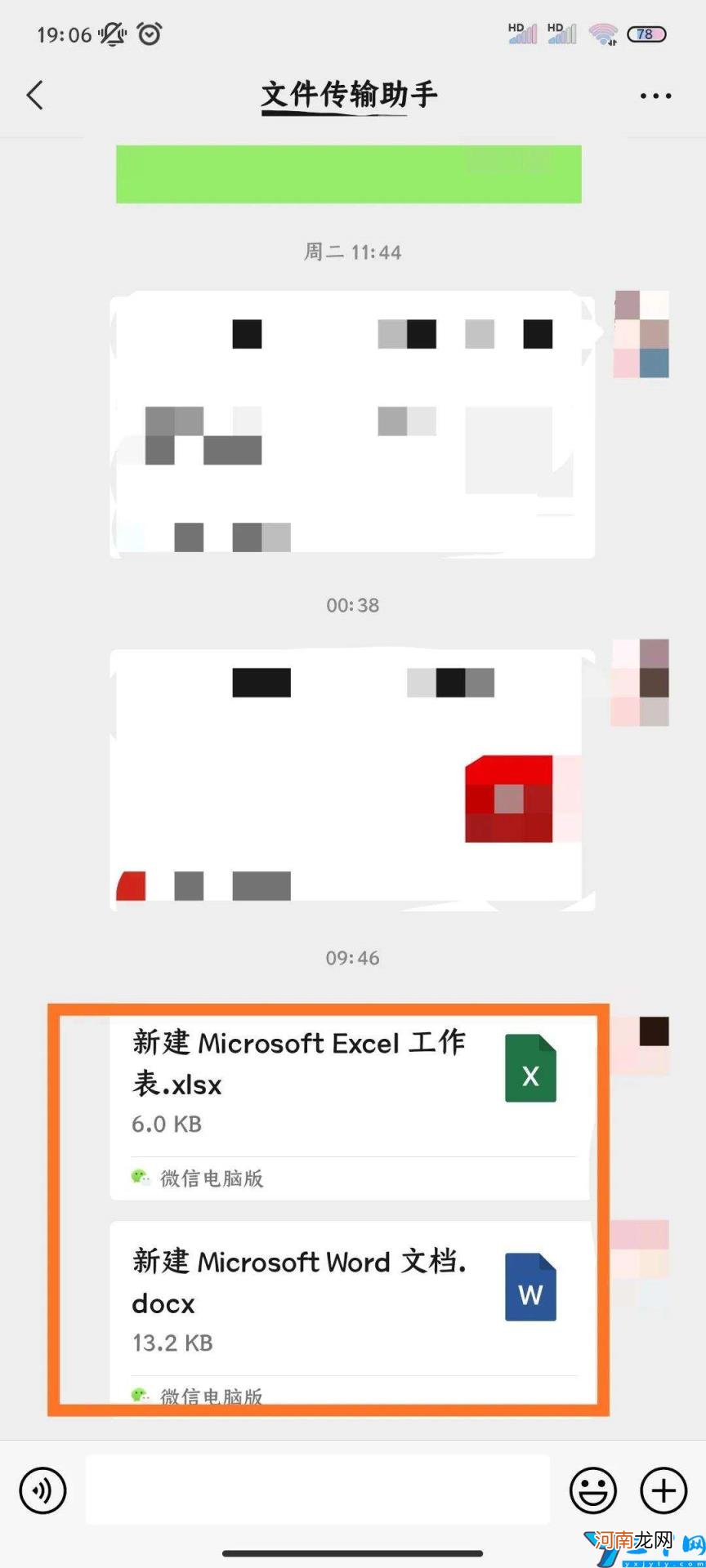
文章插图
2.文件打开之后,是不可以进行编辑的
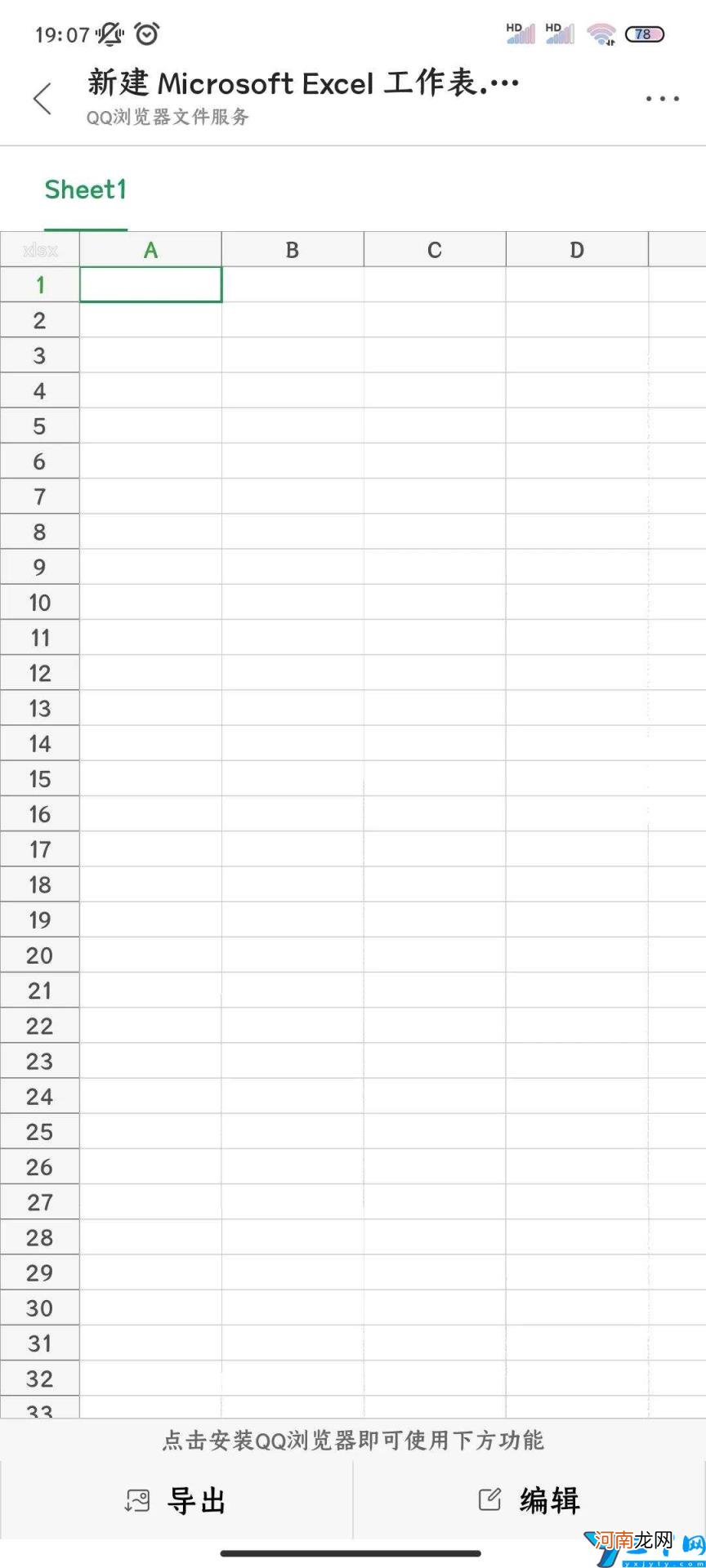
文章插图
3.可以试一下点击编辑,会显示需要下载QQ浏览器
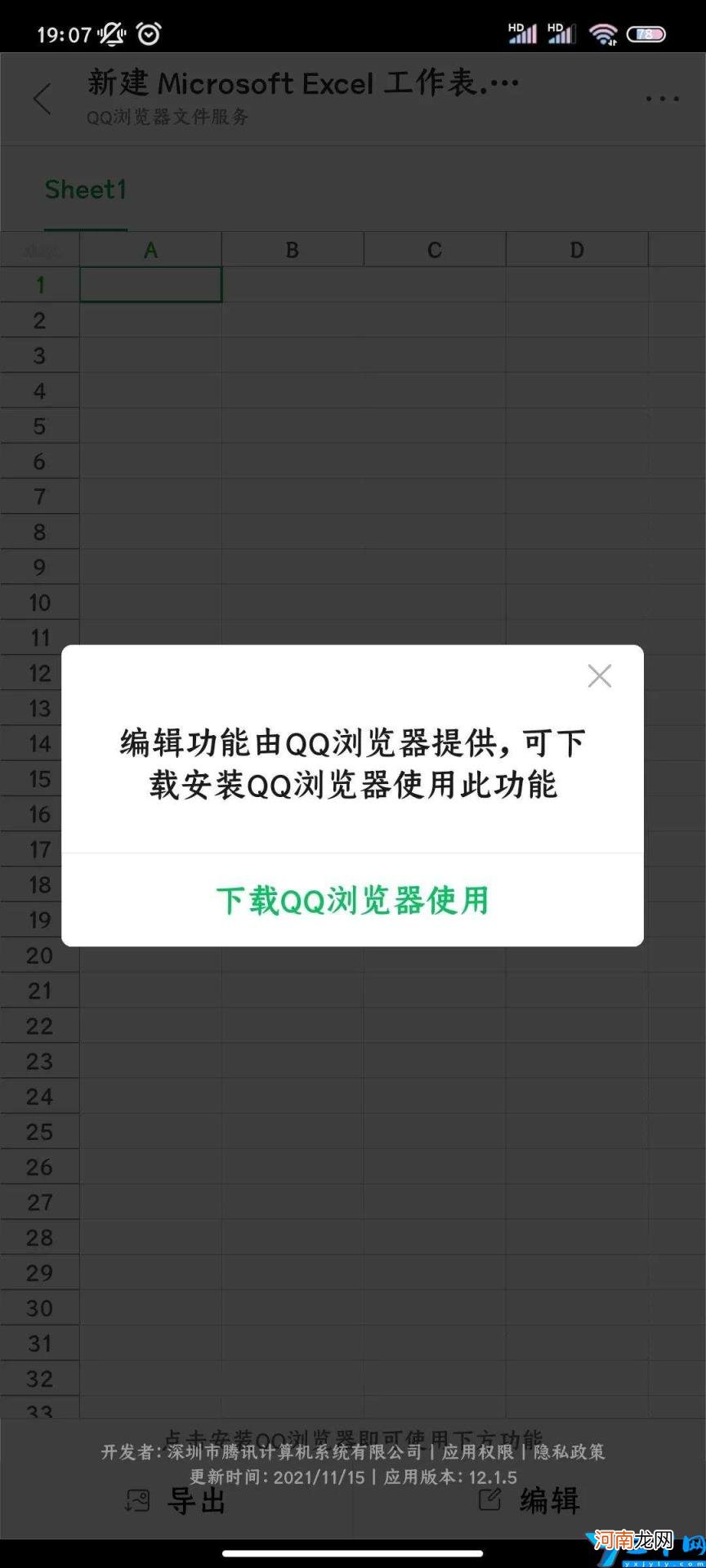
文章插图
4.关掉这个界面,点击右上角的省略号标志
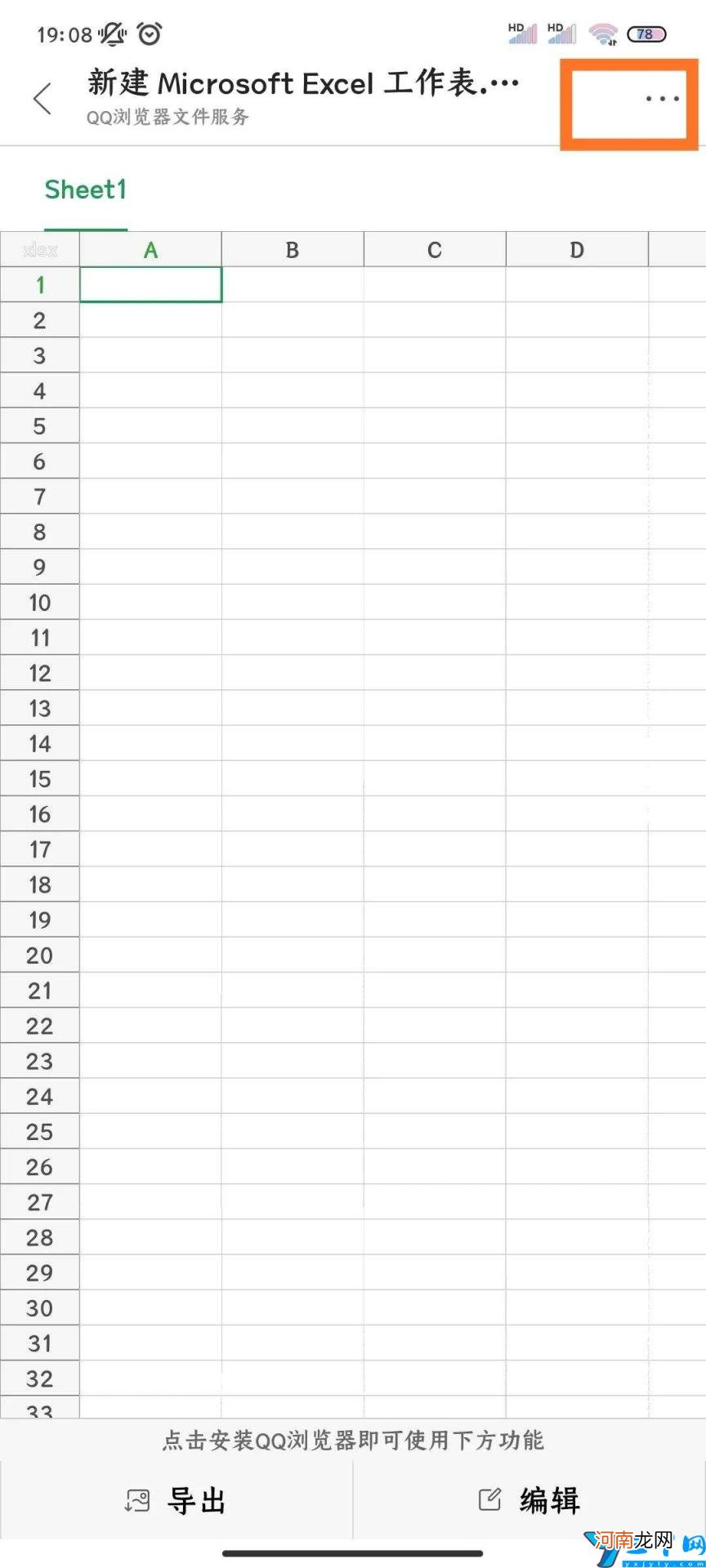
文章插图
5.然后选择“更多打开方式”
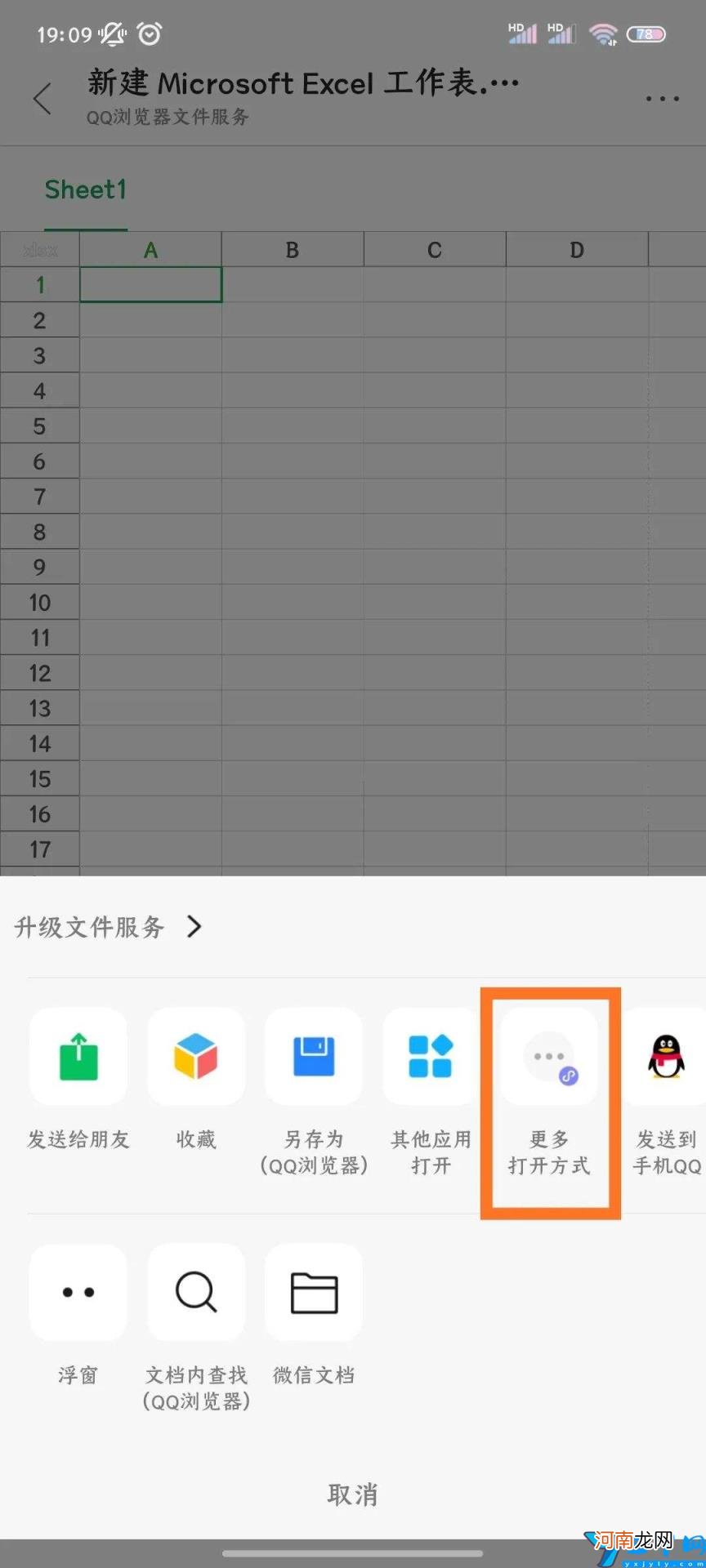
文章插图
6.可以选择金山文档或腾讯文档,据本人测试金山文档反应稍快一些,这里选择金山文档
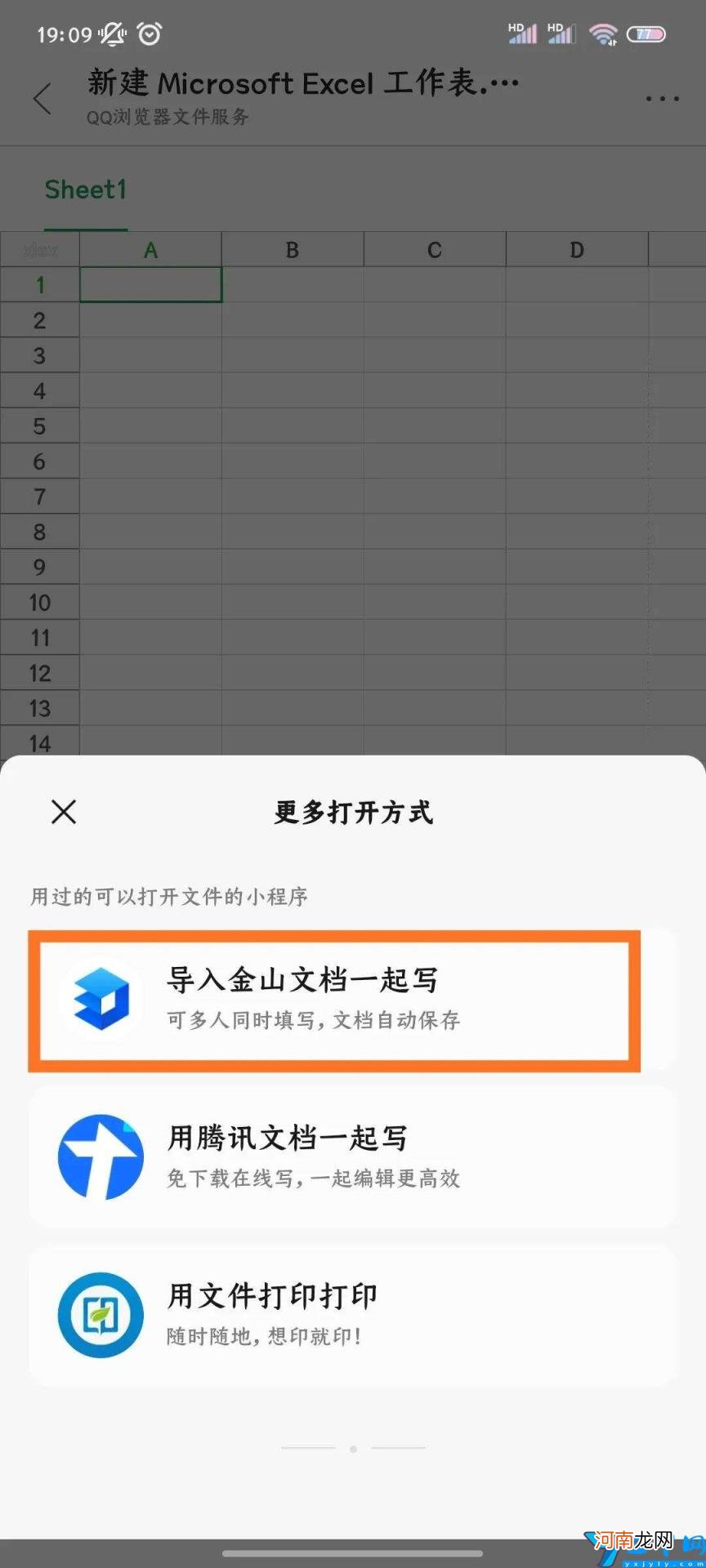
文章插图
7.点开之后,在这个界面选择“导入成功,查看文件”
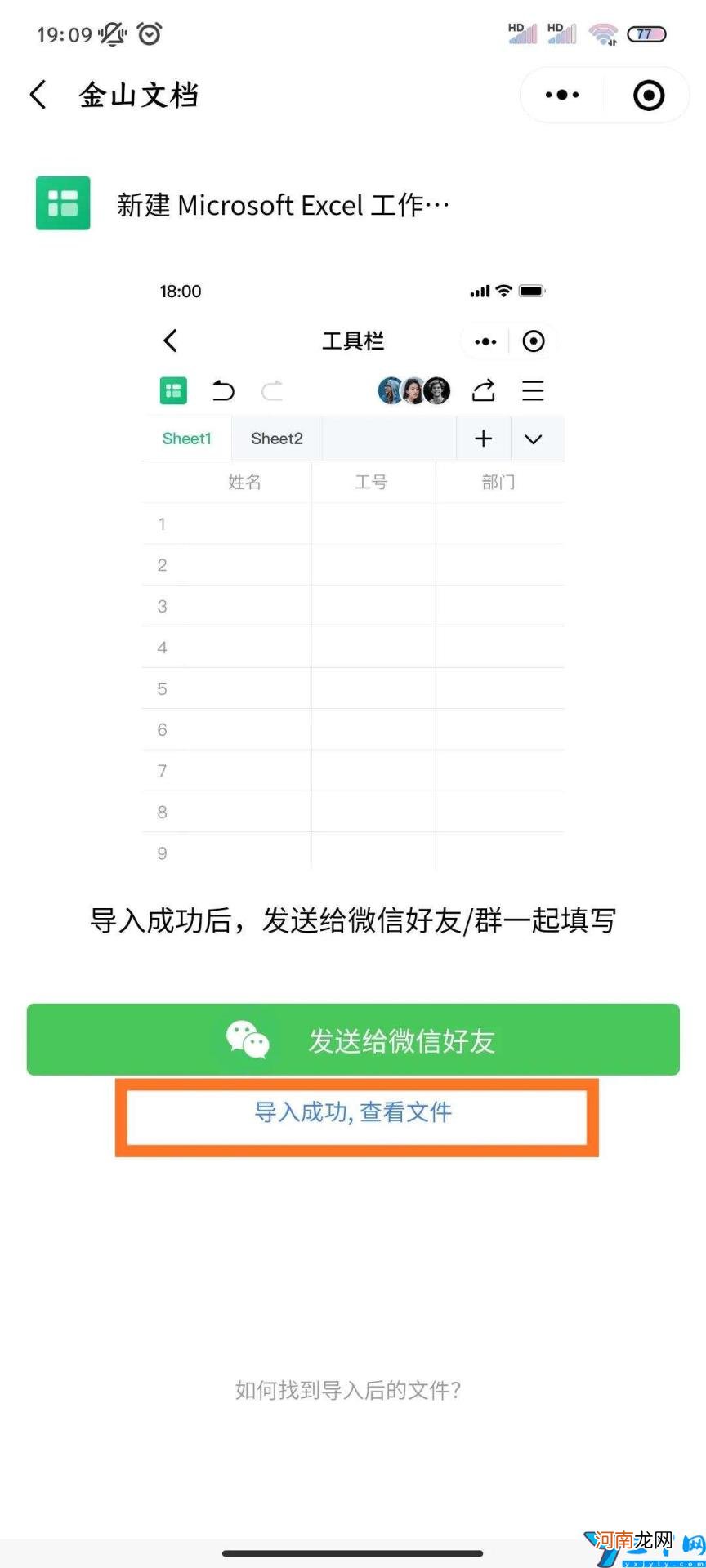
文章插图
8.打开文件后就可以进行编辑了,输入自己想要编辑的文字
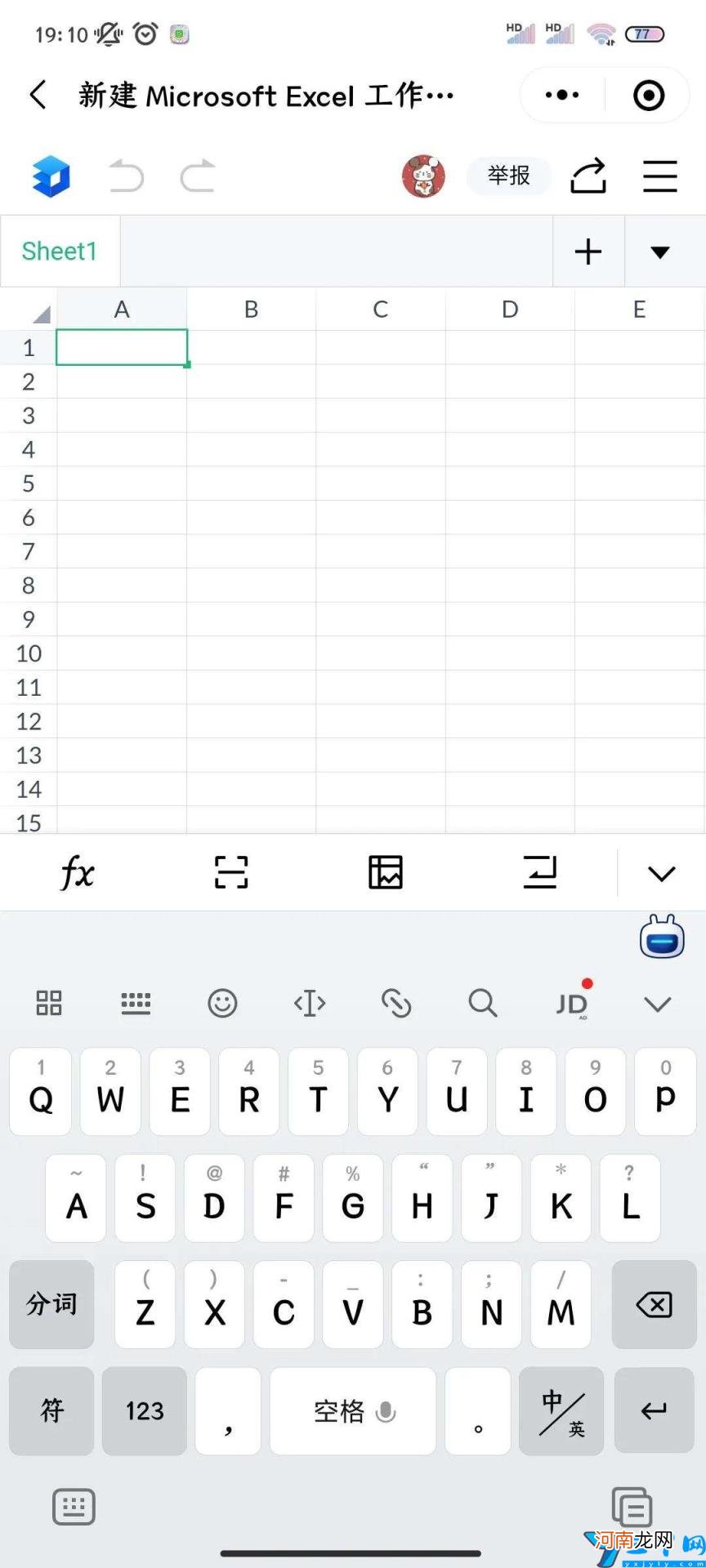
文章插图
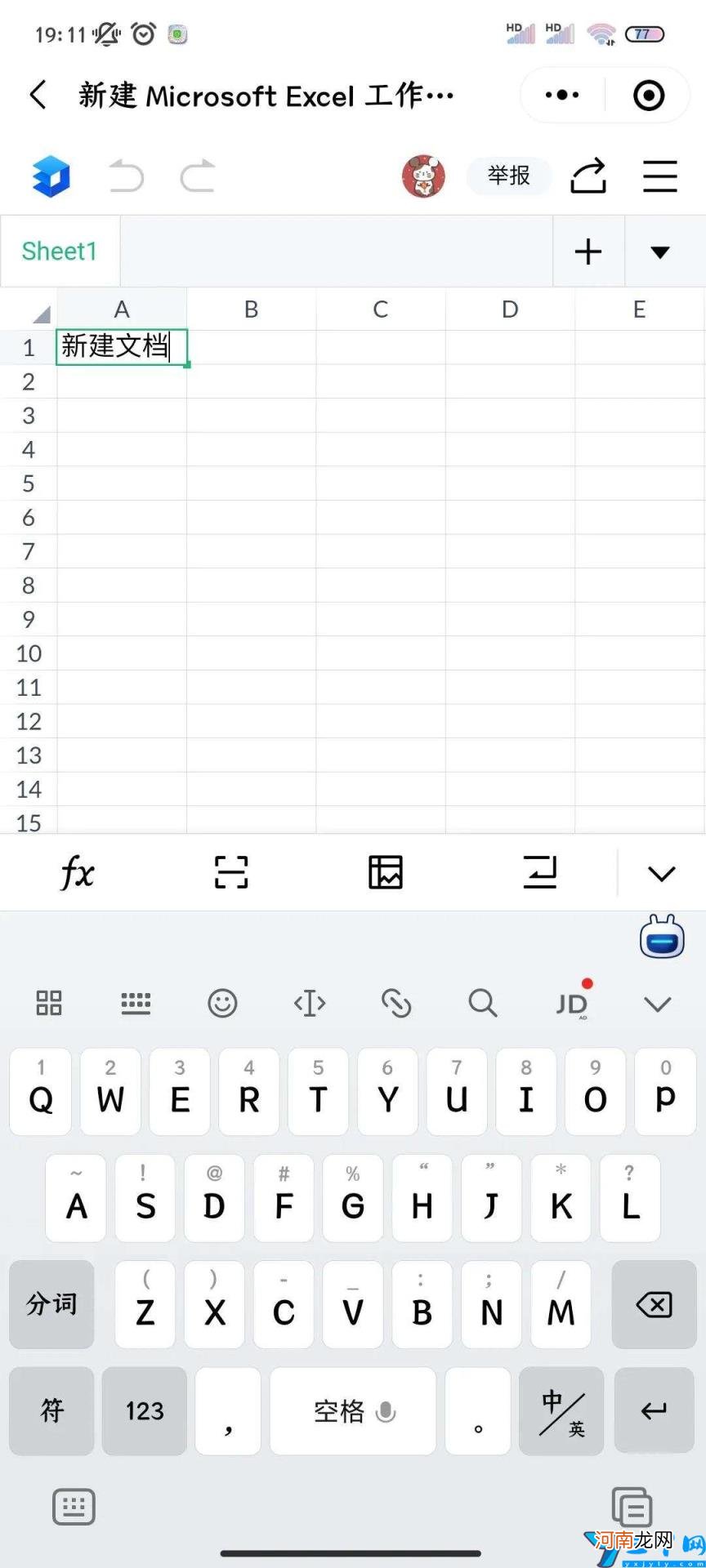
文章插图
9.编辑完文字后,关闭键盘,最下面有一行图表,选择不同的选项,可以进行一些简单的字体格式的调整
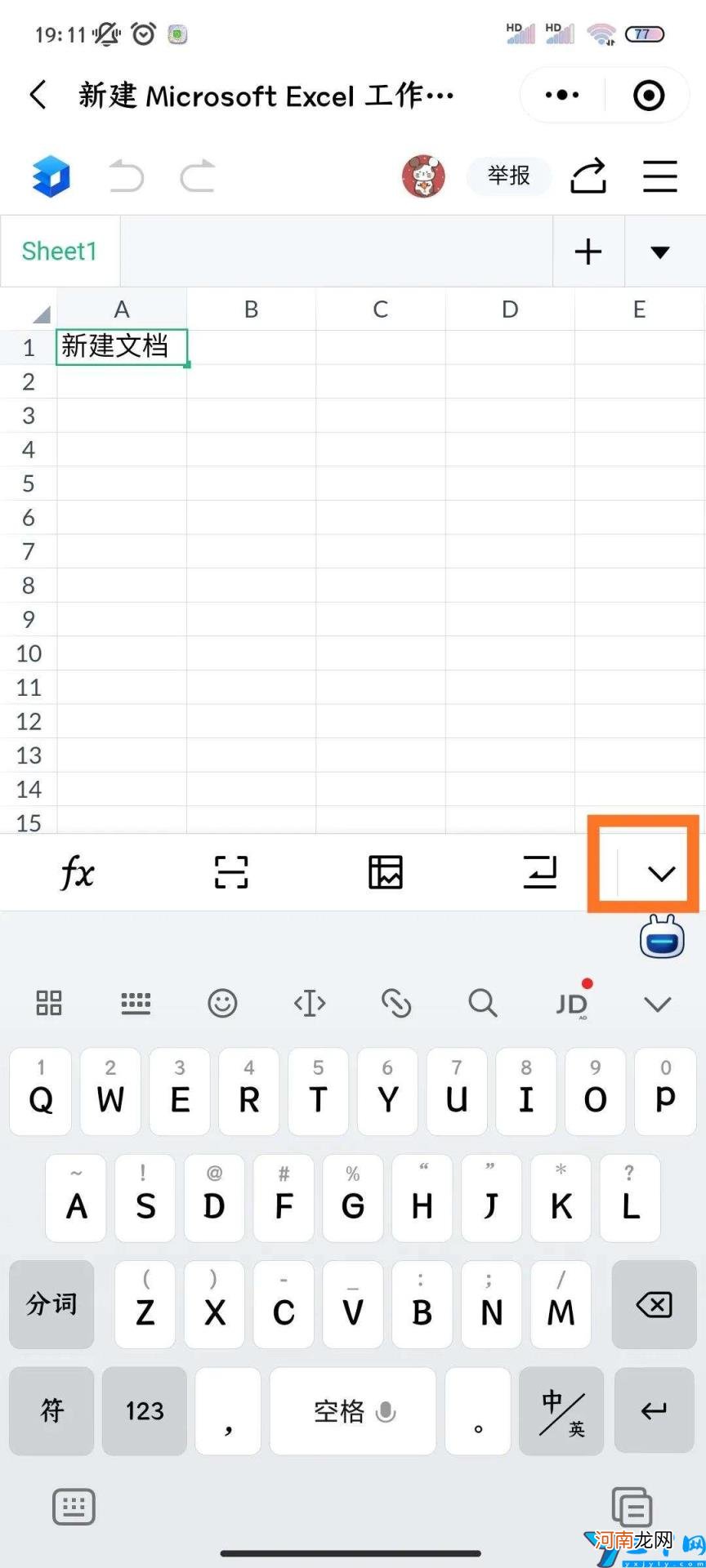
文章插图
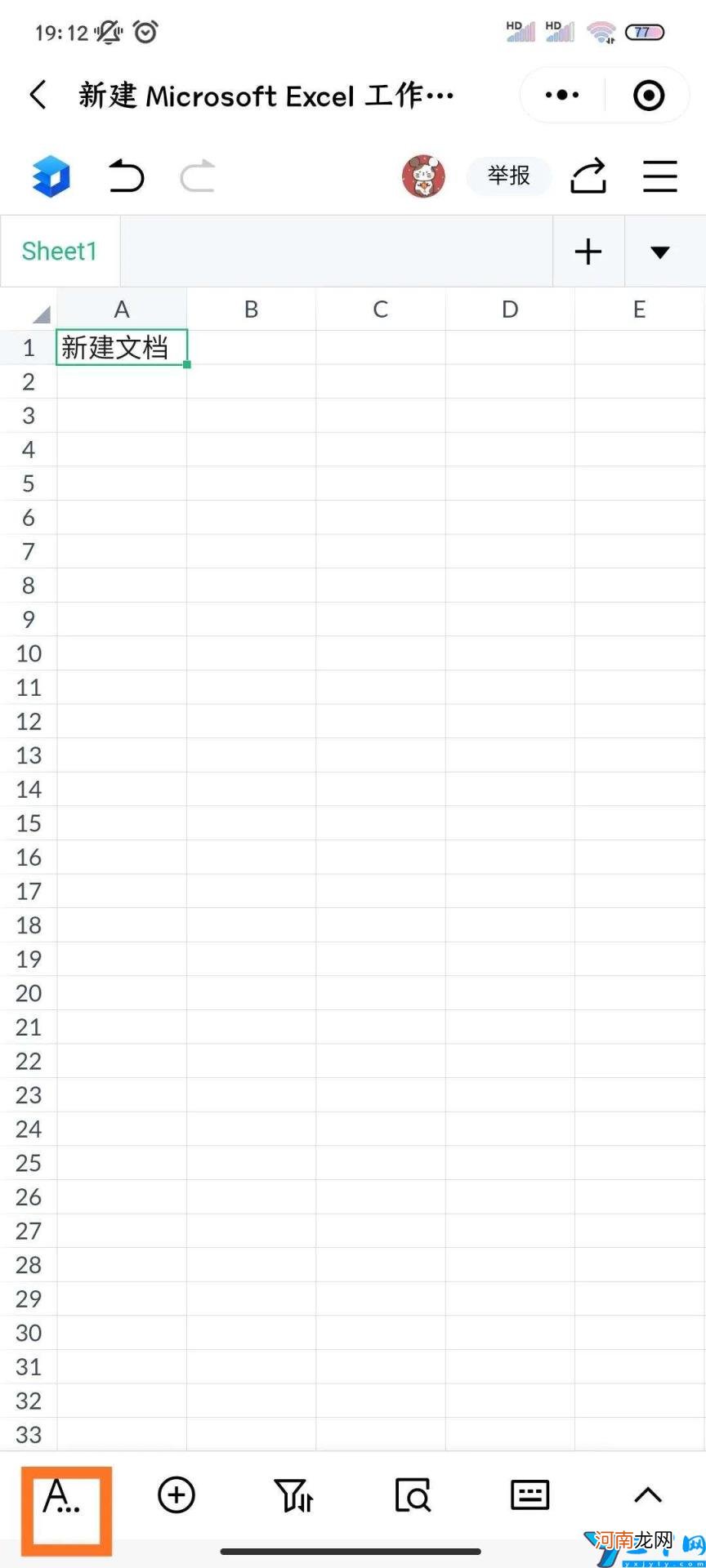
文章插图
- A这个图标是对字体进行调整,字体颜色,加粗,斜体,表格颜色填充等
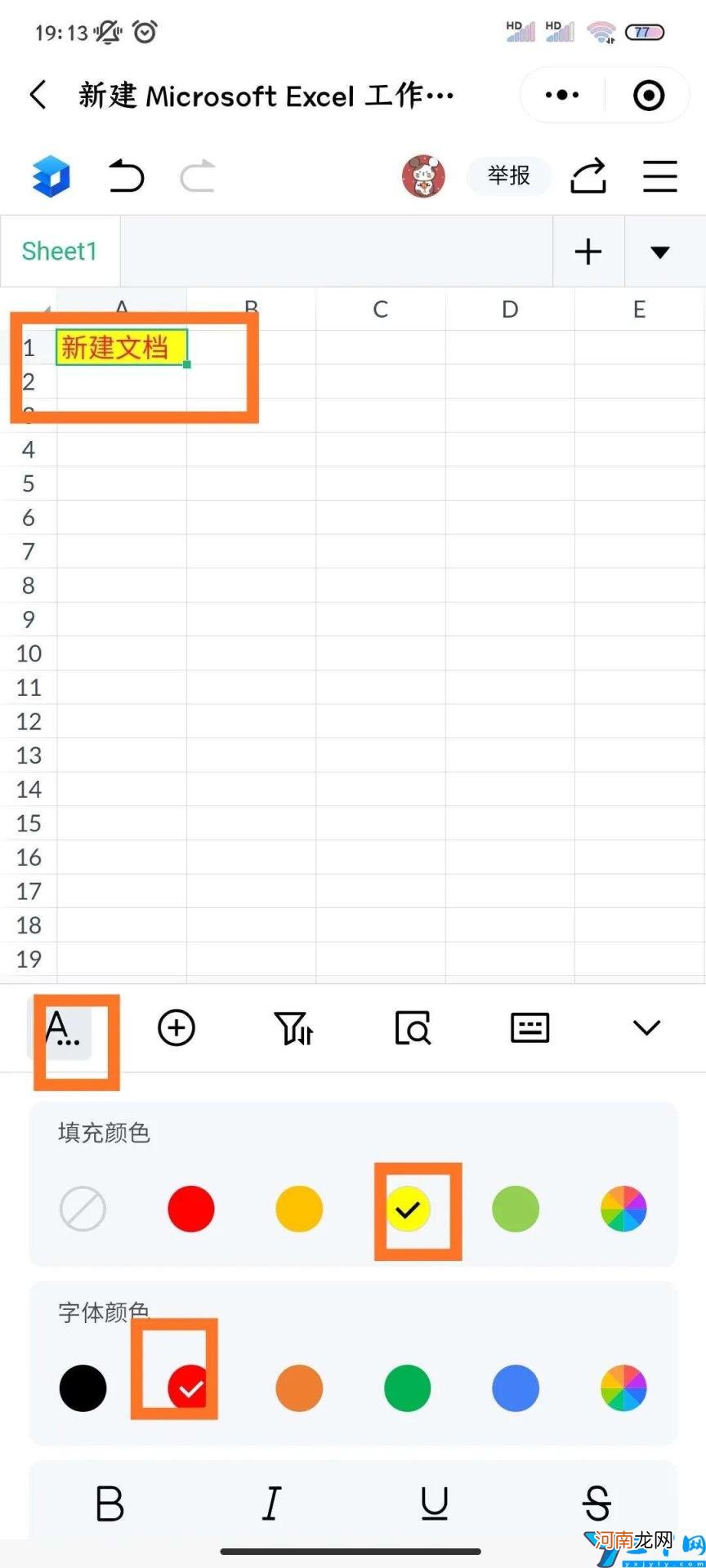
文章插图
11.其他的图标也可以进行简单的函数计算,插入图片等功能
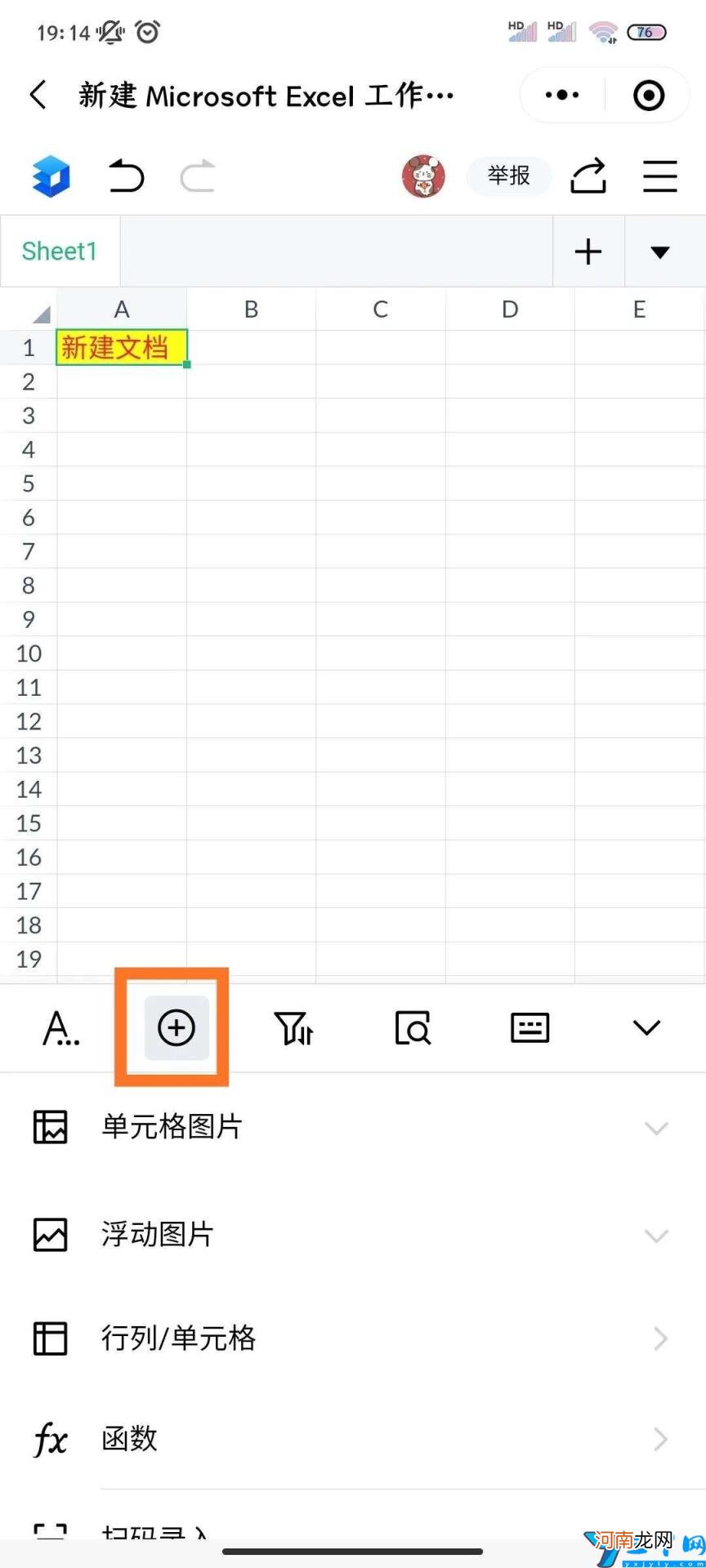
文章插图
12.所有编辑完成之后,就可以点击右上角的箭头进行分享了
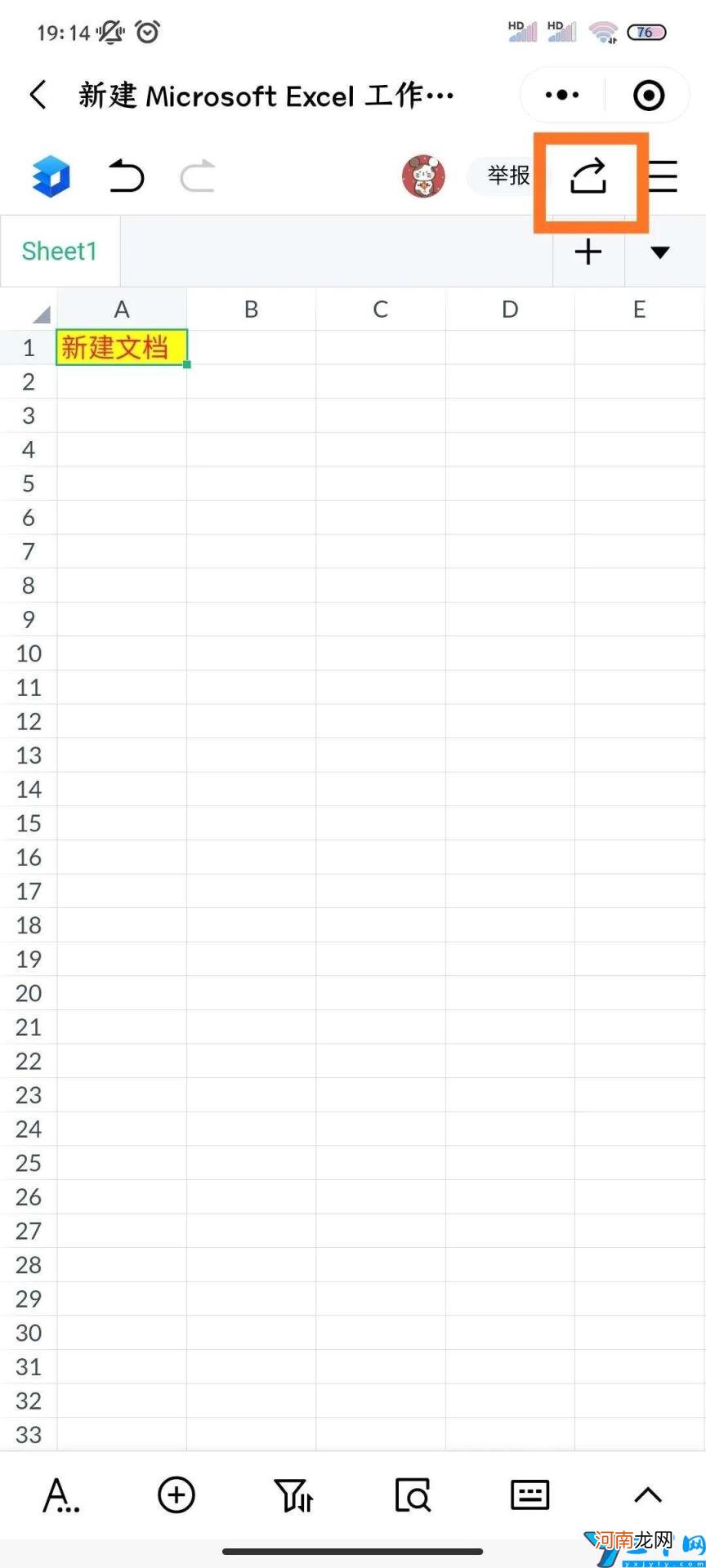
文章插图
13.点击分享的图标之后,是分享的选项界面,这里选择“链接权限”
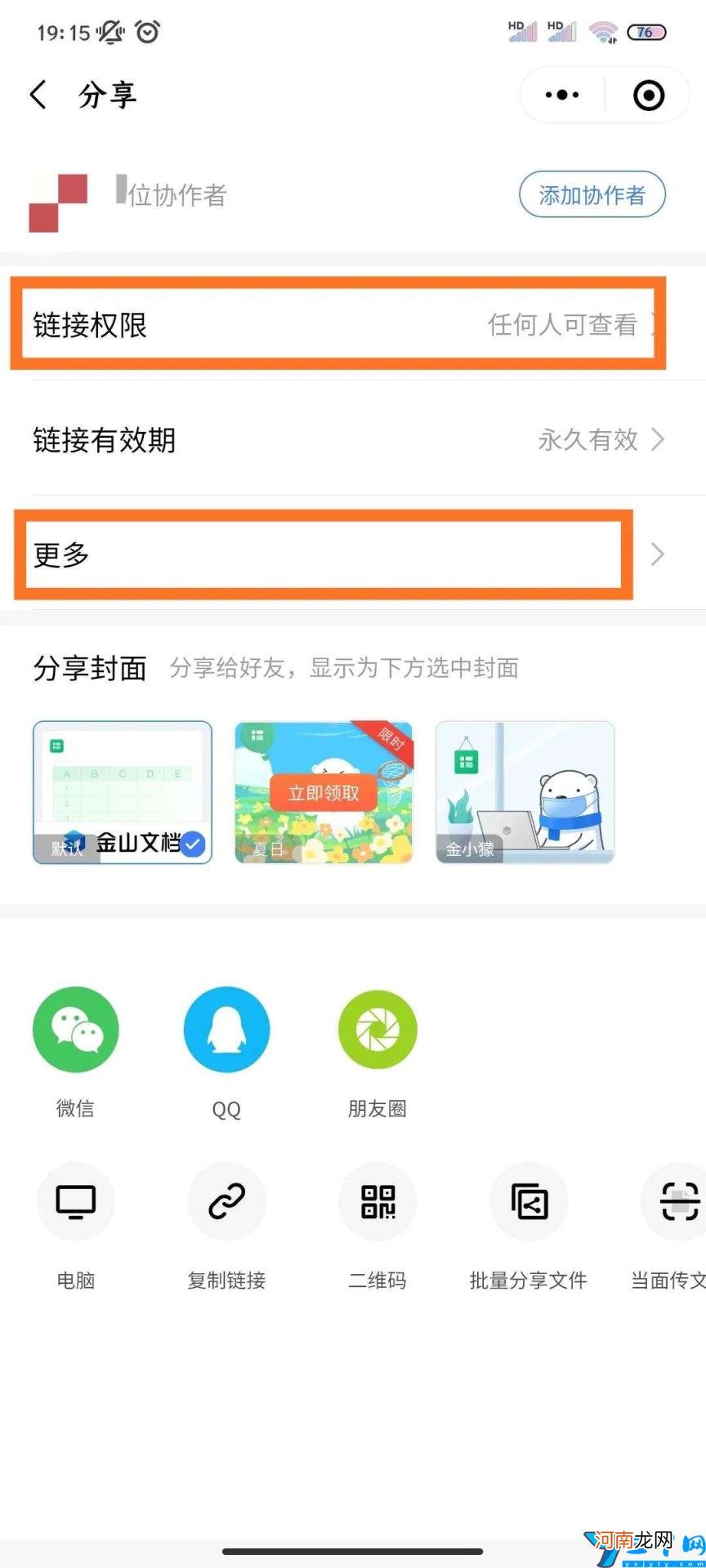
文章插图
14.可以选择是否允许他人查看或编辑,然后点击右下角的“确定”
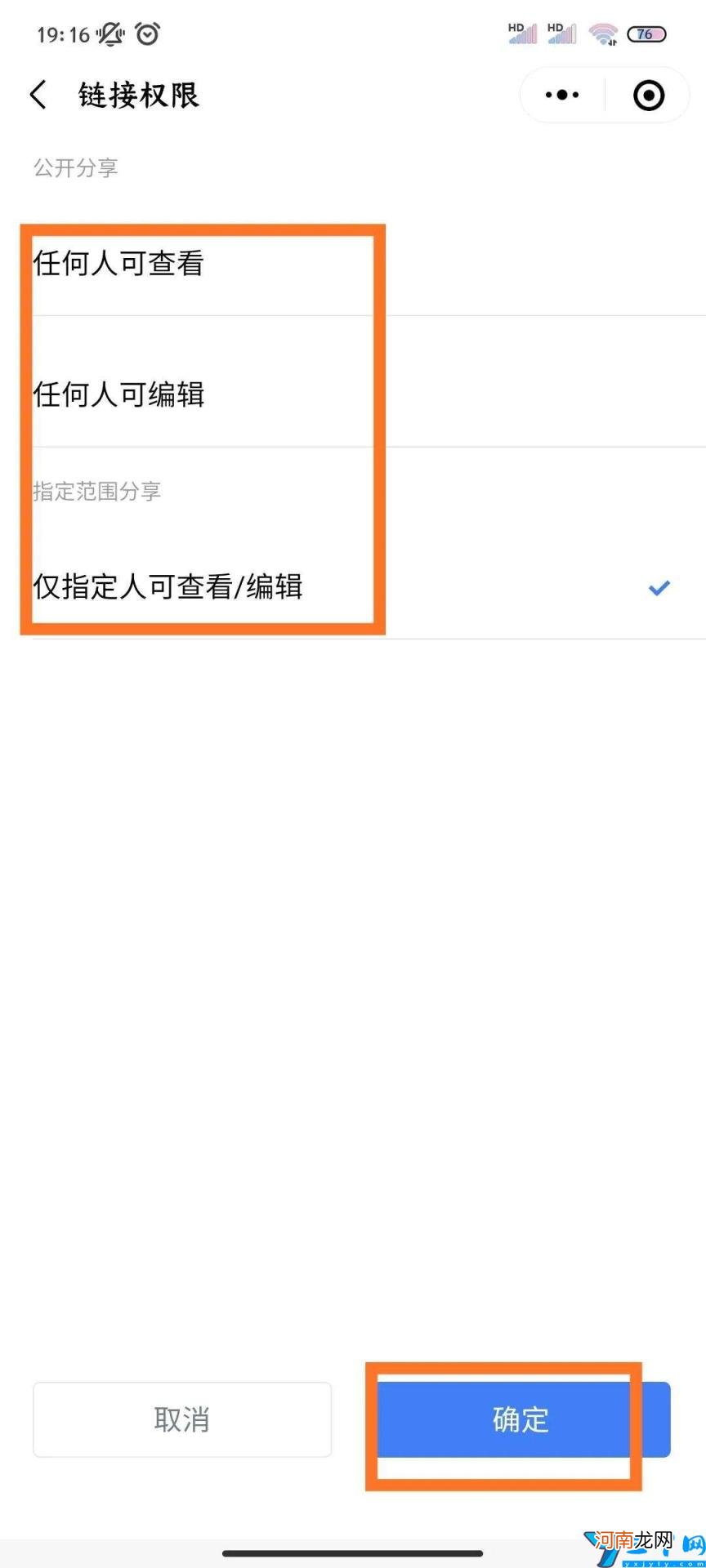
文章插图
15.在分享界面选择“微信”
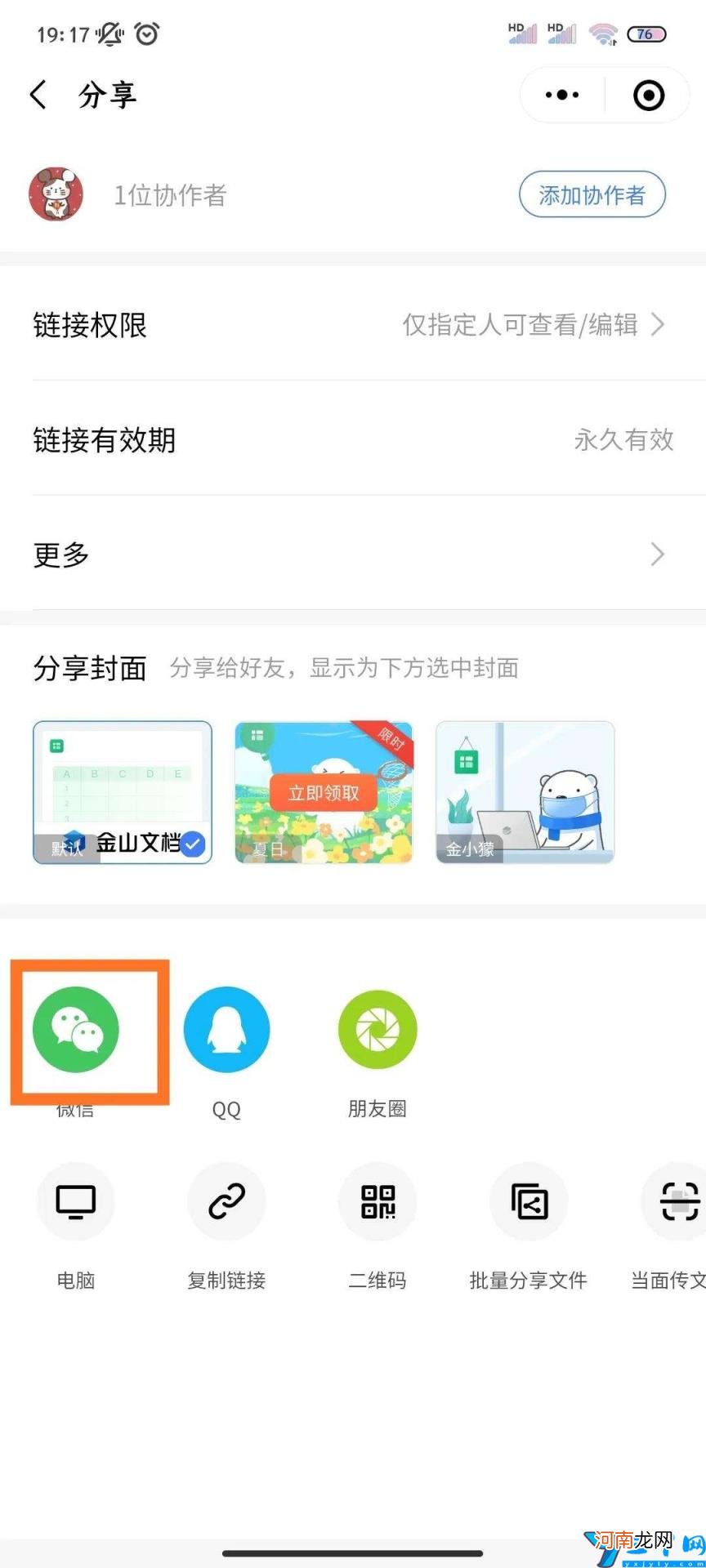
文章插图
16.然后选择要发送的人
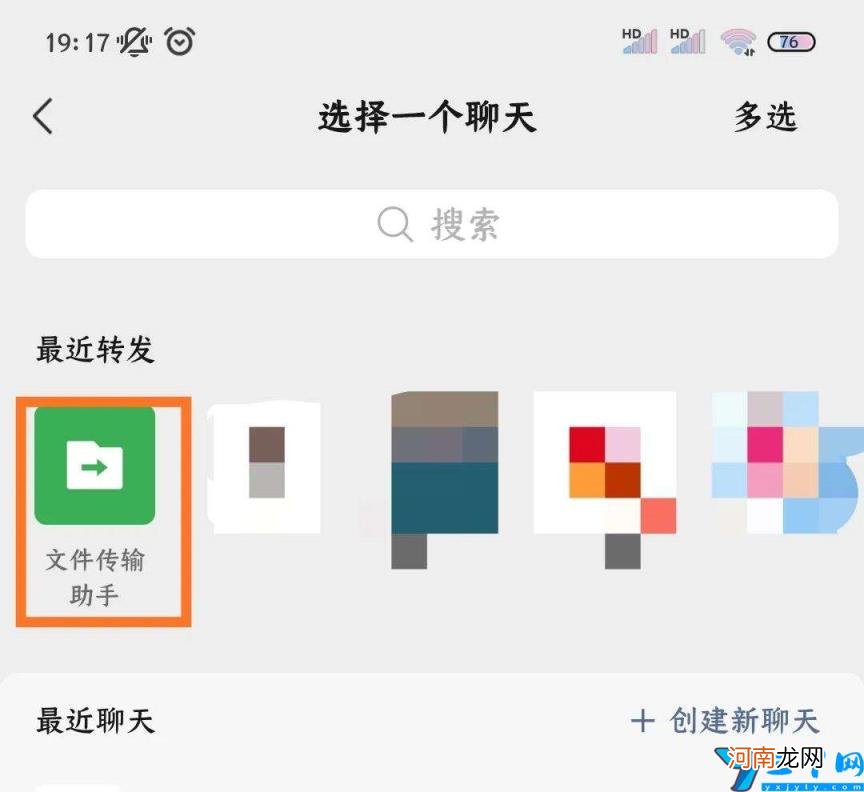
文章插图
17.完成之后,就可以在聊天界面看到刚才编辑过的文档了 。
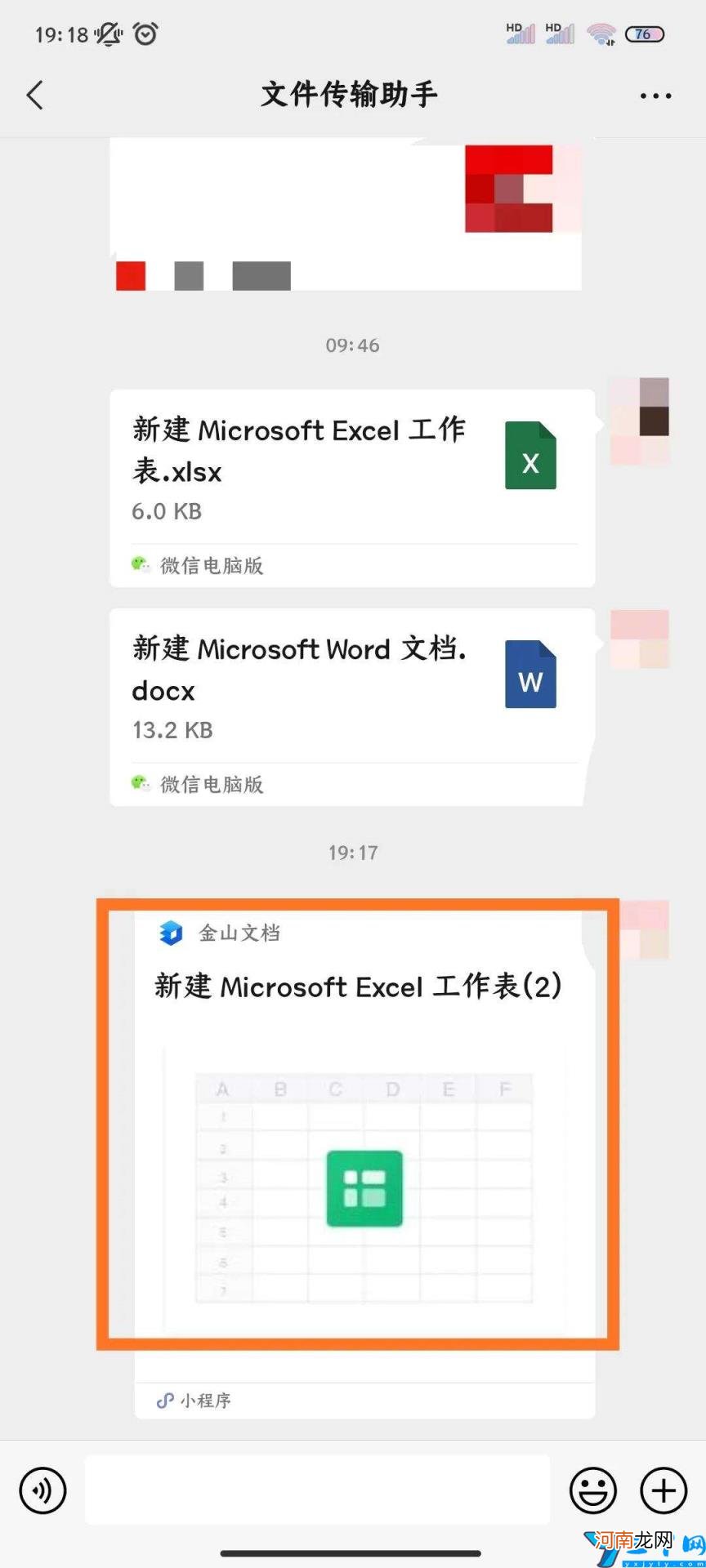
文章插图
––––––Word操作的分界线–––––
【手机使用微信编辑word 苹果手机word文档怎么编辑】Word跟Excel文件的步骤是类似的,这里再简单过一遍流程 。
1.首先,打开Word文件,点击右上角的省略号

文章插图
2.选择“更多打开方式”
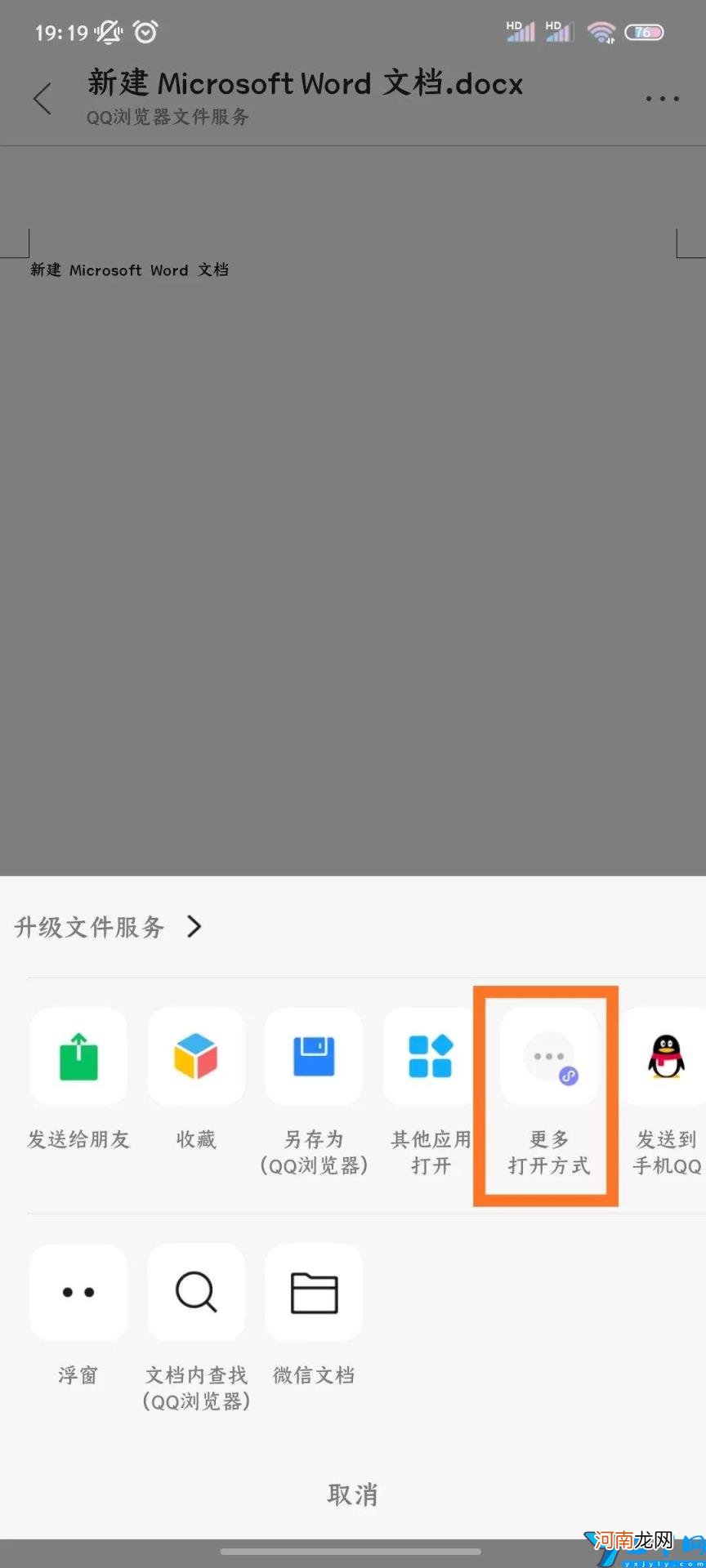
文章插图
- 光波功能可以玩手机吗 哪些人不适宜做光波房
- 桑拿房开关怎么用 酒店汗蒸房怎么使用
- 凝胶露的正确使用方法 大家有没有用过舒美露天然凝胶呢 一种女性
- 美肤宝花之肽玉露润颜花泥怎么使用 闺蜜宝的使用方法和功效
- 脖子上不断长出小肉球 克疣液的使用方法和副作用
- 微信上的老中医是真的吗 微信老中医骗局流程
- 有什么适合睡前在床上做的健身运动 躺床上玩手机减肥动作
- 血府逐瘀片主治什么呢怎么使用呢 血府逐瘀片主治什么病
- 欧莱雅复颜抗皱清乳柔肤水闻起来什么味道 欧莱雅柔肤水使用方法
- sy机动绞磨使用方法 发现一种超爽的sy方法
