现在很流行漂亮的婚纱照,在此地拍摄成品照片却在另一个漂亮宏伟的地方,小编马上和大家分享影楼P图师傅的妙招,大家都学学吧,P出漂亮的照片哦~
小编先提供给大家人物照和风景照:

文章插图

文章插图
再来看看漂亮的成品照片:

文章插图
先打开PS:
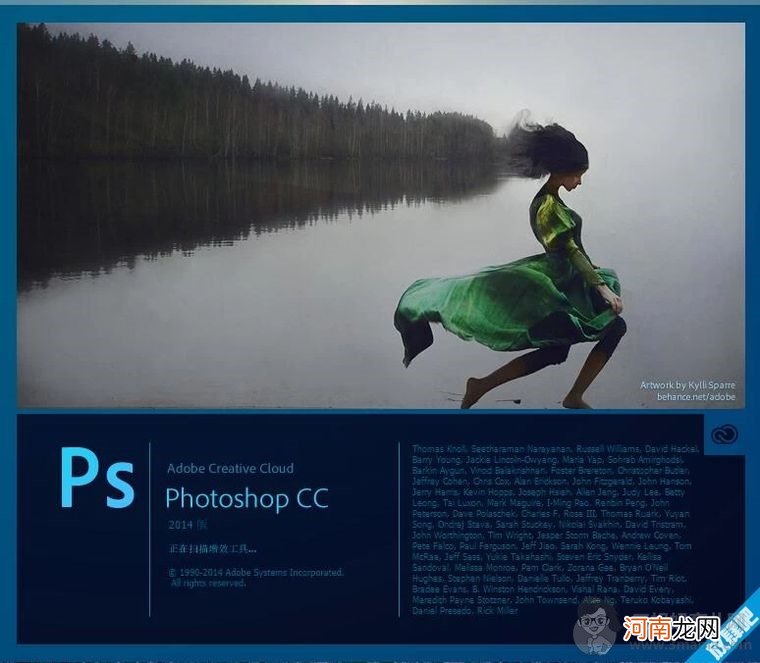
文章插图
打开后是这样的界面:
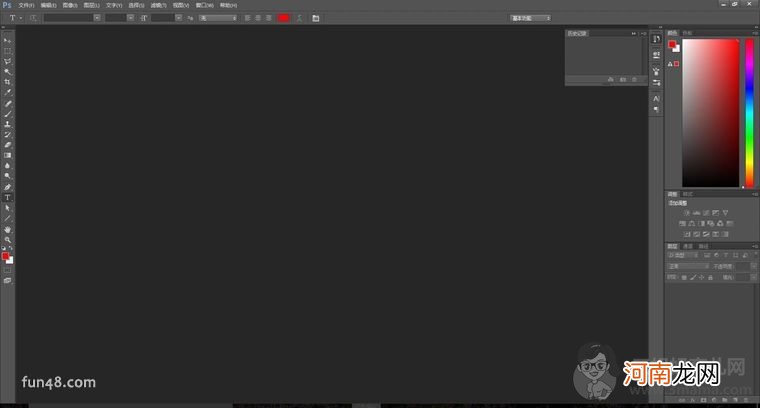
文章插图
将人物、风景画都拖入,拖进后两张图片在两个界面,如下图:
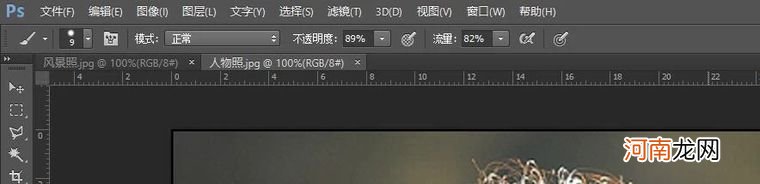
文章插图
点击左侧工具栏中的移动工具,如下图:
将其中一张图片移动到另一张图片上面,操作如下图:

文章插图
这就是小编移动好的样子啦:

文章插图
注意:小编这里移动后的图片刚刚好,大家的图片过大或者过小,都可以调节的 。(ctrl+T)如下图:
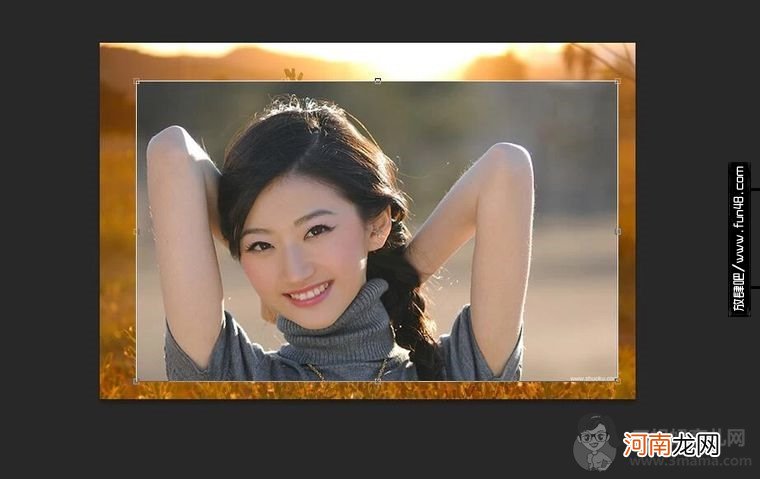
文章插图
首先选定套索工具里面的磁性套索工具,如下图:

文章插图
将我们需要的人物部分圈定,如下图:
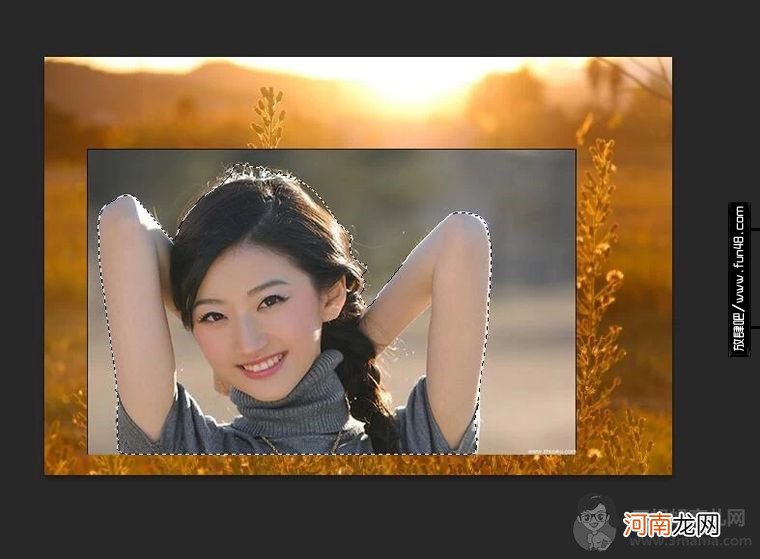
文章插图
按“ctrl+J”取出我们圈定的人物,也就是右侧我们可以看到新增的图层2,如下图:
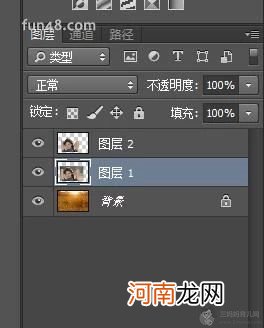
文章插图
我们把图层1删掉,便去掉了多余的部分 。如下图:

文章插图
可以看到人物边缘很生硬,将它进行羽化一下(shift+F6),使其更加融合 。如下图:
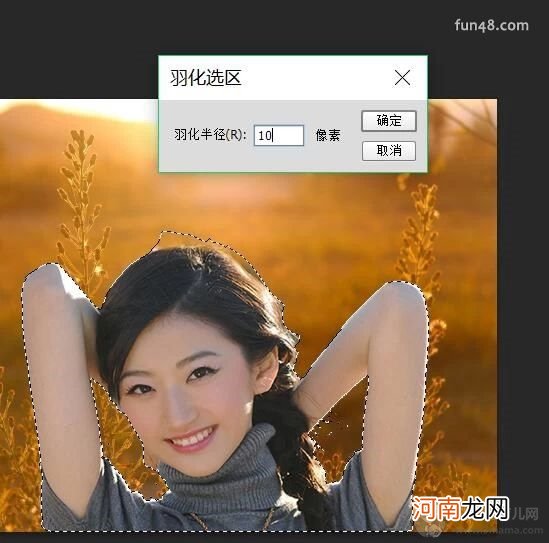
文章插图
羽化后的效果就是这样:

文章插图
然后将图片储存为自己喜欢的格式,小编这里储存为png格式 。如图:
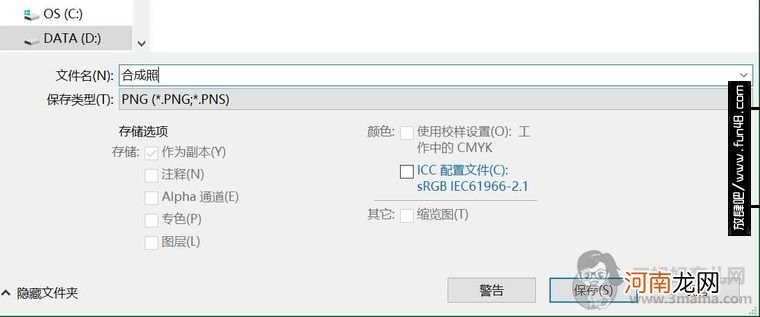
文章插图
小编的合成照片就做好了,你的呢?
【ps怎么把两张图片合成一张】

文章插图
- 不念过往不畏将来什么意思 怎么理解不念过往不畏将来的意思
- 世态炎凉人情淡薄全句的意思 怎么理解世态炎凉人情淡薄的意思
- 想让宝宝长大拥有逆天大长腿,妈妈们该怎么做?
- 宝宝在睡梦中哭醒是怎么回事?
- 乍见之欢不如久处不厌的意思 乍见之欢不如久处不厌怎么解释
- 冬春换季怎么正确给宝宝减少衣物?要注意什么?
- 坐月子热伤风怎么办
- 小儿哮喘发生咳嗽怎么办呢
- 预产期没到见红怎么处理
- 华为花币怎么用 华为花币如何用
八字精批2025运势命中贵人八字合婚


