文章插图
选定一段文字,点击“字符”,在弹出对话框中进行字体、大小、行距等的设置 。
然后点击“段落”,在弹出对话框中进行相应属性设置 。
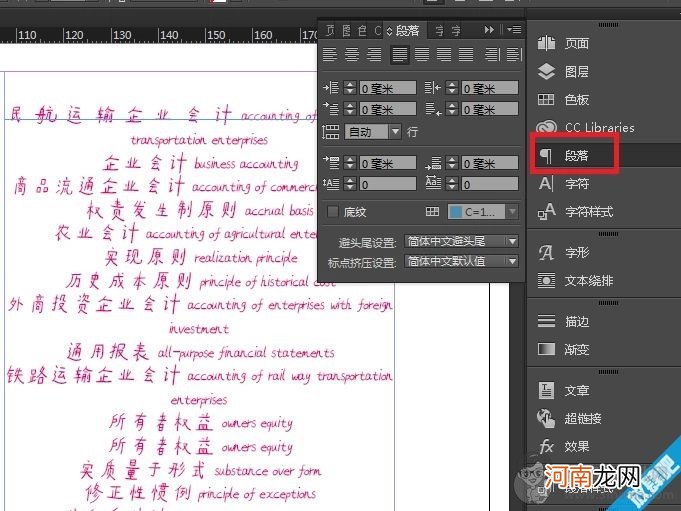
文章插图
我们还可以将设置好的段落样式保存起来 。具体操作为将鼠标光标放在在这段文字某个地方,点击右边“段落样式”,然后点击下面红色方框标示的图表,即“创建新样式”按钮,它会自动出现一个“段落样式1”,双击它可以改变它的名字,这里设置为“英文正文” 。如果以后有段落想进行和此段落一样的设置,那我们只需要点一下这个段落样式就可以完成所有属性的设定了!
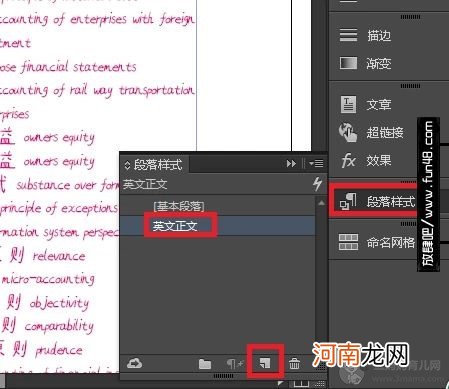
文章插图
到这里我们就已将对文字的相关编辑有了大致的了解了 。
一般排版中都少不了图片 。在indesign中插入图片方法很简单,直接从文件夹中将图片拖入打开的indesign窗口即可 。
我们用“选择工具”选取并点击要调整的图片,然后在图片的四个角和上下左右都会出现缩放点,根据需要拖动进行图片大小的设置,点击图片的中心,可以直接对图片进行移动 。
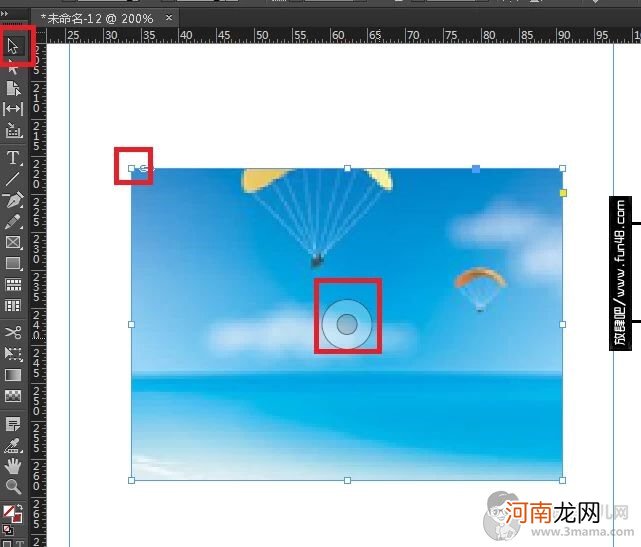
文章插图
而有时候我们总是对不齐图片,看起来很不美观,这时候我们该怎样操作呢?
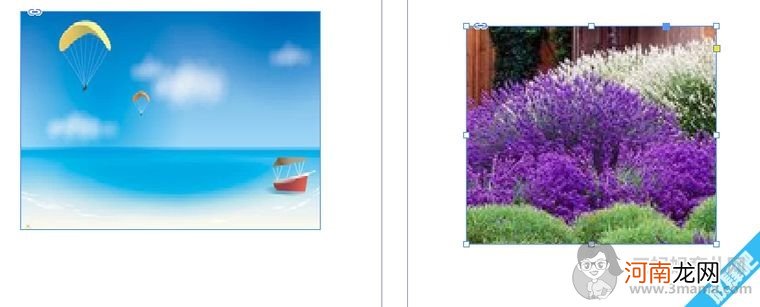
文章插图
我们需要以其中一张图片为标准,然后调整并拖动另外一张图片,当两张图片完全对齐时,会有上、中、下三条线标示,这时这两张图片就完全对齐了 。
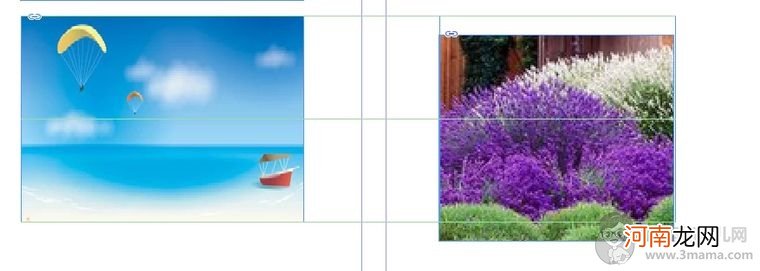
文章插图
接下来我们再介绍一下如何让文字环绕图片 。首先选中被文字围绕的图片,点击“窗口”-“文本绕排”,然后点选里面的选项就可以,和word里面在文字中插入图片的类型相类似 。
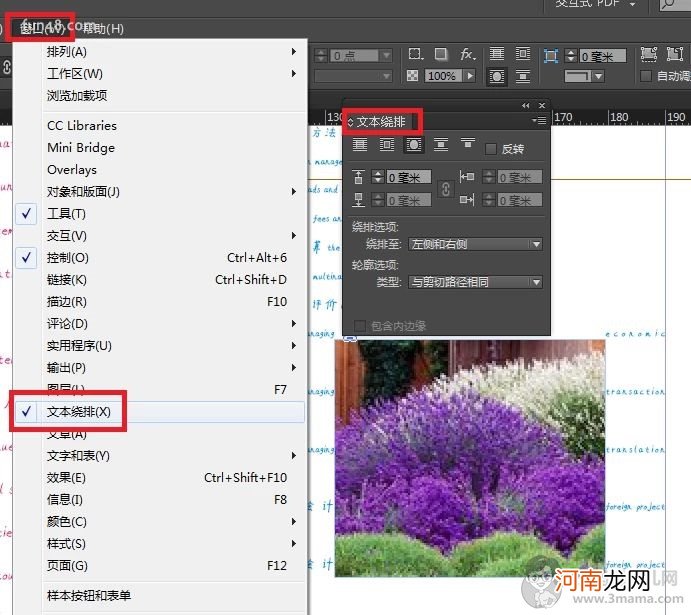
文章插图
最后介绍一下主页,它类似于word的母版,可以让我们方便的对具有相同页面版式的页面进行设置 。
并且一个文档中可以有多个主页,可根据不同的页面需要进行选择 。
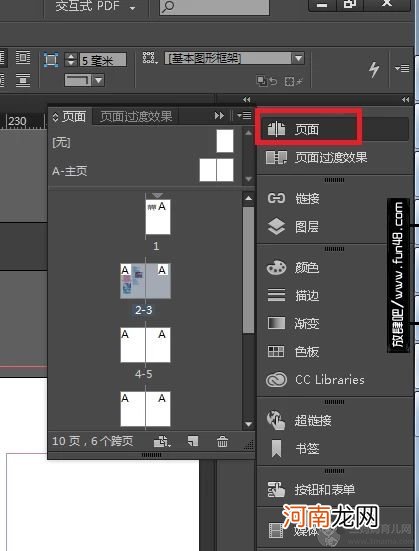
文章插图
首先要新建一个主页 。点击页面,在弹出对话框中,右击鼠标点击主页,选择“新建主页” 。
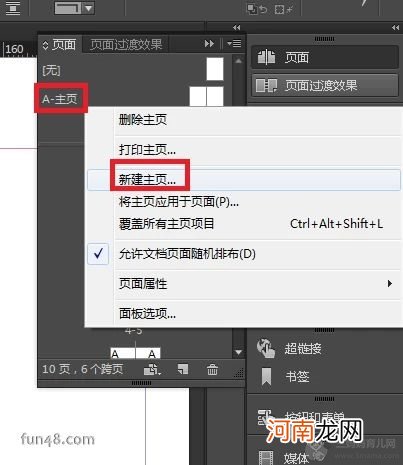
文章插图
在弹出的对话框中可以队新建的主页进行相应的设置,比如名称,它自身默认的前缀是A(BCD....),这个前缀会在页面的缩小视图的左右上角显示 。我们就可以清楚的看到哪些页面应用的是哪个主页 。设置完毕后点击确定 。
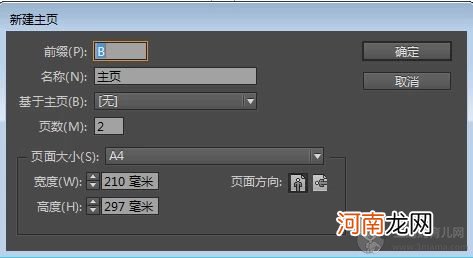
文章插图
你可以对你的主页进行一些你想要的格式的排版,然后在页面缩略图中右键点击要应用该主页的页面,选择将主页应用于页面 。
在弹出对话框中确认信息并点击确认 。
然后我们就可以看到第五页应用了主页B!
- 校园网路由器设置 无线路由器设置教程
- 三角插手工艺——三角插长青花瓶教程
- 蝴蝶结美甲甜美美甲教程
- 蕾丝美甲风格粉色美甲教程
- 法式美甲如何制作个性法式美甲教程
- 花卉绘画美甲美甲绘画教程
- 可爱美甲小鹿卡通美甲教程
- 项链法式美甲法式美甲教程
- 贴纸美甲图片美甲贴纸教程
- 美甲贴如何使用时尚美甲贴教程
