indesign 是一个定位于专业排版领域的设计软件那作为一个新手,我们如何快速上手呢?小编今天就在这里简单介绍一下 。
首先点击软件进入的主界面如图 。该软件主要包括上面的菜单栏,左边的工具栏,右边的面板工具及中间页面 。将鼠标放在左边工具栏的某一个工具上,它就会显示该工具的名称,具体用法还需要自己慢慢去熟悉 。下面先介绍一下用indesign必须要知道的几点知识 。
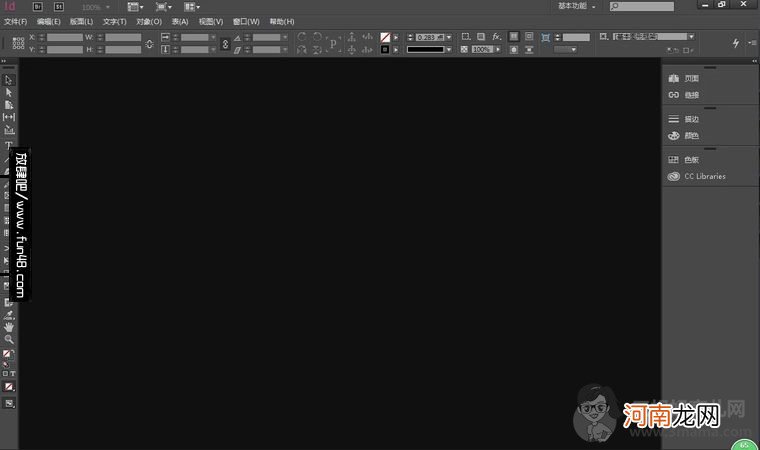
文章插图
【indesign教程】首先点击文件—新建—文档,建立一个文档 。
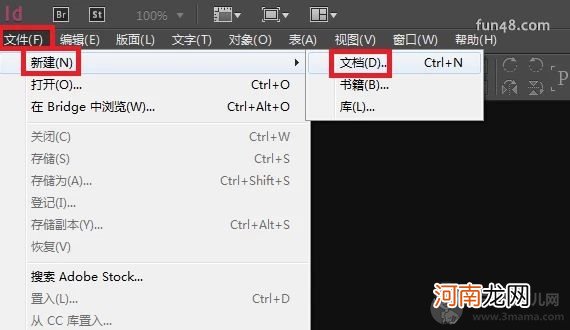
文章插图
在弹出对话框中可以设置页面的大小、页数等,这里设置诶10页,然后点击边距和分栏 。
在弹出对话框中可以设置页面的边距和分栏等,这里设置为左右分两栏,然后点击确定 。
下图就是我们设置好的额一个对页的样子 。这些线条都是用来辅助我们排版对齐用的 。
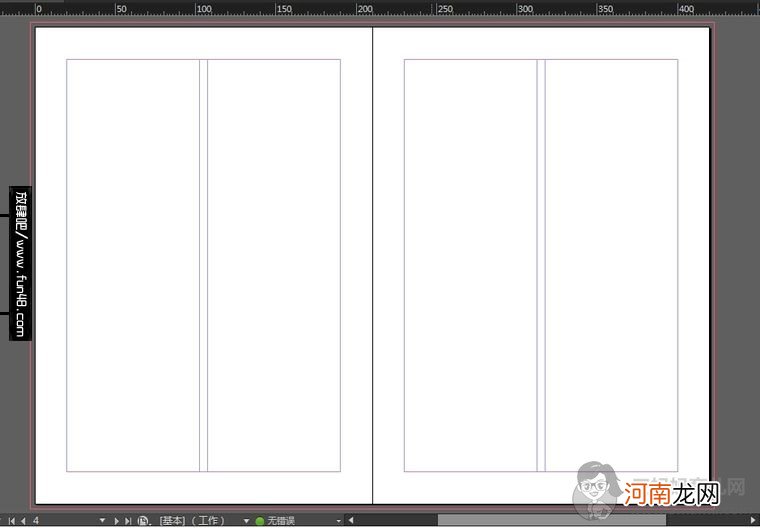
文章插图
然后点击页面,我们可以看到全部页面的缩略图及它们的页码,我们可以双击小缩略图所在页面然后进入到相应页面 。我们也可以在小缩略图上右击,可以看到我们可以进行的一些操作 。
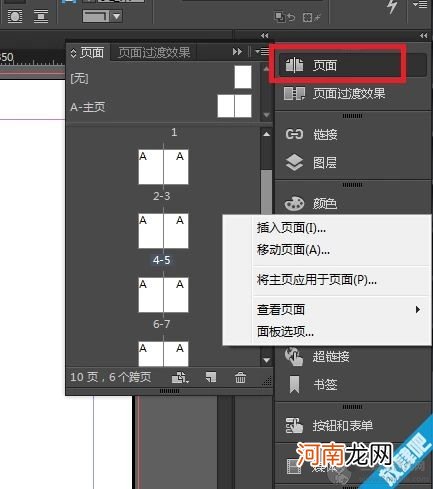
文章插图
然后简单介绍一下工具栏中常用的工具 。
1、选取工具当你编辑图、文字时需要它来选中你需要的对象进而对其进行编辑 。
2、直接选取工具,它可以对单独节点进行编辑 。
3、路径工具,勾勒你需要的图形路径 。
4、文字工具,可以用它在页面中插入你想要的格式文字 。
5、铅笔工具,用于标记写字等 。
6、直线,可以用来帮助做版式 。
7、旋转工具,用于将图片等旋转至你想要的角度 。
8、矩形框架工具
9、矩形工具
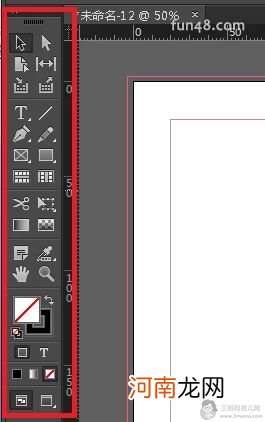
文章插图
那indesign到底要怎样使用呢?小编在这里通过一个简单的例子来演示 。首先插入一段文字 。选择文字工具,左键点住然后在页面画出一个方框,然后就可以在这个方框中编辑文字了 。
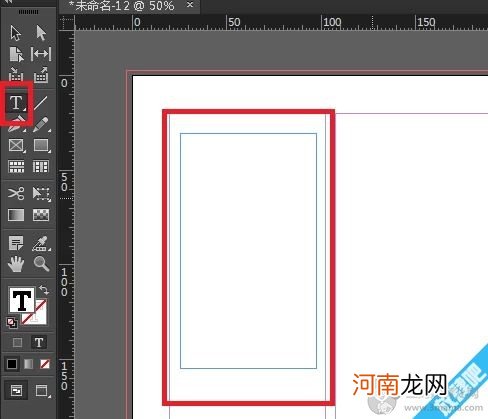
文章插图
如果在一个方框中的文字内容很多,我们可以点击“选择工具”(v)后点击如图所示的小红十字然后再其他位置点一下,就可以将多余的文字内容在其他方框中显示 。
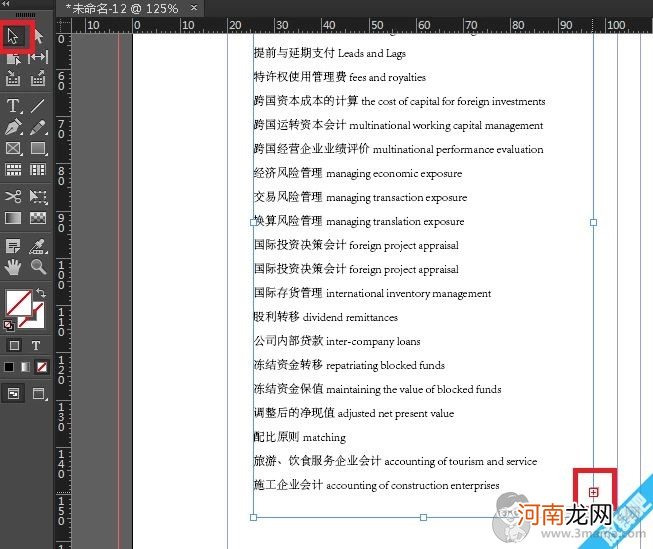
文章插图
效果如下图 。
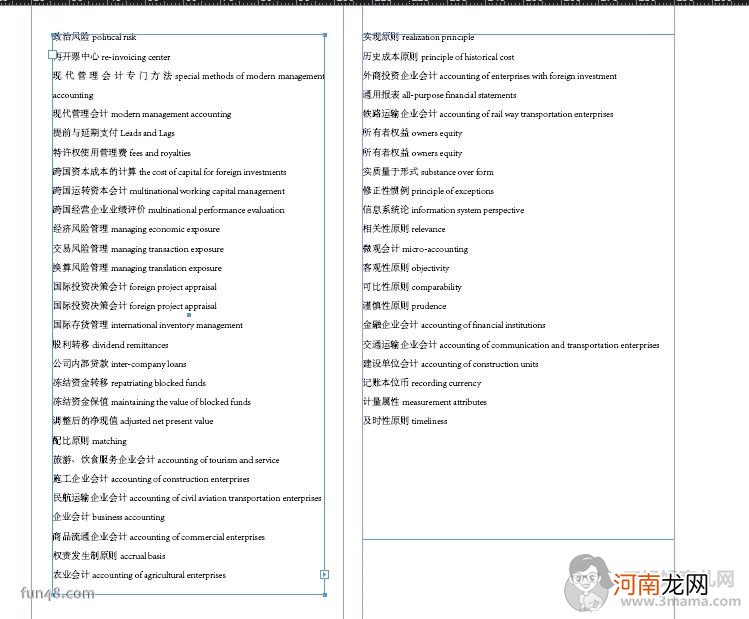
文章插图
然后我们可以选中要编辑的文字,点击字符在弹出对话框中设置文字的各项属性 。
如果想要将文字竖排插入,我们可以右键点击“文字工具”选择“直排文字工具”,然后其他操作和插入横排文字相同 。
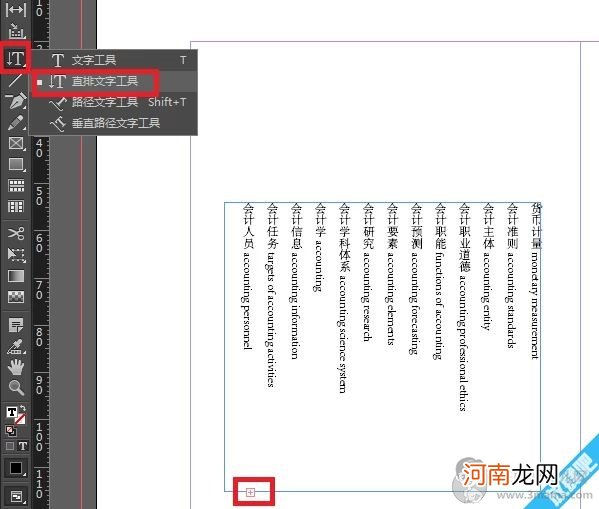
文章插图
然后设置字符样式和段落样式 。点击窗口-样式-段落样式调出段落样式(字符样式)窗口 。或者直接点击右边的段落样式 。(字符样式是对文字的字体、字间距、行距、色彩等进行设置 。段落样式在字符样式的基础上,同时间对段落的首字空格、缩进、断前间距等和整体段落相关的属性进行设置 。字符样式的用法和段落样式是一样的,这里我们只介绍段落样式的设定 。
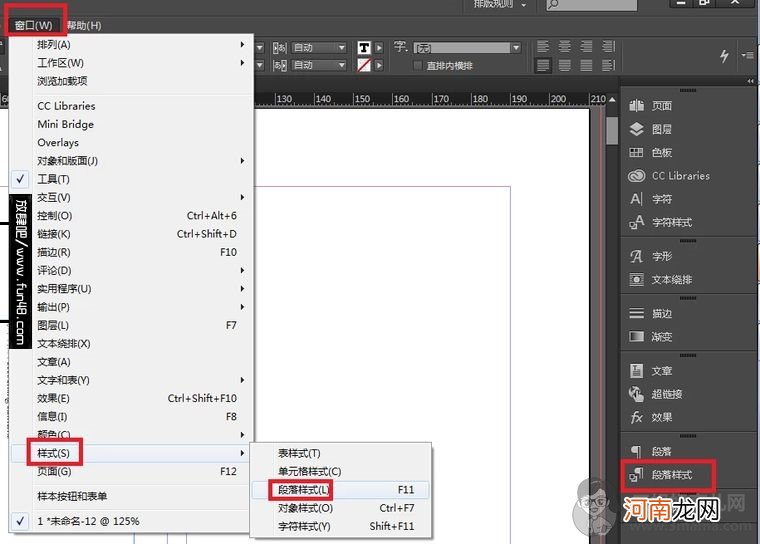
- 校园网路由器设置 无线路由器设置教程
- 三角插手工艺——三角插长青花瓶教程
- 蝴蝶结美甲甜美美甲教程
- 蕾丝美甲风格粉色美甲教程
- 法式美甲如何制作个性法式美甲教程
- 花卉绘画美甲美甲绘画教程
- 可爱美甲小鹿卡通美甲教程
- 项链法式美甲法式美甲教程
- 贴纸美甲图片美甲贴纸教程
- 美甲贴如何使用时尚美甲贴教程
八字精批2025运势命中贵人八字合婚


