电脑固态硬盘安装共分三大步骤,依次是”固态硬盘安装到主板“,”固态硬盘分区格式化“,固态硬盘bios设置”,接下来我就详细讲一下这个安装方法 。

文章插图
步骤一1、首先要将固态硬盘安装到主板,现在的固态硬盘分为三种接口,依次是“SATA接口”,“PCI-E接口”,"M.2接口“ 。
2、SATA接口固态硬盘只需要将SATA数据线分别连接至”固态硬盘“和”主板SATA接口“即可,PCI-E接口直接插在主板PCI显卡插口即可,M.2固态硬盘其形状类似于内存,插在主板的M.2接口即可 。

文章插图

文章插图

文章插图
【固态硬盘安装详细教程】
步骤二1、将固态硬盘分区格式化,首先将U启盘插在电脑USB端口,然后开机一直按F1或F2键选择切换至从U盘启动敲回车进入U盘界面即可 。
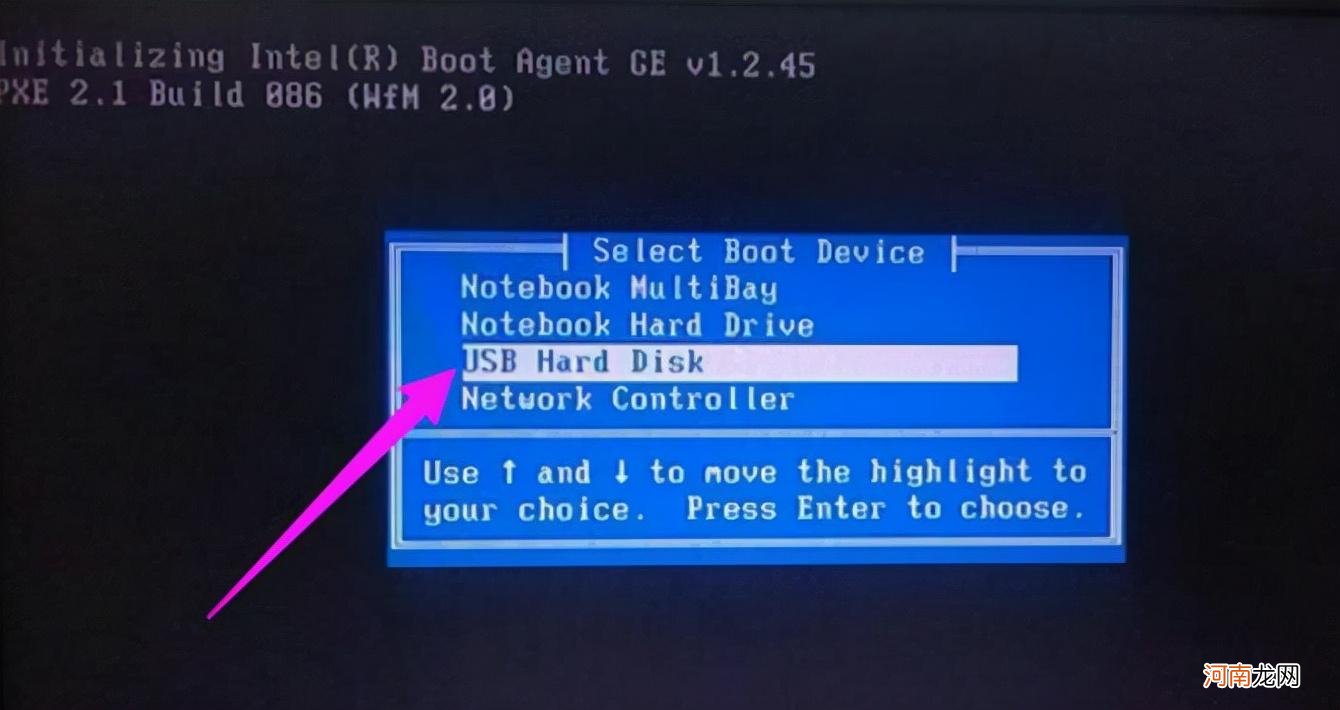
文章插图
2、进入U启盘界面后选择切换至“第07项”敲回车即入DISKGEN磁盘工具界面,接着点击“快速分区”选项,然后选择要分区的数量,并勾选“对齐分区到此分区的整倍数”,也就是4K对齐设置,最后点击确定即可 。
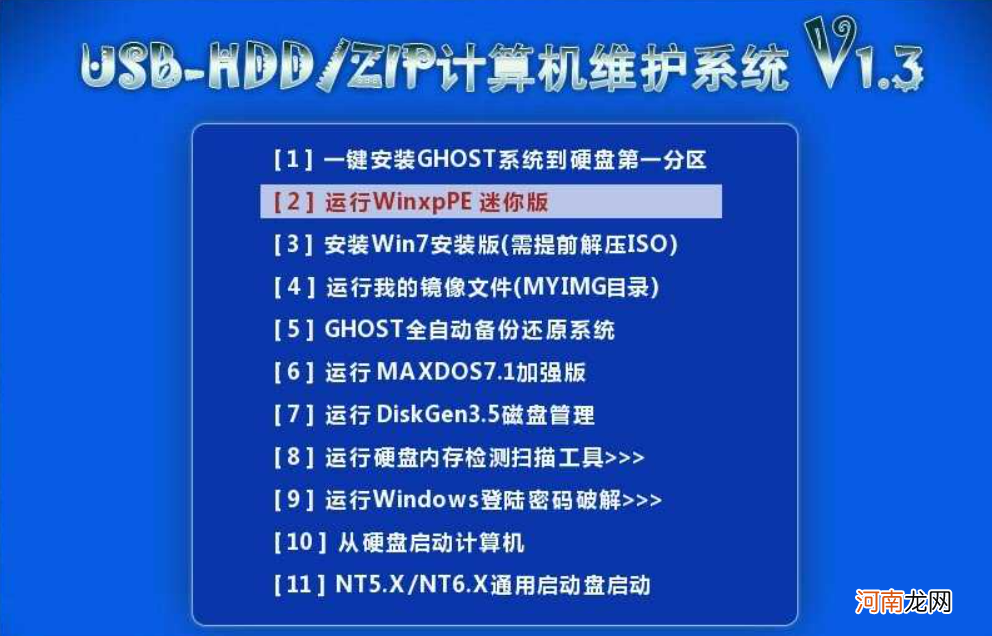
文章插图
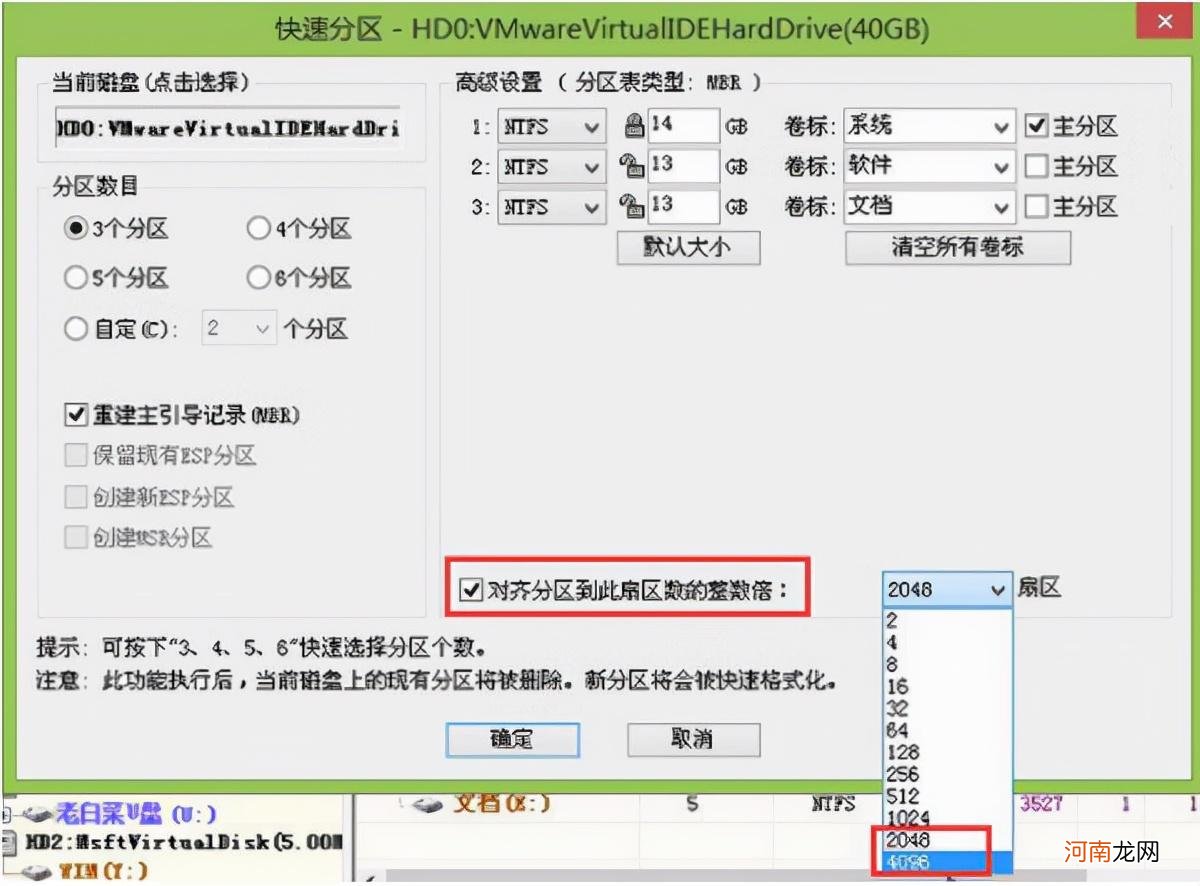
文章插图
3、分区完成后右键单击C盘选择“格式化分区”,接着依然格式化其它分区,然后右键点击C盘分区选择“激活当前分区”即可 。
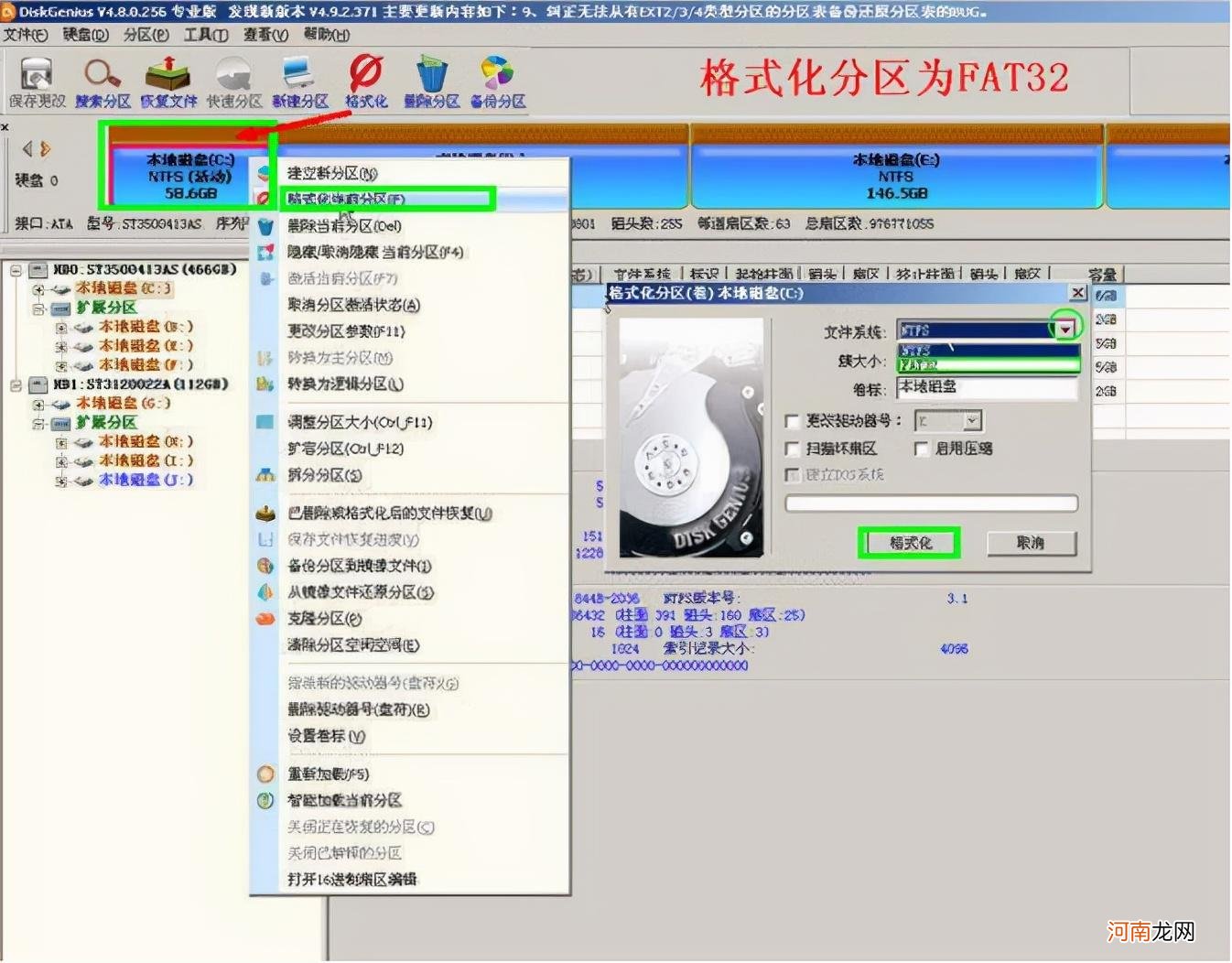
文章插图
4、依次点击“分区”-“转换分区表为GUID模式”,最后点击“确定"即可 。
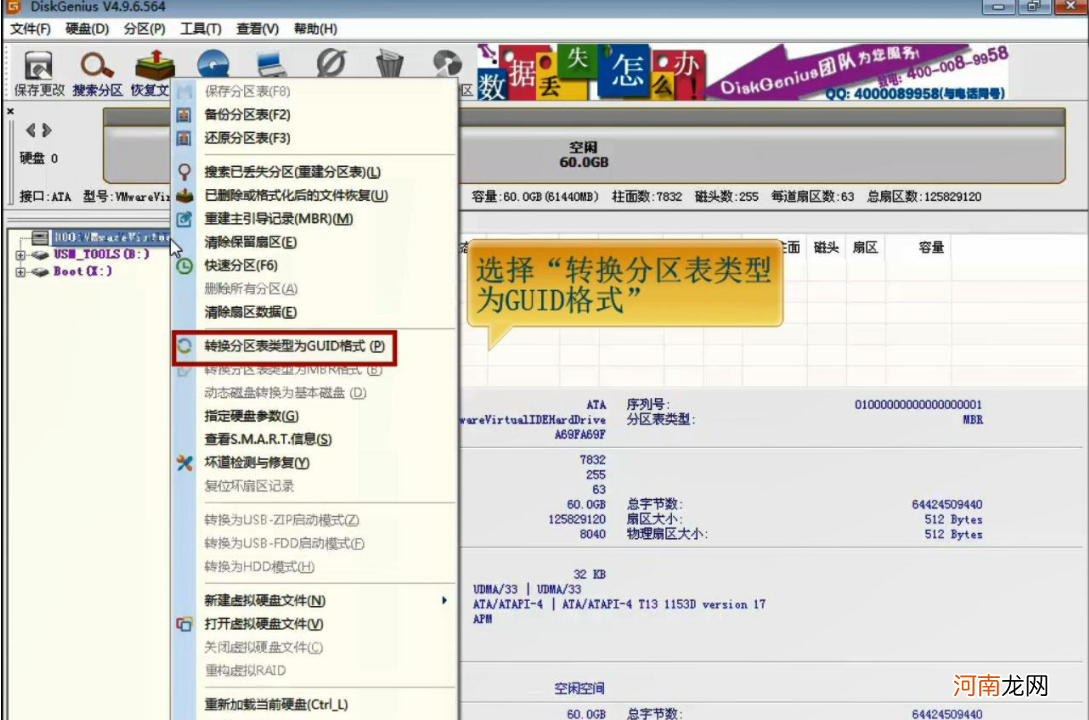
文章插图
- 一汽丰田锐志车门迎宾灯怎么安装
- 一汽丰田亚洲龙电瓶安装在什么地方
- 亿连车机互联安装步骤是什么
- 粤通卡etc安装老连不上蓝牙怎么办
- 有哪些车没有安装后防撞钢梁
- 长安cs95发电机皮带怎么安装
- 不按规定安装机动车号牌如何处罚
- 昆明安装电动车安装防盗算上牌吗
- 70迈倒车摄像头如何安装
- 钢笔怎么装墨囊优质
八字精批2025运势命中贵人八字合婚


