每个人都知道计算机上的默认帐户被称为管理员 , 即管理员 , 如果要更改您喜欢的名称 , 当然 , 也可能 , 并修改计算机用户名有助于保护个人信息 。如何修改计算机用户名?以下小系列会来找你告诉你 。
电脑用户名修改教程1.右键单击此计算机 , 选择要打开的属性 , 转到下一步 。
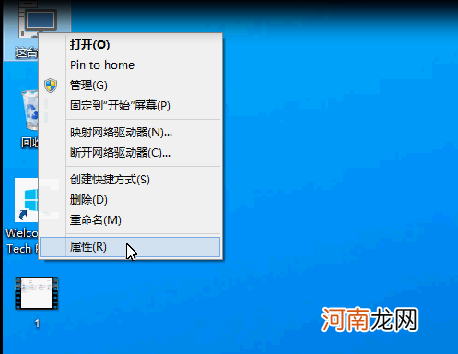
文章插图
2.单击打开接口左侧的“系统保护”选项以进入下一步 。
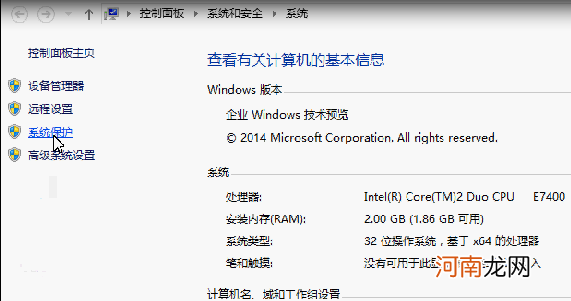
文章插图
3.在“打开系统属性”界面中切换到“计算机名称”选项 , 转到下一步 。
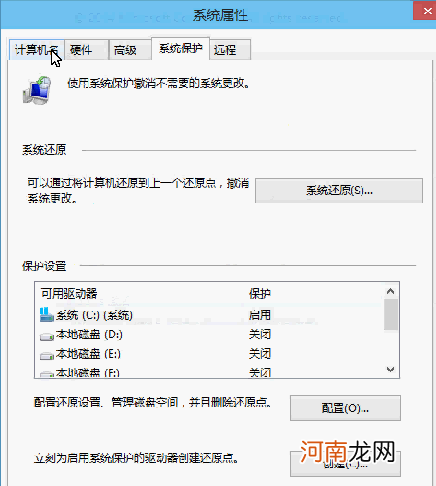
文章插图
4 , 然后单击下面的“更改”按钮进入下一步 。
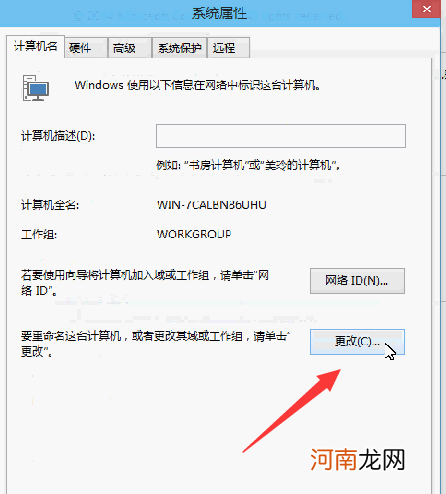
文章插图
5 , 输入要修改的计算机用户名 , 然后单击“确定”按钮 。
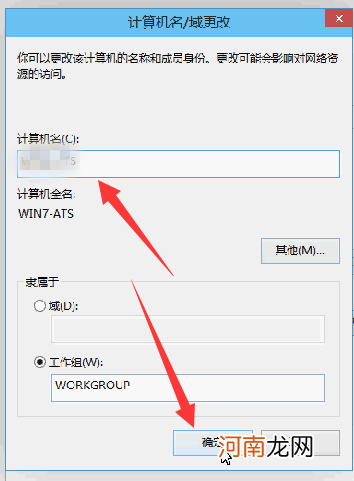
文章插图
6 , 将弹出一个提示框 , 提示重新启动将生效 , 单击“立即重新启动”按钮 。
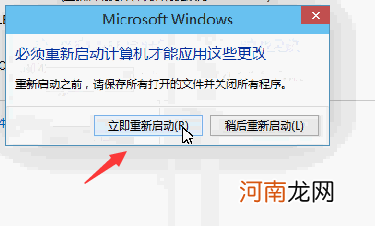
文章插图
【win10电脑用户名修改教程 电脑用户名怎么改】以上是修改计算机用户名的特定操作 。
- 过期商品的用处 过期的洗衣液怎么处理
- 生抽和老抽的区别和用法
- 抗生素使用七大误区
- 巧用板蓝根防各种疾病
- 一汽奔腾B50用什么刹车片
- 长期用是否会伤害乳腺 老用吸奶器吸母乳好吗
- 手机和电脑端视频剪辑软件推荐 视频剪辑软件哪个好
- 泡打粉的作用、分类和应用 泡打粉是什么东西
- 煎饼用什么面粉
- 放大顿口,高科技磁悬浮浮漂,真有用还是收割智商?
八字精批2025运势命中贵人八字合婚


