日常生活中,电脑已经成为我们工作和学习的重要一部分了,就算是使用电脑来进行娱乐,它也是必不可少的了 。而有的小伙伴在使用win10系统电脑的时候,会遇到这样的问题,那就是电脑的D盘突然消失不见了,那么这是怎么回事呢?我们遇到这个问题时,又应该如何找回消失的D盘呢?
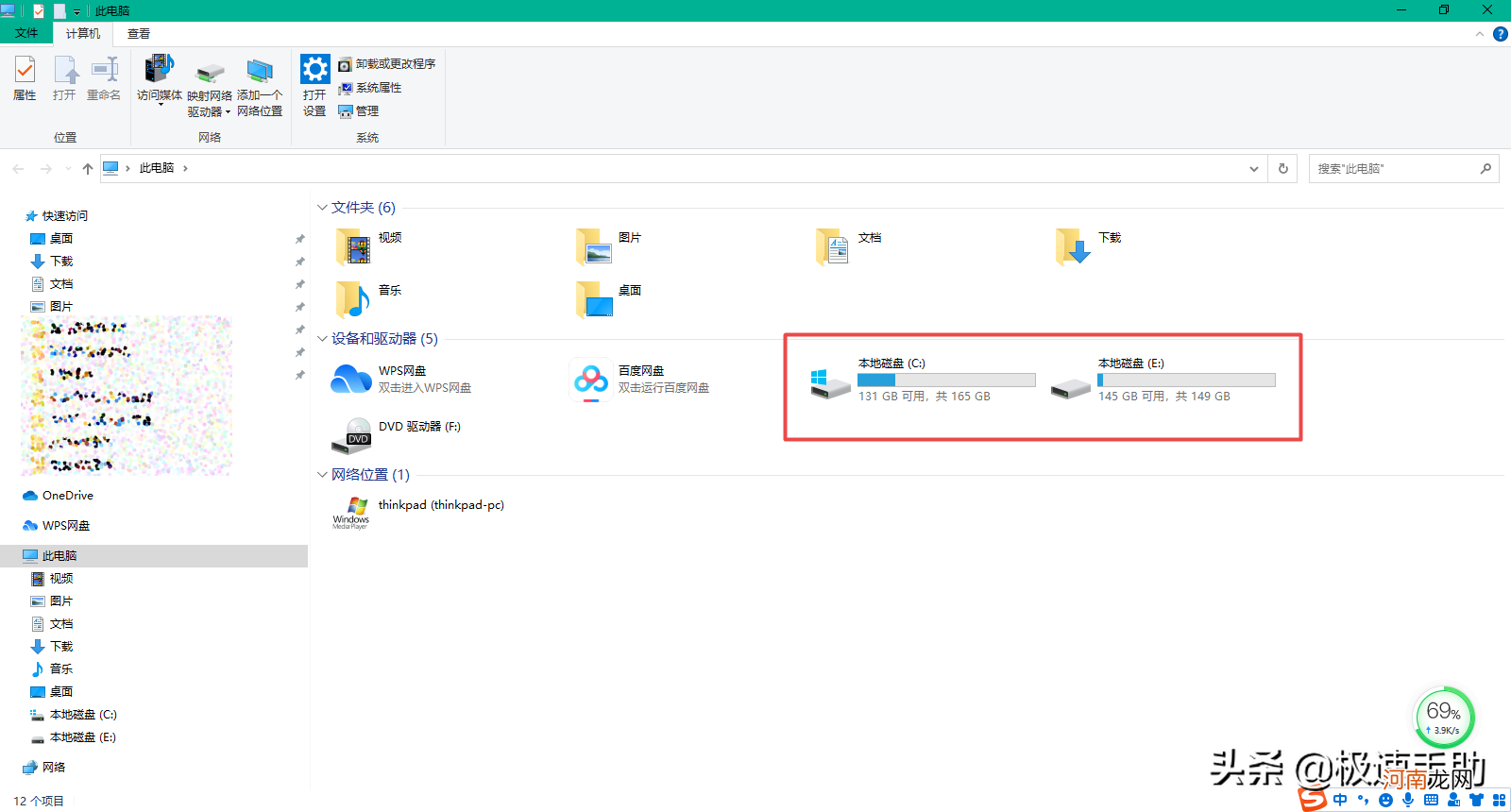
文章插图
今天小编就来为大家介绍一下电脑D盘不见了的解决方法,希望能够对大家有所帮助 。Win10系统电脑的D盘不见了可能是两种情况导致的,一种情况是在使用U盘装系统的时候,并没有及时拔出U盘,所以导致D盘的盘符分配给了U盘了;另一种情况是电脑的D盘被隐藏了 。针对这两种情况,我们来分别介绍一下D盘的恢复方法 。
Win10电脑D盘不见了的恢复方法一:
第一步,在电脑的桌面上找到【此电脑】图标,然后按下鼠标右键,在弹出的选项中,选择【管理】 。
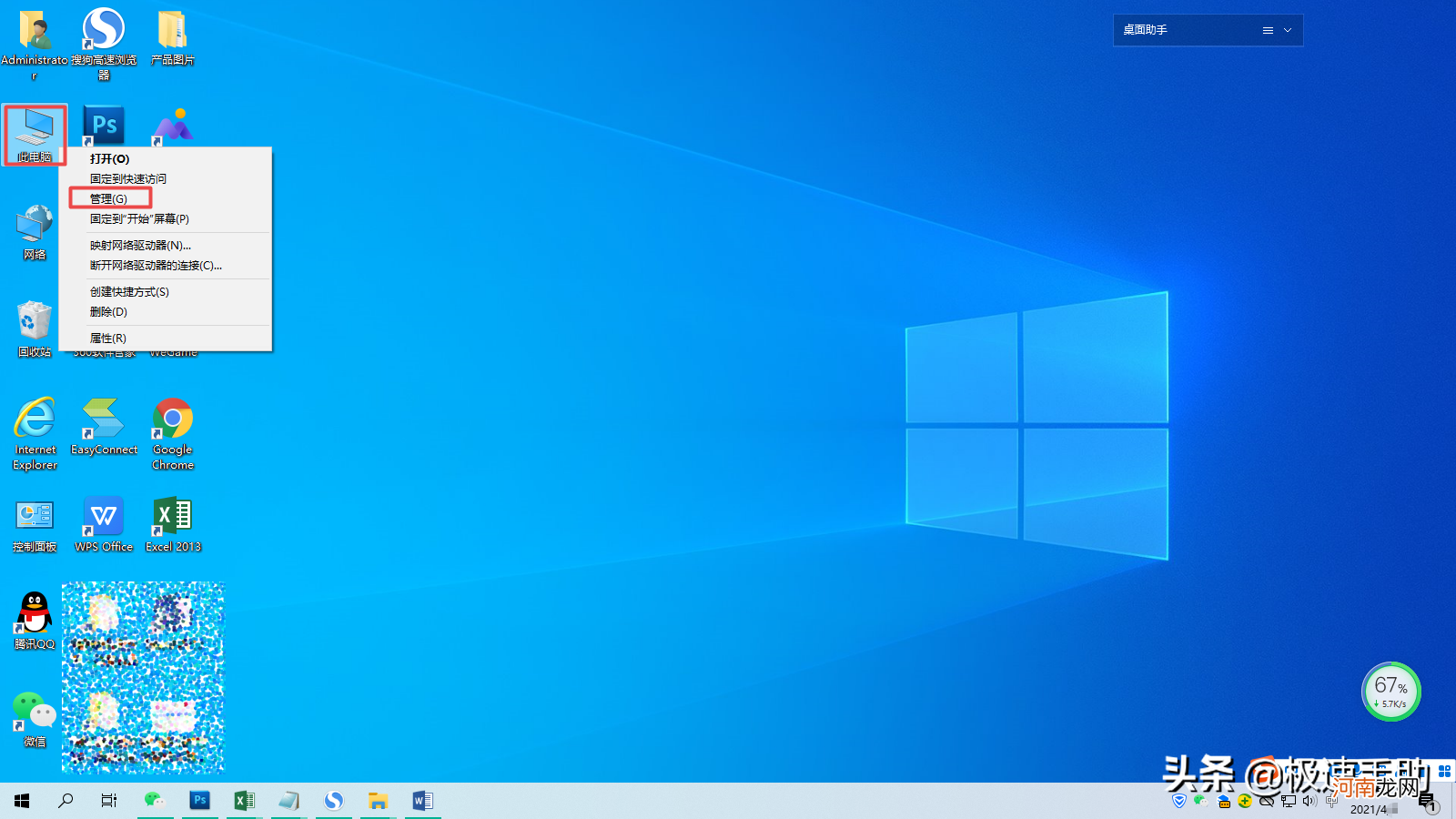
文章插图
第二步,接着系统就会弹出【计算机管理】的窗口了,在此界面的左侧,我们找到【磁盘管理】选项,并点击进入 。
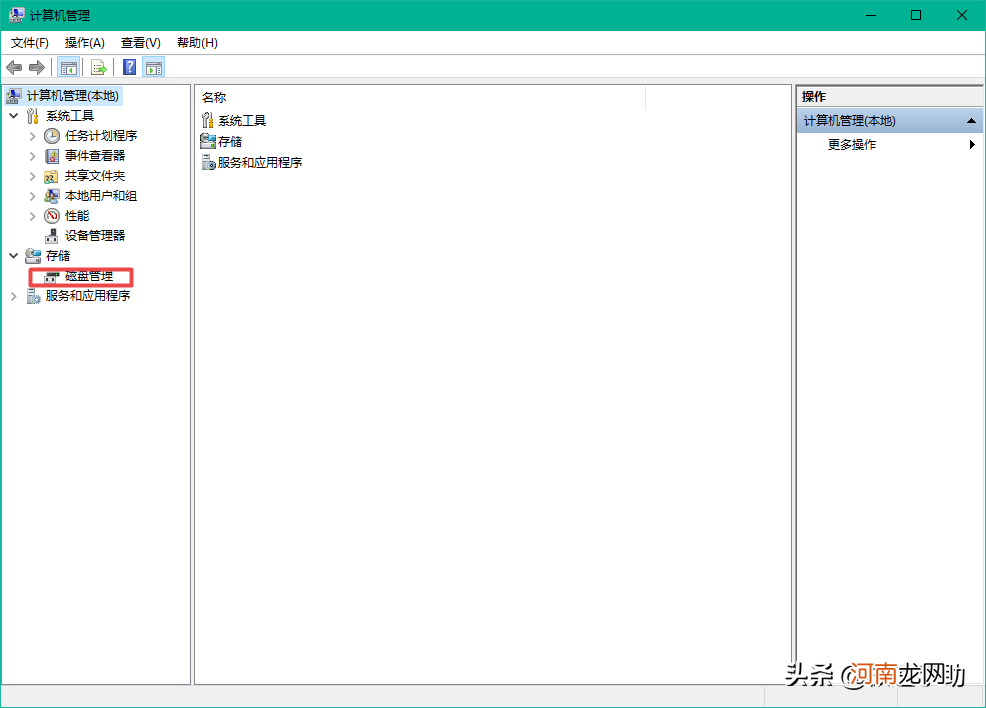
文章插图
第三步,然后我们就可以看到电脑磁盘的情况了 。如果磁盘大小等于各个磁盘大小之和,那么就证明没有分配磁盘盘符,重新进行分配一个就可以了 。如果磁盘大小不等于各个磁盘大小之和,那么就证明磁盘被隐藏了,磁盘隐藏可以是修改注册表,可以是系统工具,也可以是软件,但想要进入磁盘的话是不需要恢复隐藏磁盘的 。
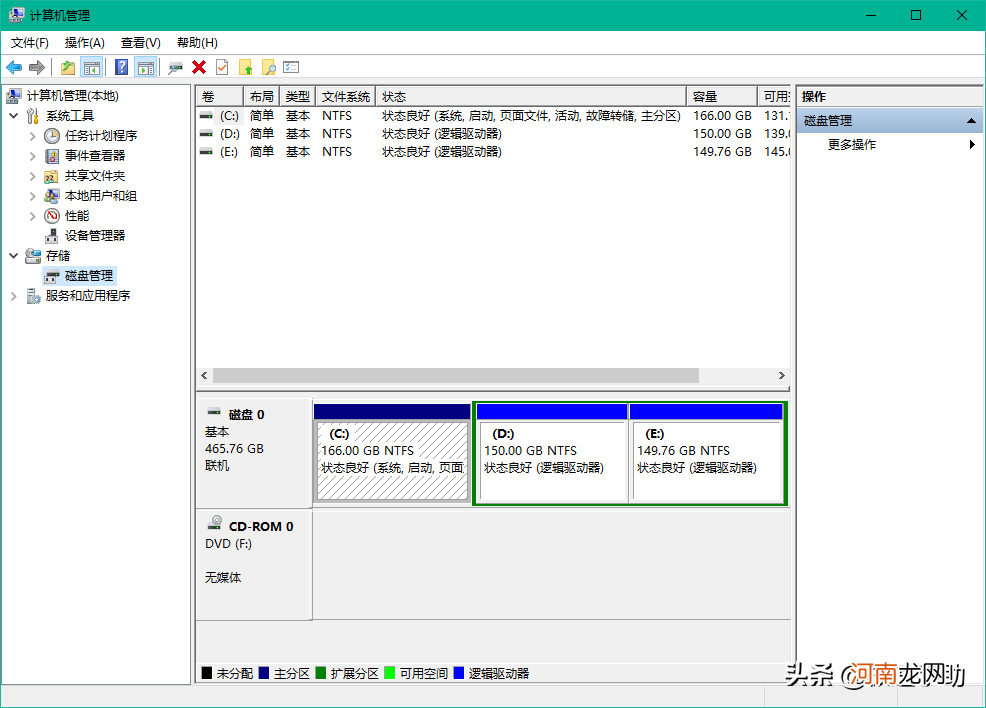
文章插图
第四步,按下键盘上的【Ctrl+Alt+Delete】快捷键来调出电脑的【任务管理器】窗口,接着选择【文件】选项,然后再选择【运行新任务】功能 。
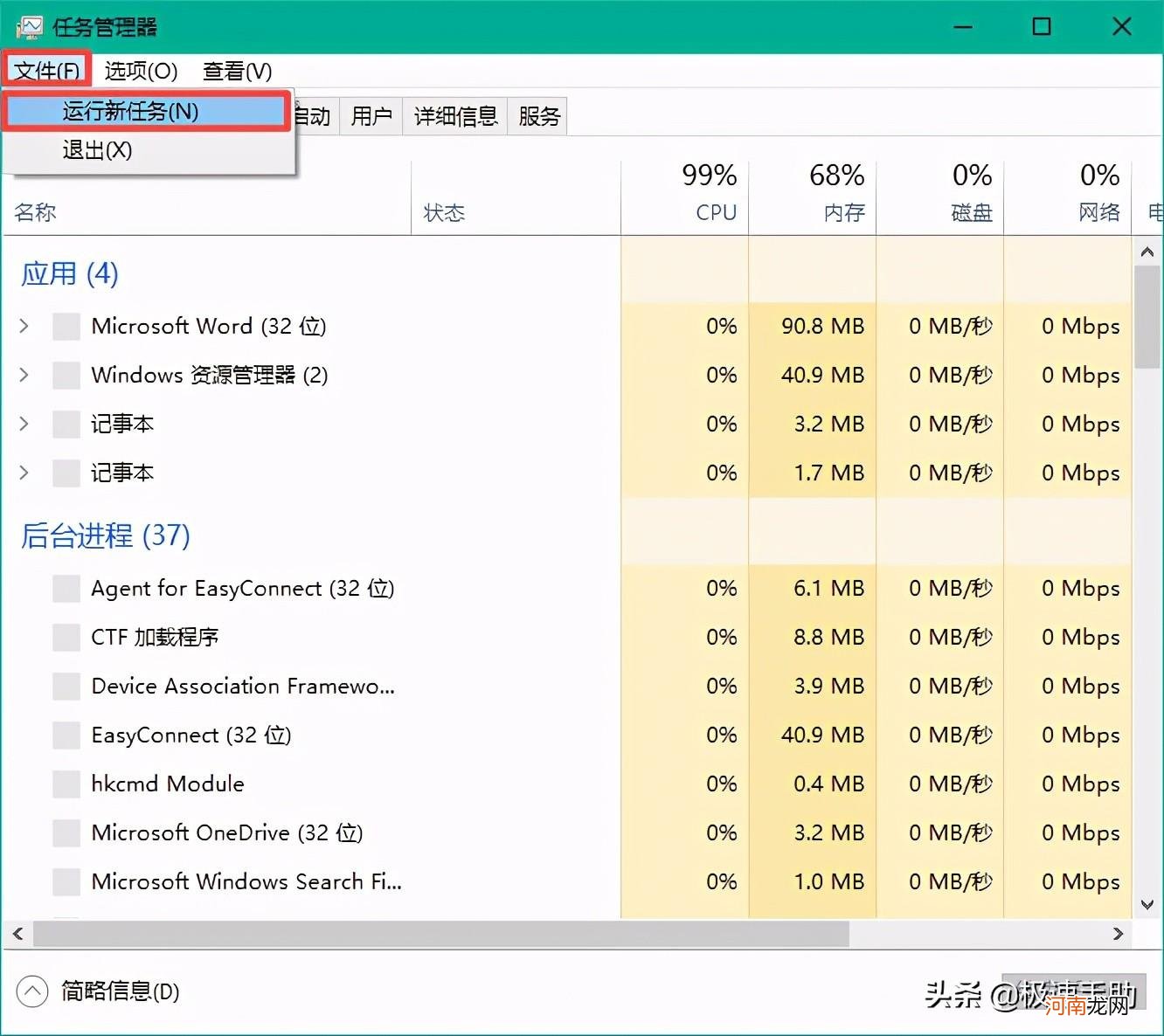
文章插图
第五步,然后系统会弹出【新建任务】的窗口,在此窗口中我们输入【d:\】,然后点击【确定】按钮,就可以进入到电脑的D盘当中了 。
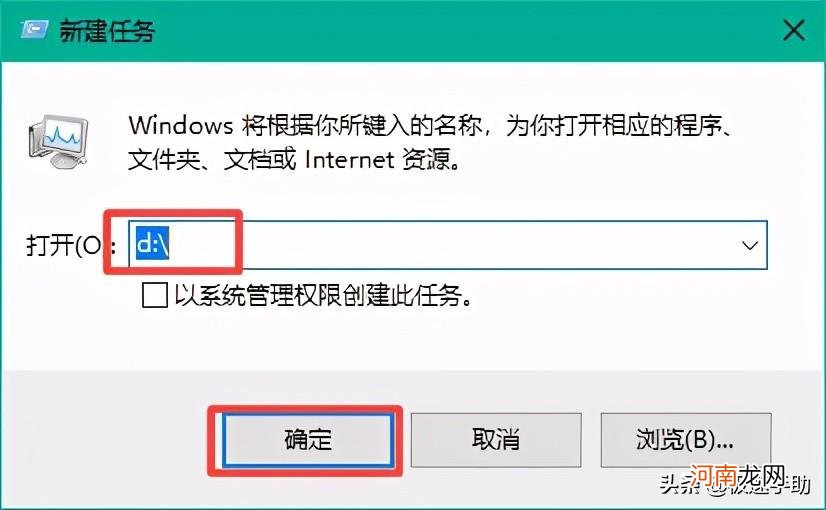
文章插图
Win10电脑D盘不见了的恢复方法二:
第一步,在电脑桌面的左下角,找到【开始菜单】按钮,并按下鼠标右键,然后在弹出的选项中,选择【运行】功能 。
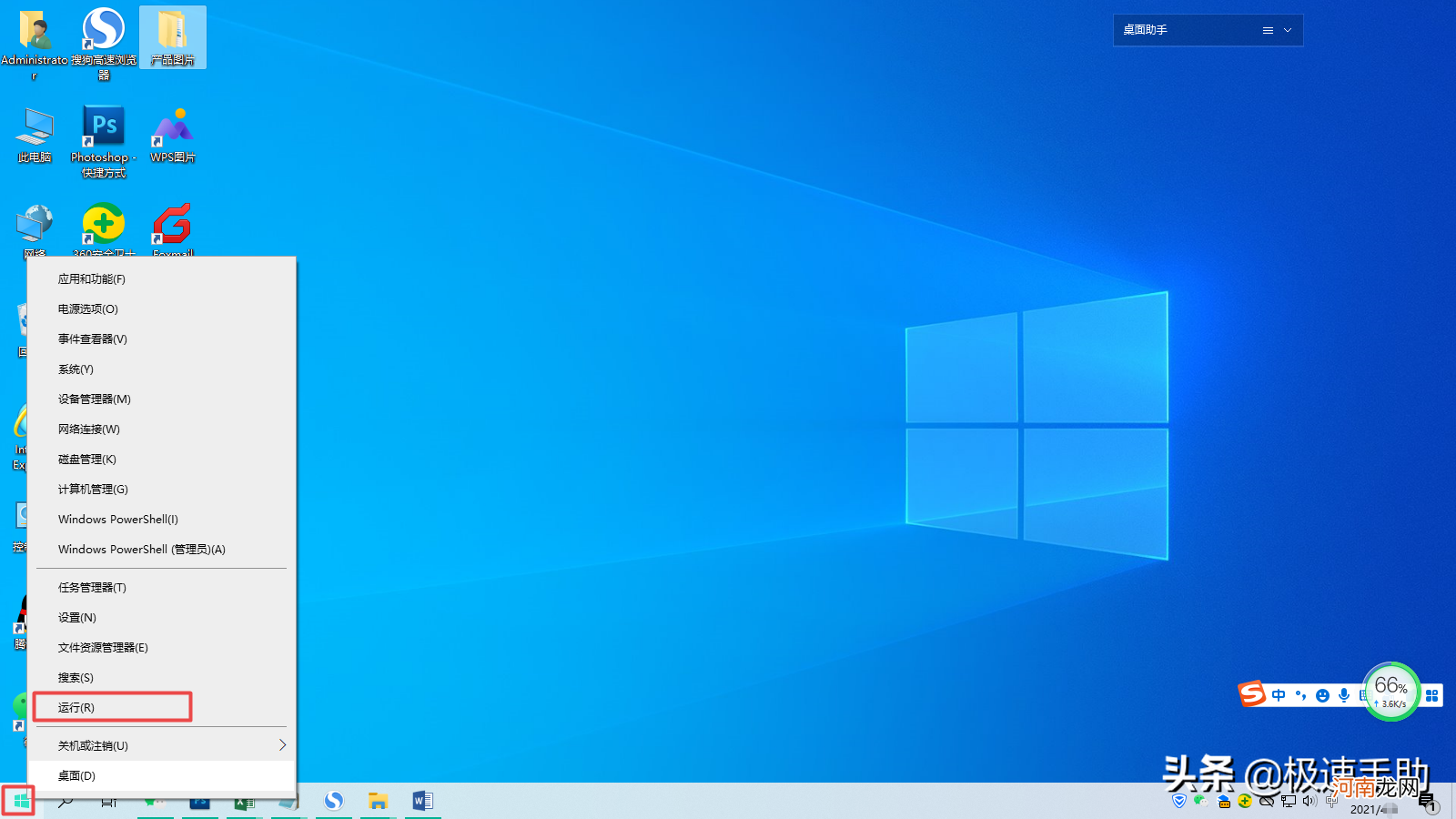
文章插图
第二步,然后在弹出的运行窗口的输入栏中,输入【gpedit.msc】,然后点击【确定】按钮 。
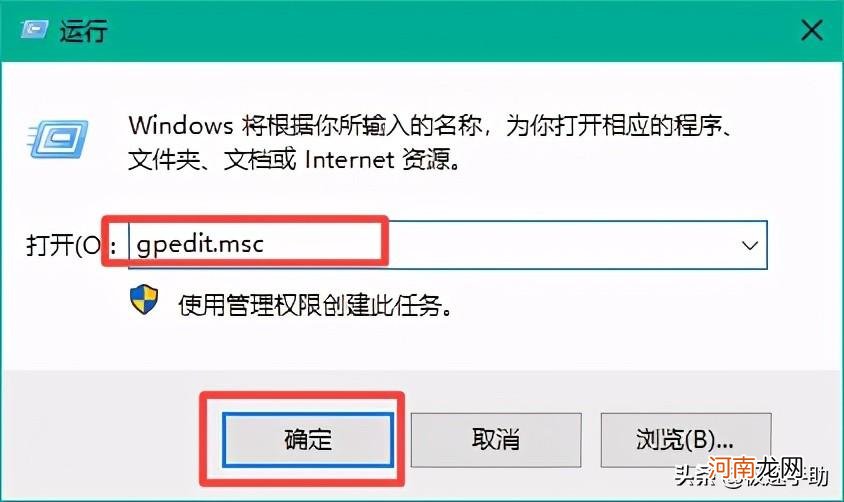
文章插图
第三步,接着系统会弹出【本地组策略编辑器】的窗口,在此界面的左侧依次展开【用户配置】——【管理模板】——【Windows组件】选项 。
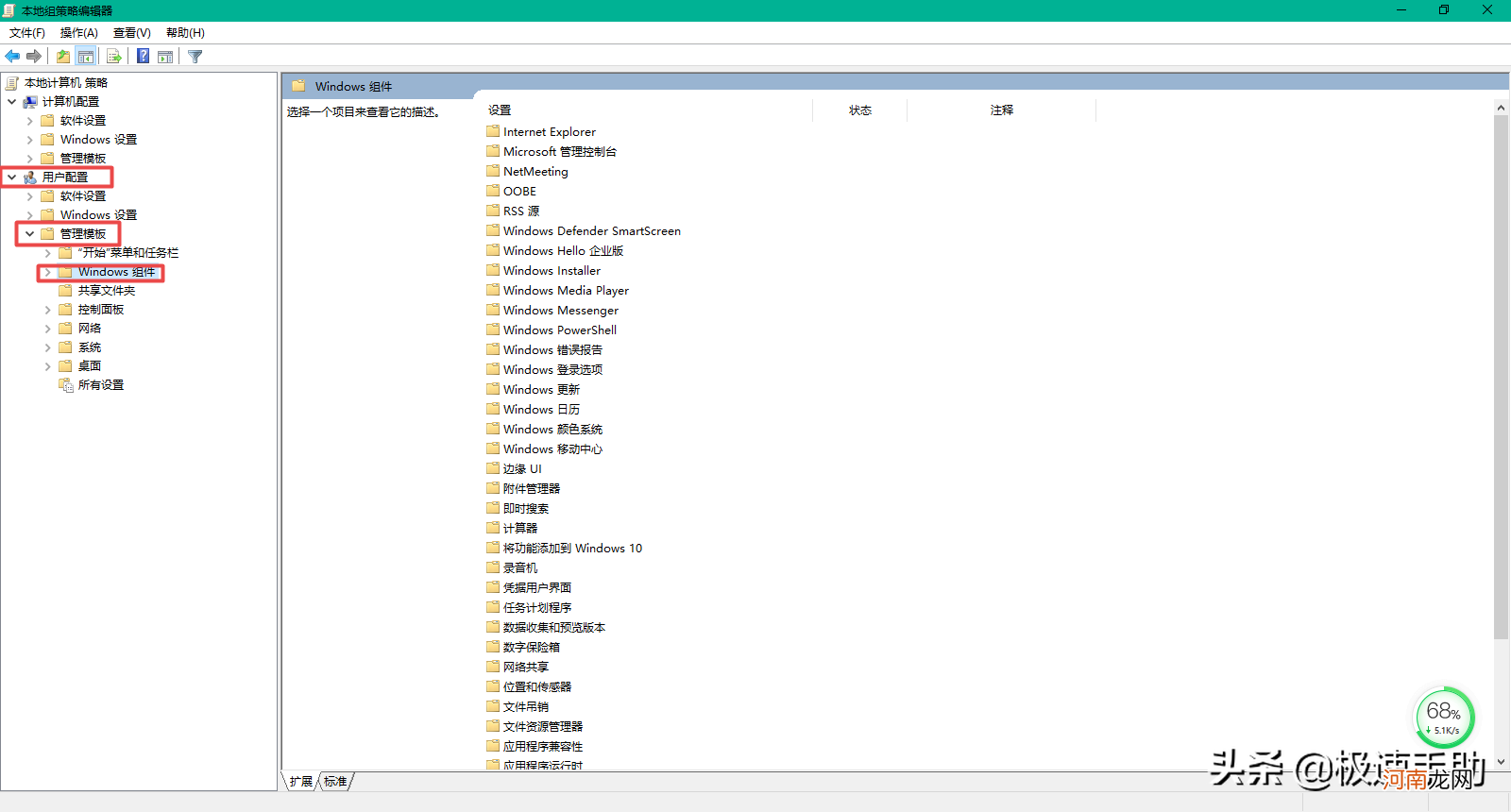
文章插图
第四步,接着再找到【文件资源管理器】选项,并点击打开 。
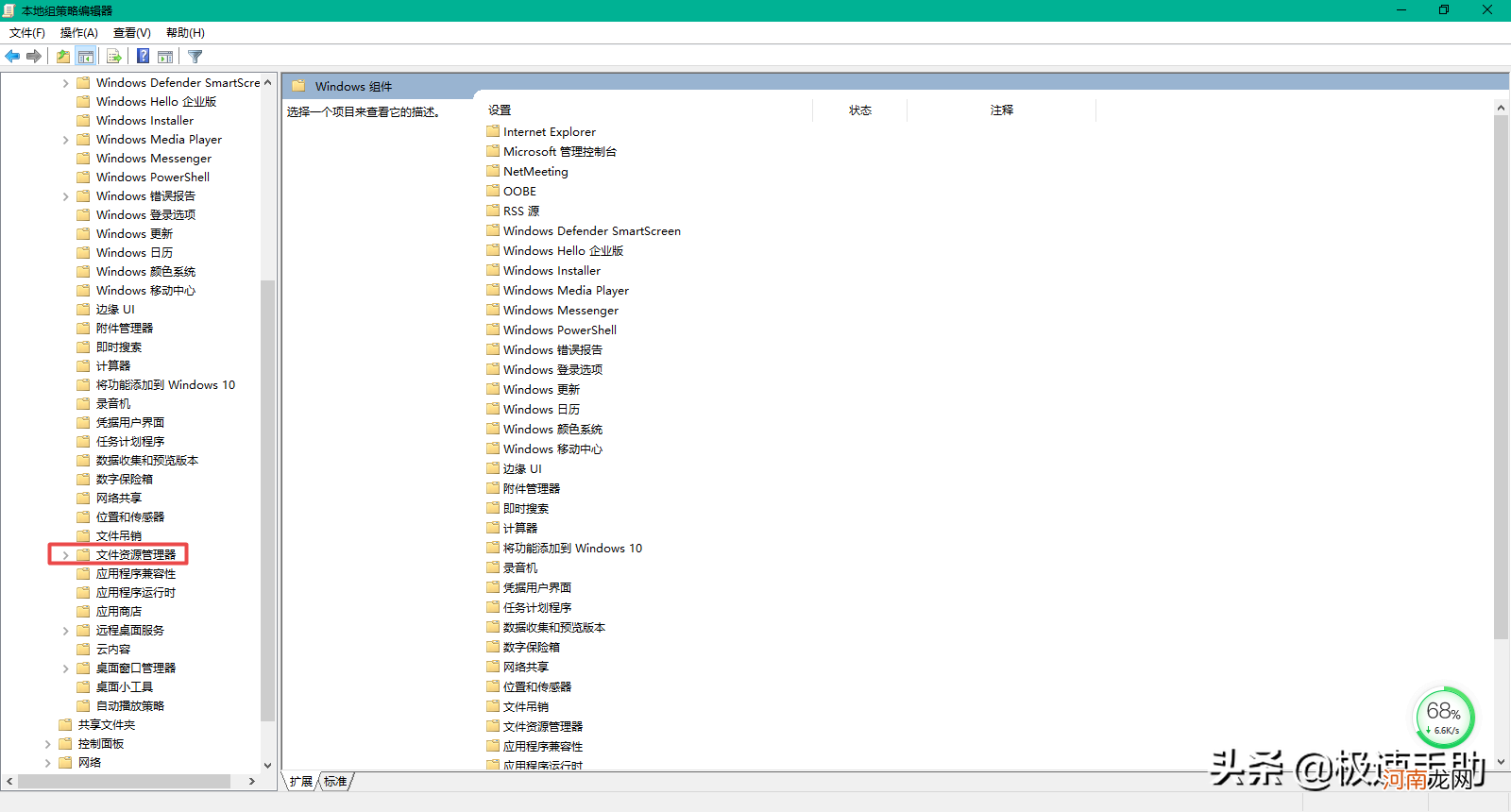
文章插图
第五步,然后在界面的右侧,找到【隐藏我的电脑中的这些指定的驱动器】选项,按下鼠标的右键,在弹出的选项中选择【编辑】 。
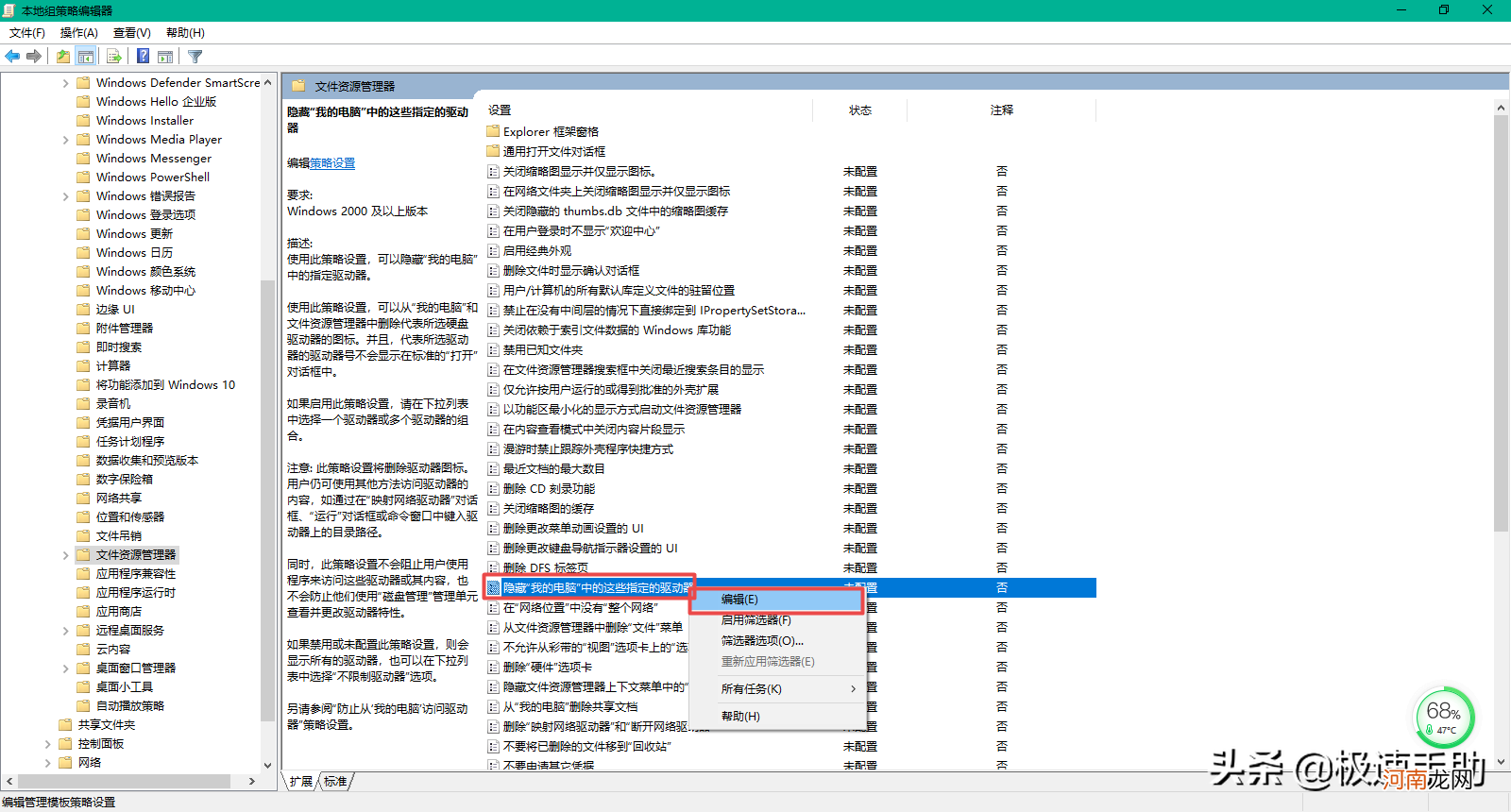
文章插图
第六步,接着系统会弹出【隐藏我的电脑中的这些指定的驱动器】的窗口,然后我们选择【未配置】选项,然后点击【应用】按钮,再点击【确定】按钮即可 。
- 电脑解除安全模式教程 安全模式怎么解除win10
- win10触摸板点击无效解决方法 笔记本触摸板没反应了怎么办
- 硬盘坏道修复方法和工具推荐 电脑硬盘坏道怎么修复
- 夏日 怎样驱蚊才安全?
- 移动硬盘无法读取3个解决方法 移动硬盘无法识别怎么办
- Windows 7升级到Windows 10操作步骤 2021win7升级win10教程
- 洛克王国性格盘点 洛克王国性格属性大全
- 继电器类型、功能和使用知识盘点 继电器的作用和原理
- win10电脑连接打印机教程 如何添加打印机到电脑
- u盘做系统详细步骤 电脑系统怎么重装win7
