有的小伙伴想要在WPS中编辑PDF文件,但是身边却没有带电脑,只能在手机中编辑,那么如何编辑呢?

文章插图
怎样用WPS Office编辑PDF文档
1、点击并打开WPS软件,接着点击想要编辑的PDF文件 。
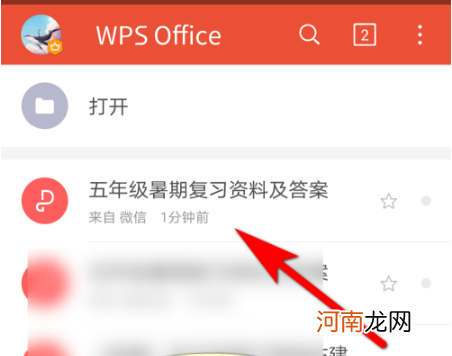
文章插图
2、来到下图所示的文档主页面后,点击左上角的编辑选项 。
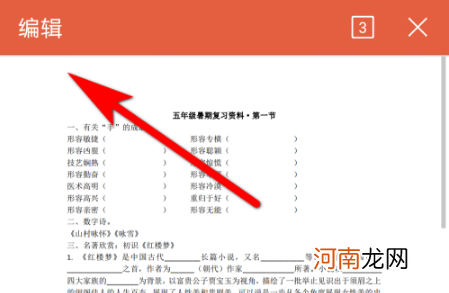
文章插图
3、在下图所示的编辑界面中,可以添加PDF签名、标注以及插入文字等,这里介绍一下如何添加PDF签名,点击PDF签名选项 。
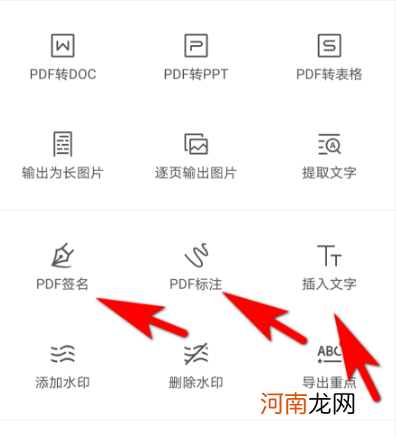
文章插图
4、可以看到如下图所示的弹出窗口,根据自己的选择,来点击创建签名,或者点击以往签名 。
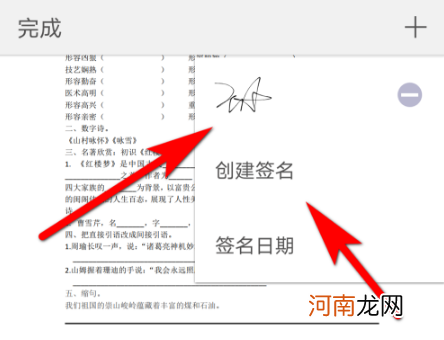
文章插图
5、点击选择签名添加的位置,接着点击左上角的完成选项 。
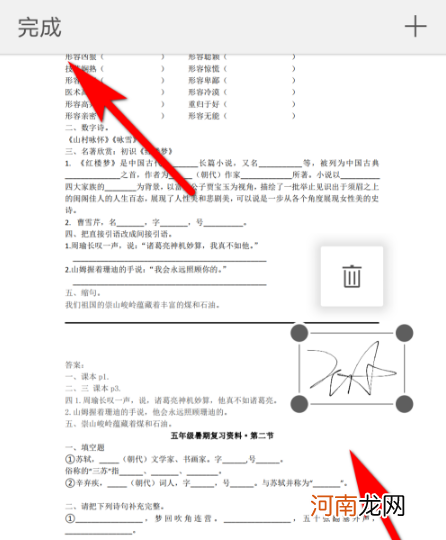
文章插图
6、在下图所示的页面中,可以看到成功添加了签名,也就说明成功在手机WPS中编辑了PDF文件 。
【怎样用WPS Office编辑PDF文档】
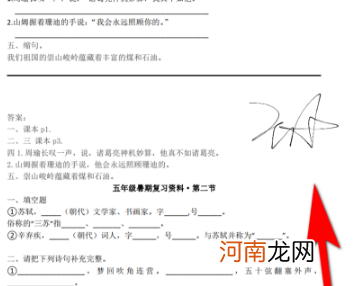
文章插图
- 怎样删除word中的空白页
- 怎样在Excel中提取一个数值的前几位
- 怎样在SolidWorks零件中插入其他零件
- 怎样删除Word文字间的空白行
- 王者荣耀注销账号怎样永久注销
- 怎样删除Excel中的无限行
- 婴儿多大开始用拉拉裤比较好 拉拉裤没有纸尿裤好用
- 多大给宝宝用枕头 宝宝什么时候才能用枕头
- 到底用什么样的水给宝宝冲奶粉 要用什么水给宝宝冲奶粉
- 宝宝老是打嗝用什么方法预防 宝宝老是打嗝的原因有哪些
