在使用win10系统的时候,我们可能会遇到输入设备无法使用的问题 。比如聊天的时候麦克风没有声音 。小编觉得可以通过设备管理器中对设备或者是驱动进行检查修复 。详细内容一起来看下吧~
【win10声音常见问题】
win10声音无法找到输入设备麦克风不能用的解决方法
方法一:
1、在开始菜单中依次点击“设置” 。

文章插图
2、在设置界面下方找到“隐私” 。
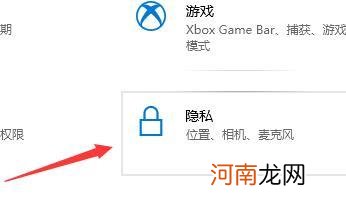
文章插图
3、确定“允许应用使用我的麦克风”项已经打开 。如果没有打开,点击“打开”,问题基本就可解决 。
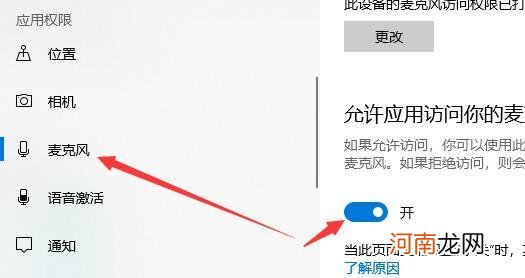
文章插图
方法二:
1、在开始菜单处单击鼠标右键选择“设备管理器”进入 。
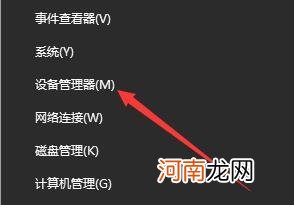
文章插图
2、选择“音频输入和输出”下的“麦克风阵列” 。查看驱动是否安装原版驱动、是否正常安装 。
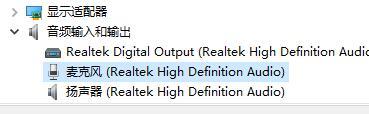
文章插图
PS:建议将驱动卸载,然后用主板原配光盘安装驱动,或去主板制造商的网站下载原配驱动重新安装 。
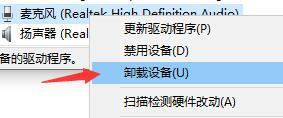
文章插图
方法三:
1、在电脑任务栏的音量图标上,点击鼠标右键选择“录音设备” 。
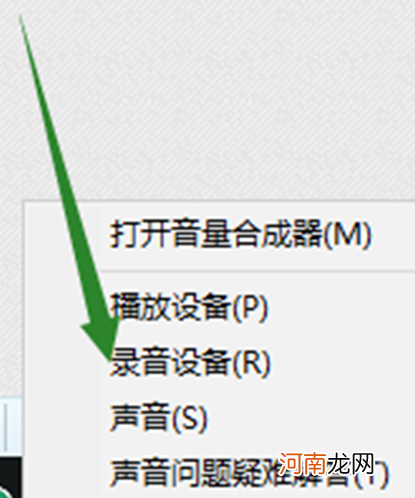
文章插图
2、打开进入“声音”属性窗口,查看麦克风是否是为“默认设备” 。如不是,则“设为默认设备” 。
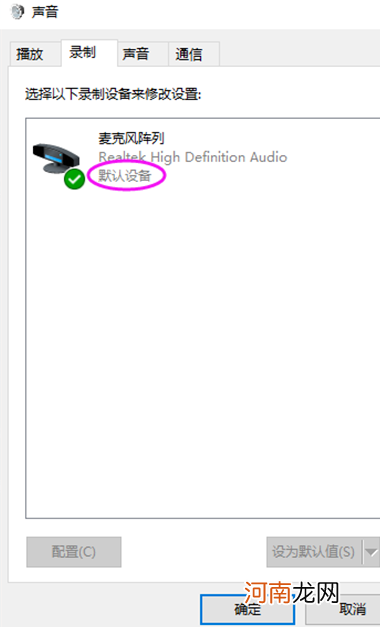
文章插图
方法四:
1、在“声音”属性窗口,选择“麦克风阵列”,点击右下角的“属性”按钮进入“麦克风阵列”属性选项框 。
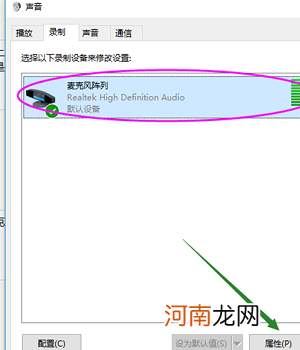
文章插图
2、在“级别”选项下,将“麦克风阵列”和“麦克风加强”下的调试按钮都拖到最右边 。确定之后依次退出 。
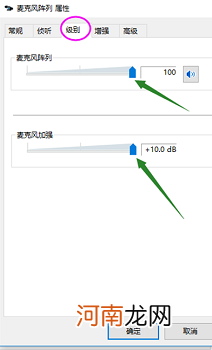
文章插图
方法五:
1、在声音属性窗口,说话时麦克风右边的提示条会有反应 。
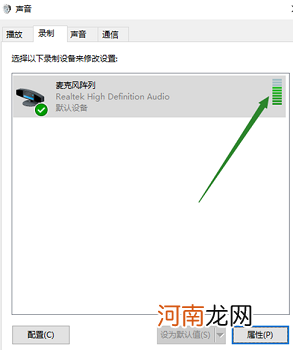
文章插图
2、或者在任务栏搜索栏中输入“录音机”,打开电脑录音机程序 。然后开始录音,看看是否可以正常录音,通过上面的设置,通常是可以使用的 。
【win10麦克风不能说话解决方法 麦克风没声音怎么设置】
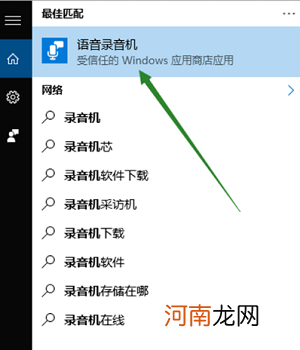
文章插图
- 电脑关闭防火墙步骤详解 防火墙怎么关闭win10
- 巴西木什么人不能养 巴西木对人有什么好处
- 塑料杯子到底能不能放热水 塑料水杯能装开水吗
- 要不要给宝宝吃益生菌 益生菌到底能不能提高抵抗力
- 骨龄测试不能准确预知孩子身高
- 婴儿抚触,父亲角色不能缺
- 鲍汁捞饭的鲍汁怎么做?哪些人不能吃鲍鱼汁?
- 牛蹄筋怎么做好吃?哪些人不能吃牛蹄筋?
- 怎么做修复冷冰冰的婚姻呢 没有沟通的婚姻还能不能继续
- 中国历史上不能通婚的七对姓氏,看看你是否也中招了
八字精批2025运势命中贵人八字合婚


