有用户私信问说他的电脑桌面上放的普通图标不知什么原因不见了,怎么找回来 。电脑软件图标不见了怎么找回来,win10电脑软件图标不见了怎么找回来?
经查找知电脑桌面上的确是有两种图标,一种是电脑桌面上默认自带的我的电脑、网络和回收站三个系统图标,另外还有控制面板和用户这两个系统图标也可以放到桌面上,默认是不显示的,另一种就是我们平时用的软件和文件的普通图标 。系统图标和普通图标的主要区别,我能查到的是系统图标不能设置只读和隐藏,普通图标可以设置只读和隐藏属性,所以当两种图标不见了找回来的方法是一样的 。

文章插图
电脑桌面上的系统图标不见了找回的方法我们前几天已经说过了,那么电脑桌面上放的普通图标没有了,怎么找回来呢?一般出现这种情况是由两种原因造成的:
第一种情况:电脑普通文件的图标如果找不到了,应该是这个文件被设置成了隐藏文件,系统里面默认设置是不显示隐藏文件,所以导致看不到了 。想把隐藏文件找出来,只要给系统再重新设置一下显示所有文件就行了,下面以win10系统为例进行找回操作演示 。
win10系统电脑设置显示所有文件的方法如下:
(1)在电脑桌面上双击【此电脑】打开此电脑;
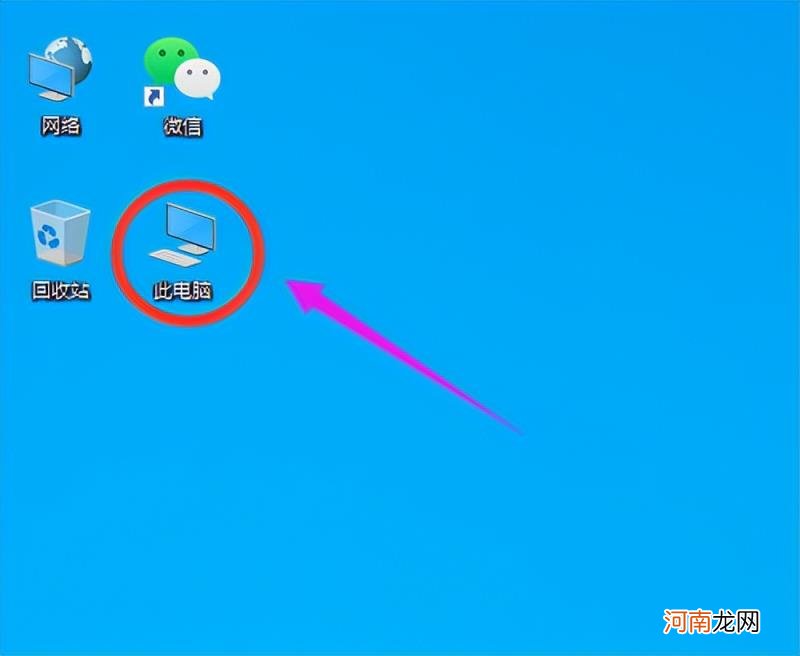
文章插图
(2)进入“此电脑”窗口后,单击上面的【查看】选项;
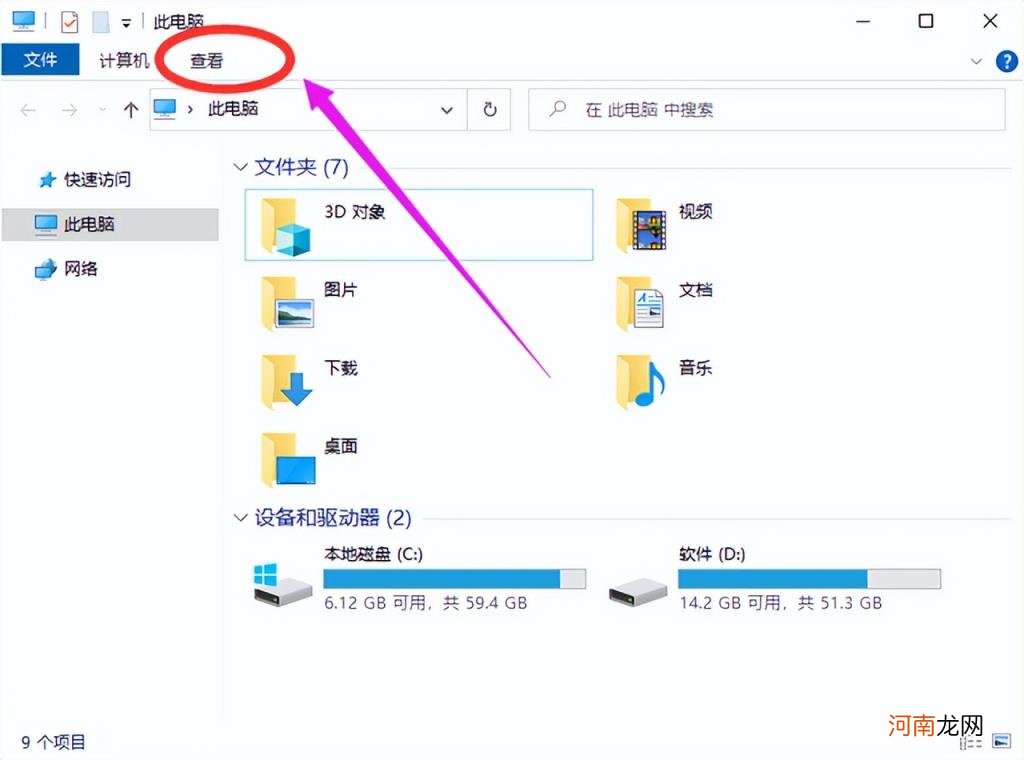
文章插图
(3)在弹出的菜单上面,单击【隐藏的项目】选项,使”隐藏的项目”前面的方框打上对勾即可 。
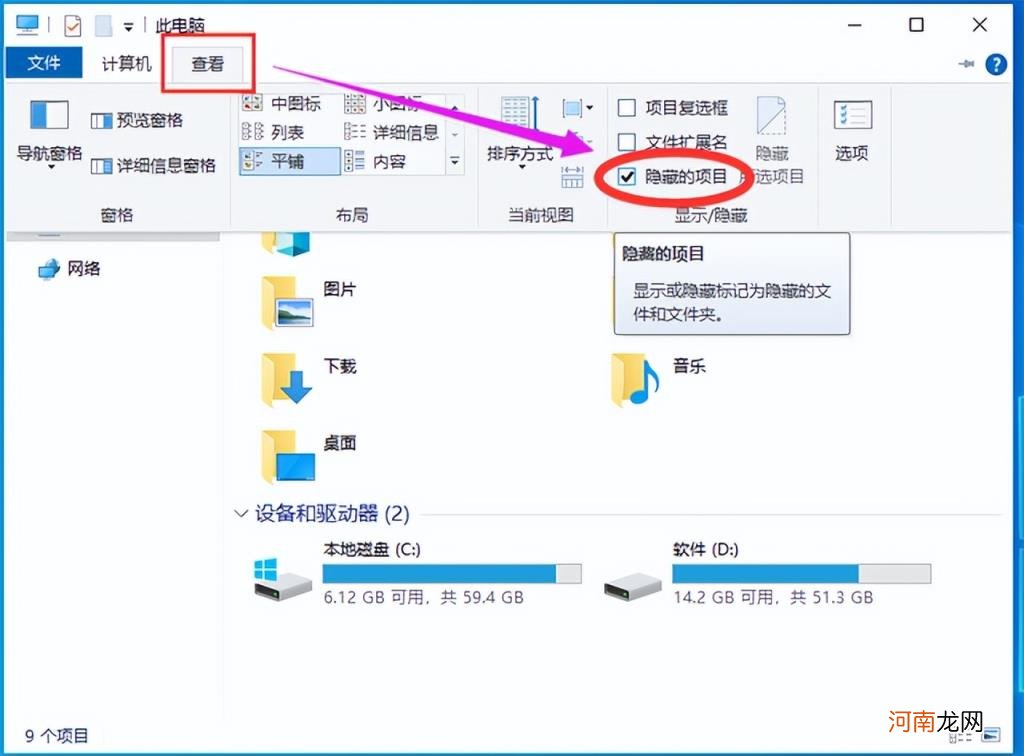
文章插图
(4)然后再返回到电脑桌面看有没有更多的文件图件出现,由于隐藏文件的图标显示比正常的要淡一些,如下图上面的“浏览器”图标就比较暗,也就是设置了隐藏 。
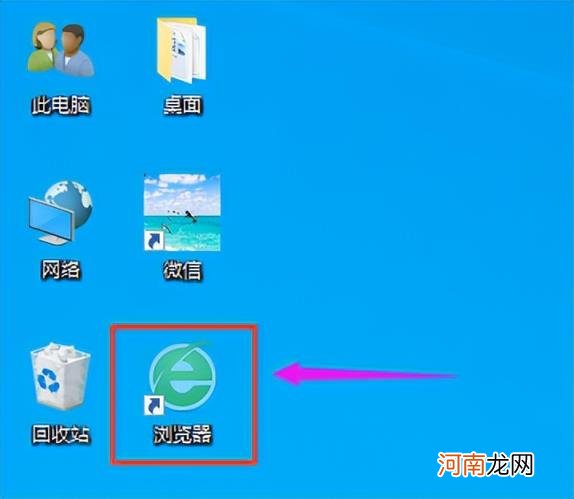
文章插图
(5)通过查看此图标的属性,这个图标的确是设置了隐藏,当系统默认不显示隐藏文件时,它自然也就不会出现了,如果不想再隐藏,只要给隐藏选项前面方框“对勾”去掉然后点击确定即可 。
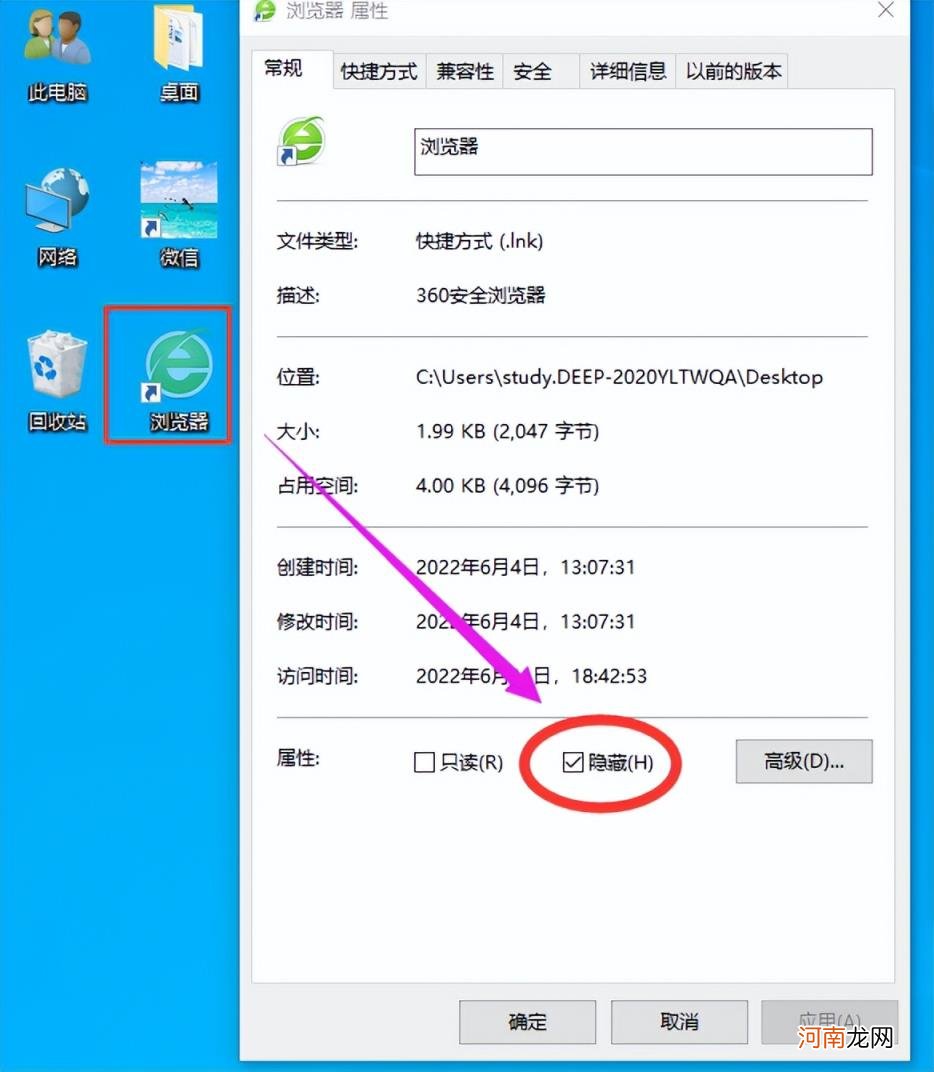
文章插图
通过以上的简单操作,这样电脑上所有被隐藏的文件就显示出来了 。
第二种情况:通过第一种情况的操作后,以前有的图标还是没有出现,那么桌面放的普通图标应该是被不小心删除了,如果删除的是快捷方式图标,那么可在电脑中找一下软件或文件的原始位置,然后再把图标重新给发送到桌面快捷方式就行了 。但是如果删除的这个文件本来就是在桌面上创建的,那么删除了也就无法找回了,所以说这就是平时所说的,为什么不要把文件放到系统盘的原因 。
下图是普通图标的区别:
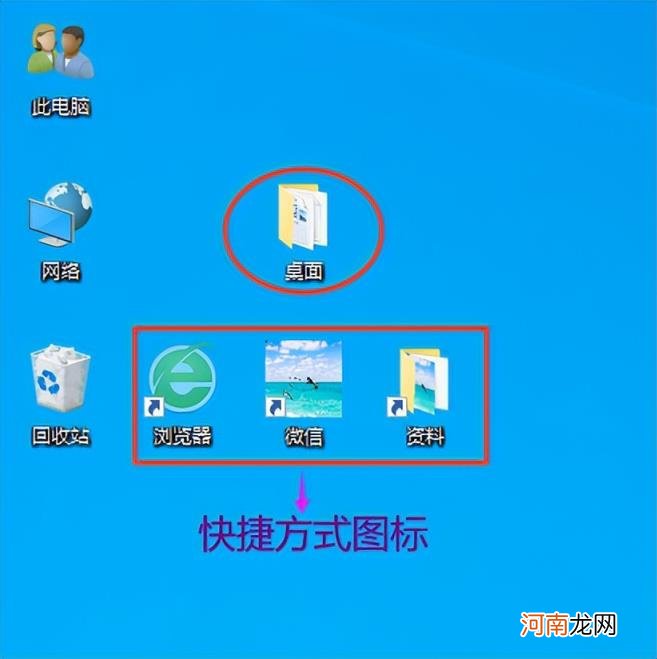
文章插图
最下面的三个是快捷方式图标,快捷方式图标正常在图标的左下角都有一个小箭头,这是比较好区分的,把这三个图标删除掉是没事的,还可以在电脑里面找到,但是上面的那个“桌面”图标可就不一样了,它是直接存放到桌面上的,它删除了也就没有了,里面的东西也就随着删除了 。
下面再给大家介绍一下快捷方式图标删除后怎么再重新回到桌面:
(1)“浏览器”图标删除以后
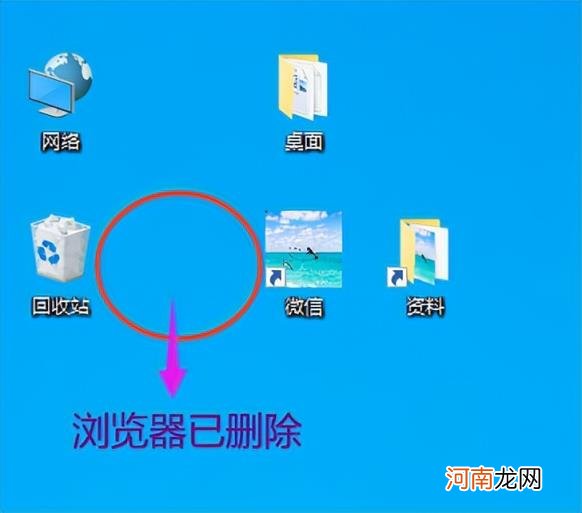
- 咳嗽无痰吃什么药 一直咳嗽没有痰不见好怎么办
- 嗓子总痒痒想咳嗽怎么调理 长期咳嗽老不好怎么办
- 每天都想吃辣的 想吐吐不出来吃什么药
- 肾阳不足上热下寒吃什么食物改善 肾阳虚吃食物什么补最好
- 在山上遇到会动的铁丝不要碰有毒 经常吃生鱼片要驱虫吗
- 为什么晚上不能送礼 为什么夫妻晚上要办事
- 几天不联系女朋友她会怎么样 性冷淡的女朋友有多可怕
- 烤红薯|香甜软糯的烤红薯是不是健康食物 烤红薯升糖快吗
- 泰迪狗能不能吃巧克力 拉肚子能不能吃巧克力
- 做馒头白糖和蜂蜜一起放行吗 喝完蜂蜜水后不能吃什么食物
