1、仿制/图案图章工具(s)

文章插图
先用alt键选取仿制源,选中需要复制的像素后,放大画笔预览一下需要复制到什么位置,找到合适位置后点击并长按鼠标配合画笔大小的调整以绘制合适区域
【对齐】不勾选对齐的话,每次点击画面都会重新进行一次粘贴,通常是选择勾选对齐
【样本】选择仿制当前图层/当前和下方图层/所有图层
【仿制源】窗口栏调出仿制源窗口,定义多个仿制源,随时进行仿制工作 。在仿制工具栏中还有修改仿制比例,旋转角度等功能 。
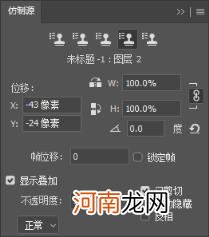
文章插图
【图案图章工具】多了图案选项、印象派效果
2、修复画笔工具(J)
与仿制图章工具用法相同,按住alt键选择仿制源
区别:仿制图章可跨文档操作;仿制图章相对严格,一板一眼地复制粘贴,修复画笔工具会智能识别边缘像素,可以和周围环境进行智能融合
3、污点修复画笔工具(J)

文章插图
智能识别画笔周边像素,利用周边像素遮盖污点 。
4、修补工具(J)

文章插图
类似自由套索选择要修改的区域,拖拽该区域到需要复制过来的区域,即可进行修补,修补工具自带内容识别功能,会让像素衔接的更自然 。
【修补】正常/内容识别
【源/目标】选择源是将其他位置的像素智能复制粘贴到选区内;选择目标是将选区内像素智能复制粘贴到其他位置 。
【透明】勾选透明修补出的图像带透明效果
5、内容感知移动工具(J)

文章插图
【模式】移动、扩展对应的是移动像素和复制粘贴像素,和普通的移动和复制粘贴不同的是会智能计算边缘,使图片衔接得更自然
6、红眼工具(J)
拍摄人像时,眼睛在闪光灯的作用下会扩张,毛细血管会呈现出红色 。为了消除红眼开发的工具,简单框选一下红眼区域即可 。
7、填充工具(G)
油漆桶工具(G)

文章插图
可选工具预设
【填充内容】前景色/图案
【混合模式】【不透明度】【容差】【消除锯齿】【连续】【所有图层】不做重复赘述
快捷键alt delete填充前景色;ctrl delete填充背景色
填充命令(shift 后退键盘)
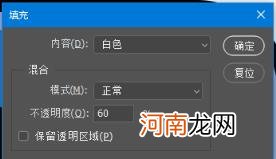
文章插图
可快速填充颜色,内容,图案,历史记录
图案可在编辑栏中自定义新的图案
填充颜色和图案和油漆桶工具类似,但是内容识别选项的话需要先框选一个选区来使用
填充历史记录和历史记录画笔类似
渐变工具(G)

文章插图
【渐变样式】左边为起点,右边为终点 。点击渐变样式可调出渐变编辑器,编辑自己需要的渐变样式 。(点击色标旁边的位置可以新建色块/透明度块)
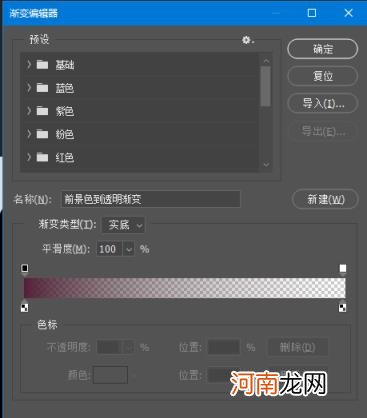
文章插图
【渐变模式】线性渐变、由中心扩散渐变、角度渐变、镜像渐变、菱形渐变
【模式】【不透明度】不做赘述
【反向】渐变方向(原来左红右黄,勾选后左黄右红)
【仿色】用最少的颜色制作多层次的色彩变化,色彩信息减少的同时可以减小文件大小(默认勾选)
- 请问海绵体怎么才可以修复 海绵体恢复手术要多少钱
- 猴头菇可以修复胃黏膜吗 促进胃黏膜修复的中成药
- 有人说2型糖尿病可以修复胰岛 2型糖尿病能做胰岛移植吗
- nbb男士修护膏使用测评 nbb男士修复膏副作用
- 有没有好办法可以修复脸上青春痘后留下的痘坑 脸上痘坑6年还能修复吗
- 有哪些修复激素脸的面膜 修复激素脸的产品排行
- 修复痘痘肌用什么护肤品好 祛痘最好的护肤品
- 挤完粉刺闭口后擦精华还是面霜 清完痘痘怎样快速修复
- 修复皮肤屏障一定要用护肤品吗 医生从不用护肤品
- 怎样修复海绵体受损 海绵体硬度不够
