在日常办公过程中,我们或多或少会遇到与打印相关的问题,比如打印机一直在打印应该怎样停止?其实,解决类似的问题有很多种方法,比如取消打印文档、停止Print Spooler系统服务,有必要的时候对打印机进行关机操作 。
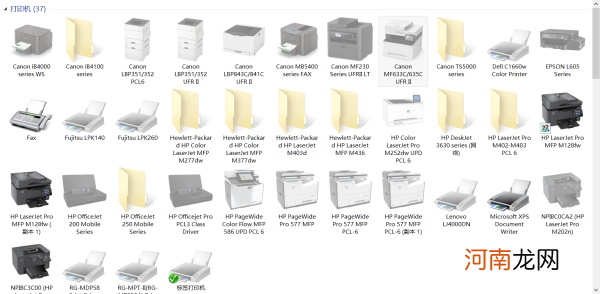
文章插图
下面,我们来看一下具体的操作方式 。很多情况下打印机一直处在打印状态是由于打印任务队列中尚有排队的文档,这个时候,我们只要取消所有文档,使打印机处于无任务状态 。
如何取消打印任务呢?以win7为例,首先点击电脑左下角“开始”菜单,选择控制面板,在控制面板中找到“查看设备和打印机”,找到打印机图标,并查看打印机正在打印什么,并取消所有文档,完成操作后,打印机任务自动取消 。
【打印机一直打印怎么停 打印机一直打印停不下来怎么办】
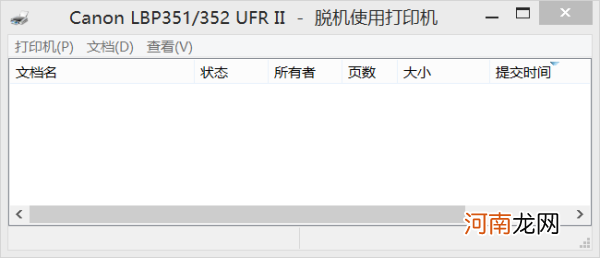
文章插图
打开本地系统的“开始”菜单,并执行其中的“运行”命令,在弹出的系统运行对话框中,输入字符串命令“services.msc”,单击回车键后,打开本地系统的服务列表界面;在该服务列表界面的右侧显示窗格中,用鼠标双击Print Spooler系统服务,打开该服务的属性窗口 。
单击该窗口中的“常规”标签,在“服务状态”处看到Print Spooler系统服务当前的运行状态,正常来说该服务是被运行着的,此时我们只需要单击该标签设置页面中的“停止”按钮,Print Spooler服务就强行停止 。
之后再次单击对应标签设置页面中的“启动”按钮,将打印机工作状态恢复到正常,而且保存在打印队列中还没有被执行完的所有任务都被自动停止了 。

文章插图
写在最后,在清除打印任务之后,一般打印机都会停止打印,但是很多朋友建议将打印机关闭一会儿、计算机暂时关闭,这样打印任务能够彻底清除 。
- 幼犬晚上一直叫要管吗 一个月的小狗晚上叫个不停怎么办
- 电信不注销真的很严重吗 欠费停机不注销会一直扣费么
- 做核酸检测需要一直呆在医院吗
- 婴儿剃完头发晚上一直哭闹怎么回事
- 共享单车没锁会一直扣钱吗 共享单车不锁会不会一直扣钱
- 马蜂一直在窗户旁边是为什么
- 支付宝交医保怎么打印凭证?查不到缴费信息怎么回事?
- 雪乡一直有雪吗
- 下午右眼上眼皮跳 中午右眼上眼皮一直跳
- 一直跳右眼皮怎么回事 一直跳右眼皮是什么情况
