一寸照片打印方法,Photoshop零基础教学,一步步教会你!

文章插图
作者:图文设计师东东第一步、打开照片把照片保存到电脑里面,把PS软件打开之后,找到我们的照片按住鼠标左键不松手,把照片拖动到PS里面 。如下图 。
自己打印一寸证件照方法,前提我们自己有照片电子版,用PS软件即可实现打印成纸质照片 。(PS软件和电子版照片一张)
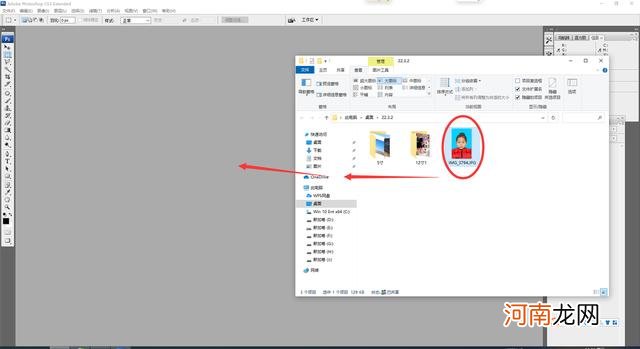
文章插图
第二步、在PS里面显示照片通过上面的操作,照片会在PS里面显示,可以点击下方图箭头位置“向下还原”如下图 。
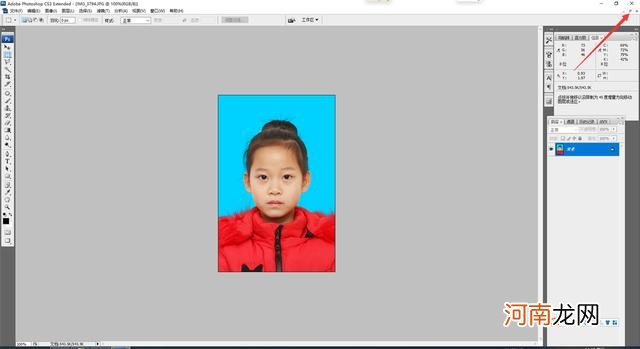
文章插图
第三步、裁切照片我们需要打印一寸照片,要知道照片的尺寸是多少,2.5*3.5厘米,找到左边工具栏裁剪工具,鼠标左键单击一下,在上方选项栏设置长宽尺寸及分辨率,2.5*3.5 分辨率300,如下图 。
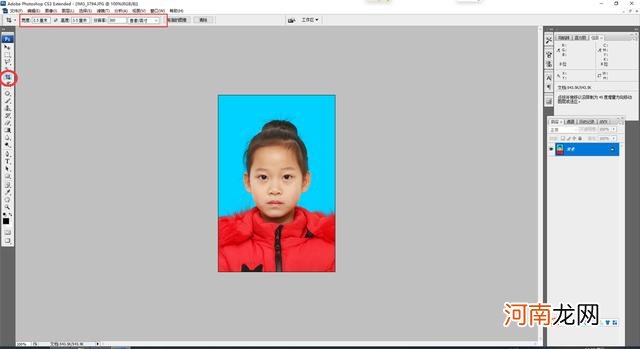
文章插图
设置好以上参数,按住鼠标左键在照片上拖动裁剪框,调整上下左右对称好,双击鼠标即可完成裁剪 。如下图 。
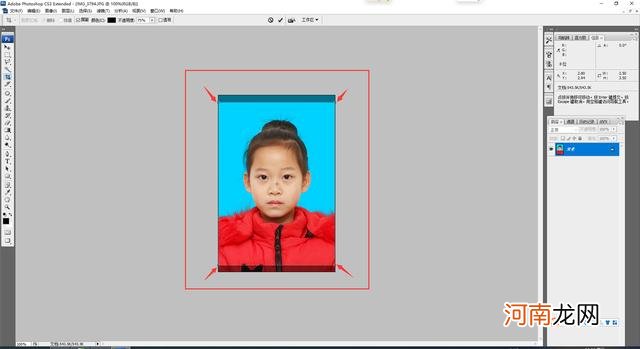
文章插图
第四步、新建五寸相纸文件Ctrl N这里我们用的是5寸照片纸,也可以根据自己纸的尺寸设置新的文件,例如用A4打印,就设置A4 。五寸尺寸8.9*12.7cm,分辨率和照片一致300.如下图 。
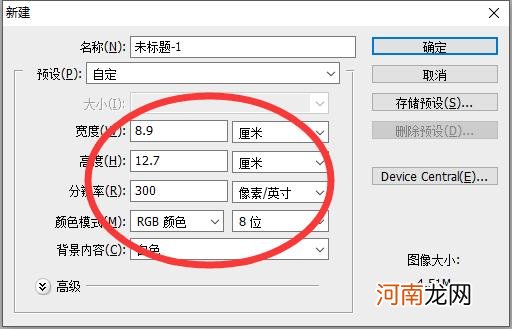
文章插图
点击确定,新建完成,根据下图箭头位置点击右上角方框“向下还原”如图所示 。
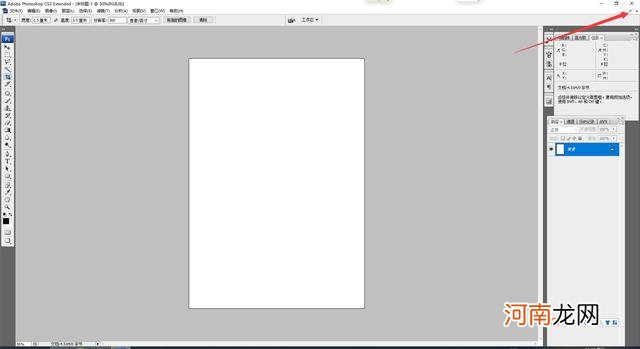
文章插图
此时会显示有两个文件:照片和新建的5寸文件 。如下图
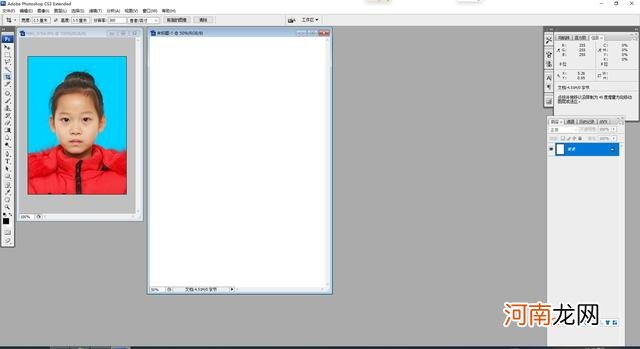
文章插图
第五步、移动照片我们选择左边工具栏第一个工具“移动工具”直接鼠标左键拖动照片到新建的5寸文件中,如下图 。
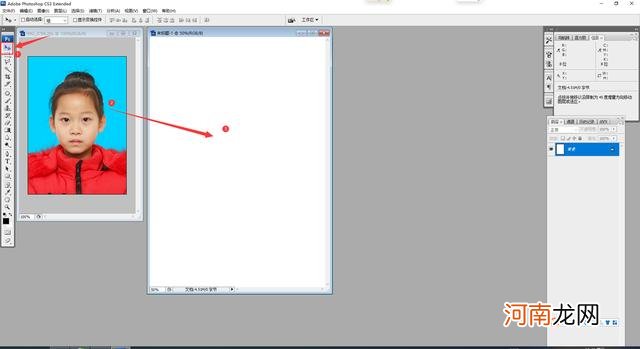
文章插图
此时新建文件里面会有一张1寸照片显示,如下图 。
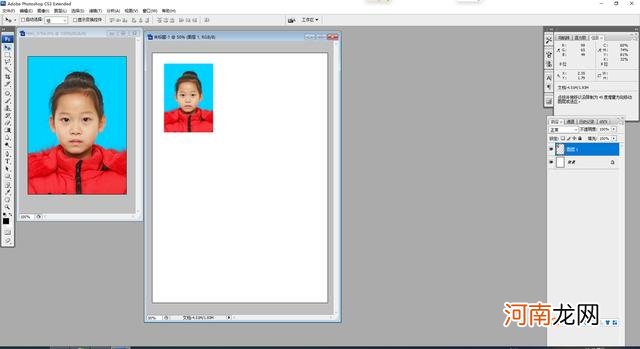
文章插图
第六步、排版通过上方操作,新建文件里面有1张,我们可以点击鼠标左键移动照片,把照片摆放好一个位置,再去复制新的照片进行排版,按住键盘Alt键,鼠标按住左键拖动照片就会复制出新的照片,依次类推把整张5寸尺寸照片纸排满,充分利用 。如下图 。
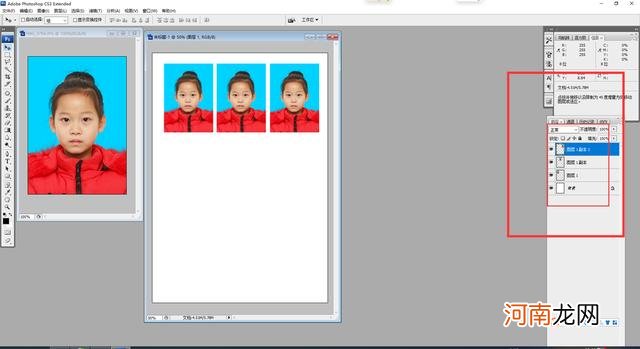
文章插图
我们观察上图右边图层每一个图层代表一个照片,背景层就是白色底,按住Ctrl键,鼠标左键依次单击3个照片图层,3张图片就会同时被选中 。如下图 。
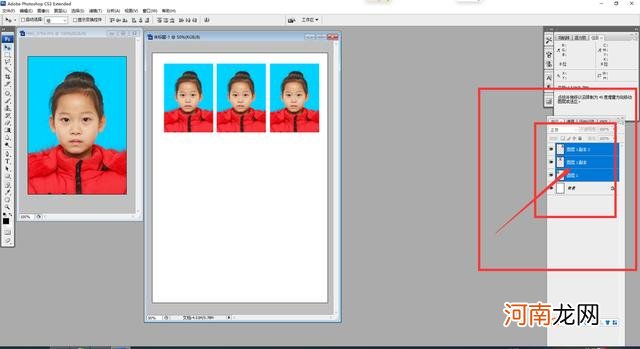
文章插图
接上一步操作,选中3个图层后,继续按住Alt键,鼠标左键去拖动新建文件的照片,向下移动,继续排版 。如下图 。
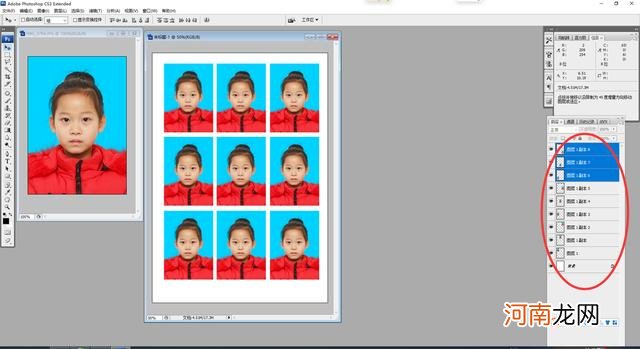
文章插图
此时我们再看右侧的图层,会多出很多图层 。
第七步、打印排版好后,按Ctrl P 或文件 打印,调出打印界面选择好打印机 。如下图 。
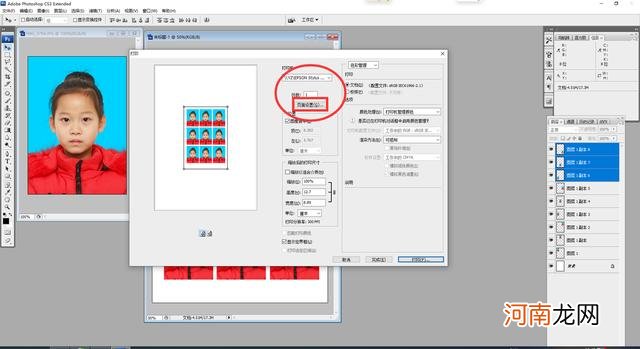
文章插图
设置打印机参数,选择纸张尺寸,打印机不同参数位置也不同,5寸的话选择9*13就可以 。其他纸张对应尺寸选择 。如下图 。
- 你见过最残忍的照片是什么 螃蟹怎么剥壳视频教程
- 糖尿病足患者如何去护理 糖尿病足病照片
- 如何把9张照片拼成一张 微信里九个图拼成一张
- 如何把三张照片拼成一张 三个图片合成一张照片
- 享乐吧是正规公司吗 潮州享乐汇技师照片
- 男人要私密照片的心理
- 两寸照片和一寸照片对比
- 直接拿照片去洗照片可以吗
- 照片三寸四寸五寸是多大
- 抖音极速版能上传照片吗
