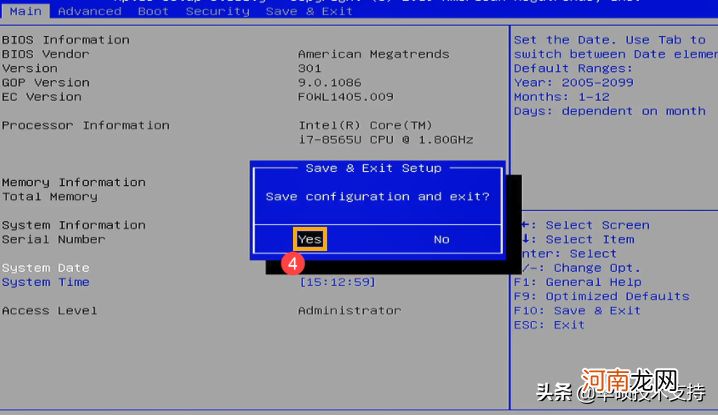
文章插图
5. BIOS重置已完成,电脑将会重新启动并进入Windows,请再确认问题是否有解决 。若问题仍然存在,请继续下一章节的疑难解答步骤 。
透过MyASUS执行电池问题诊断
1. 在Windows搜寻栏输入[MyASUS]①,然后点选[打开]② 。
如果您无法搜寻到MyASUS,表示您的电脑可能没有安装 。
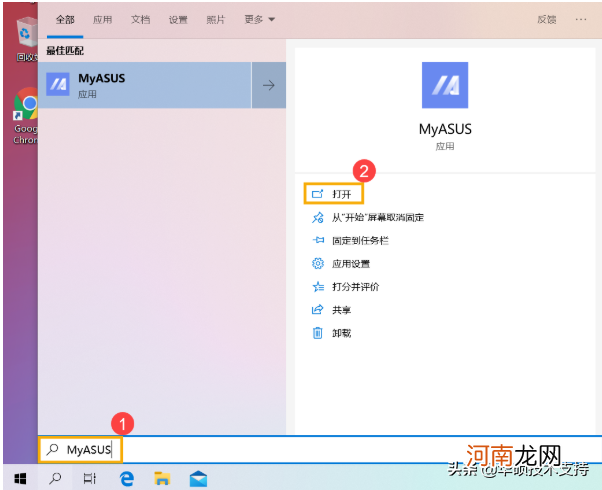
文章插图
2. 在MyASUS窗口中,点选[系统诊断]③
※ 注意: 若您的计算机于MyASUS软件中没有显示系统诊断的页面,表示您的计算机不支持该功能,请前往下一章节并继续疑难解答 。
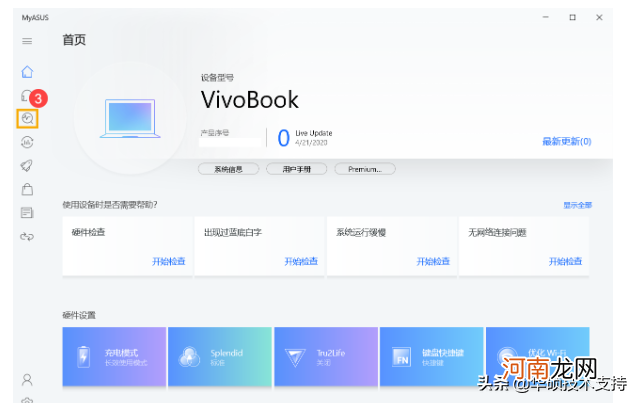
文章插图
3. 点选[电池问题]④ 。
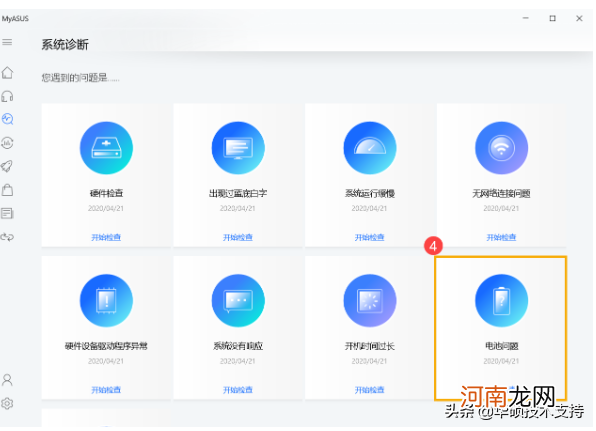
文章插图
4. 请将电脑连接上电源,然后点选[开始检查]⑤ 。
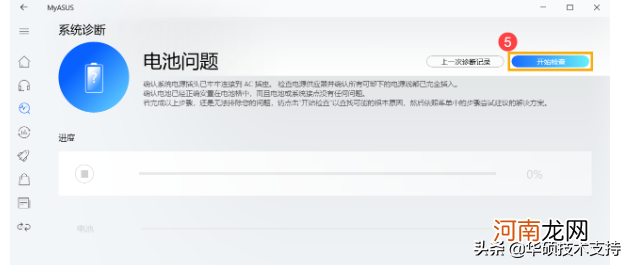
文章插图
5. 如果检测出错误,请尝试MyASUS中针对错误问题所提出的故障排除建议 。若问题仍然存在,请继续以下疑难解答步骤 。
透过设备管理器重新安装电池/电源适配器驱动程序
1. 在Windows搜寻栏输入[设备管理器]①,然后点选[打开]② 。
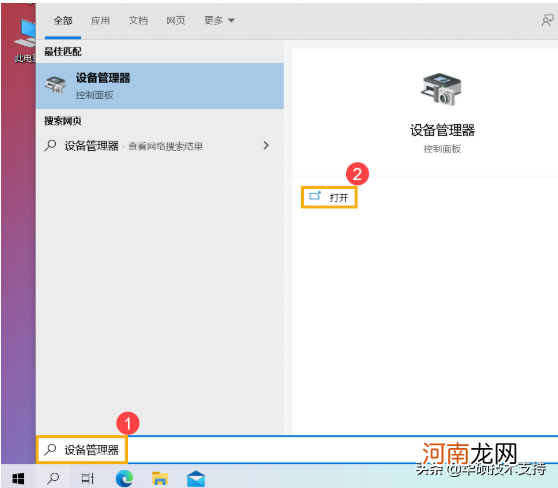
文章插图
2. 卸载电池驱动程序 。点击[电池]装置类型旁边的三角形③,然后于[Microsoft ACPI 兼容的控制方法电池]点击鼠标右键④,并点选[卸载设备]⑤ 。
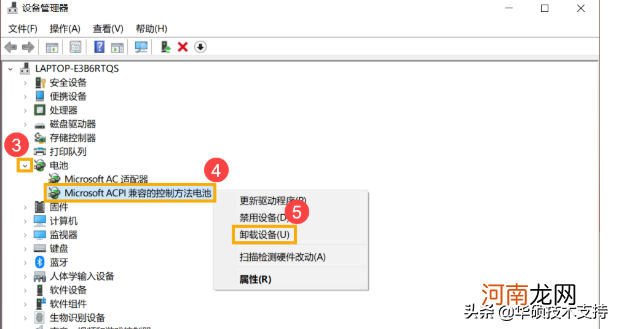
文章插图
3. 点选[卸载]⑥ 。
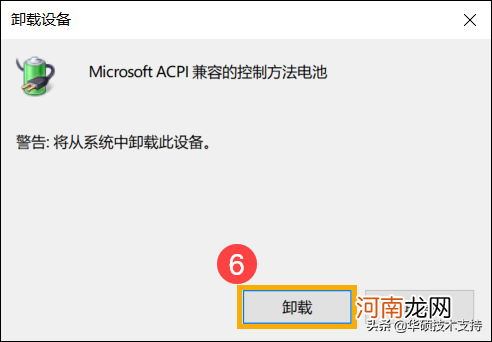
文章插图
4. 在电池装置类型中,于[Microsoft AC适配器]点击鼠标右键⑦,然后点选[卸载设备]⑧ 。
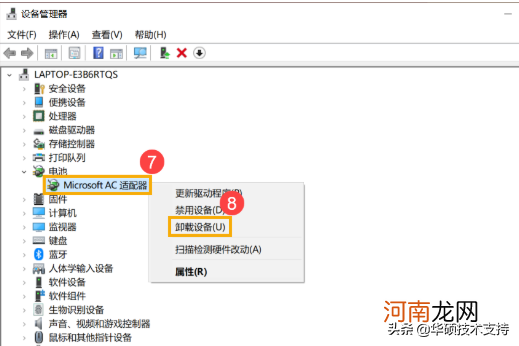
文章插图
5. 点选[卸载]⑨ 。
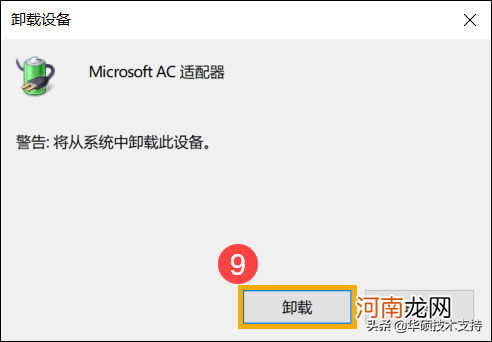
文章插图
6. Microsoft ACPI 兼容的控制方法电池和Microsoft AC适配器的驱动程序皆卸载后,请将计算机重新启动,驱动程序将会自动重新安装,并再次确认问题是否解决 。
若已完成以上疑难解答但您的问题并未解决,请联系ASUS客服中心,取得进一步的信息 。
- 如何打造一桌充满仪式感的团圆饭 过年怎样做一桌好菜
- 补充天然维C|如何快速补充天然维C 吃什么能够补充维C
- 面部脂肪填充效果如何呢 活细胞填充和脂肪填充哪个好
- 优质蛋白质|优质蛋白质有哪些 每天补充多少蛋白质合适
- 自体脂肪填充到底怎么样 自体脂肪注射增粗术多少钱
- 自体脂肪填充面颊有缺点吗 自体脂肪填充后很后悔
- 有没有针对补充胶原蛋白出的产品 吃什么补胶原蛋白最快
- 为什么有些人做完自体脂肪丰面后不自然 脸部脂肪填充恢复过程
- 胶原蛋白真的能美容吗 怎样才能补充脸上的胶原蛋白
- 怀孕期间吃哪些食物能补充孕酮 怀孕可以吃芹菜吗
