图片在我们的日常生活以及工作当中,都占据着很重要的一部分 。而当我们遇到一张刚好要用的图片,但是图片中的某一些部分是我们不需要的或者是用不到的,所以我们就需要将图片中的这些不需要的部分进行去除 。
而在去除的时候,我们最常用的方法就是对图片进行抠图,那么当你有抠图需求的时候,你会用什么软件来实现呢?是常用的PS吗?还是美颜图片的美图秀秀呢?相信很多小伙伴都会使用PS吧 。
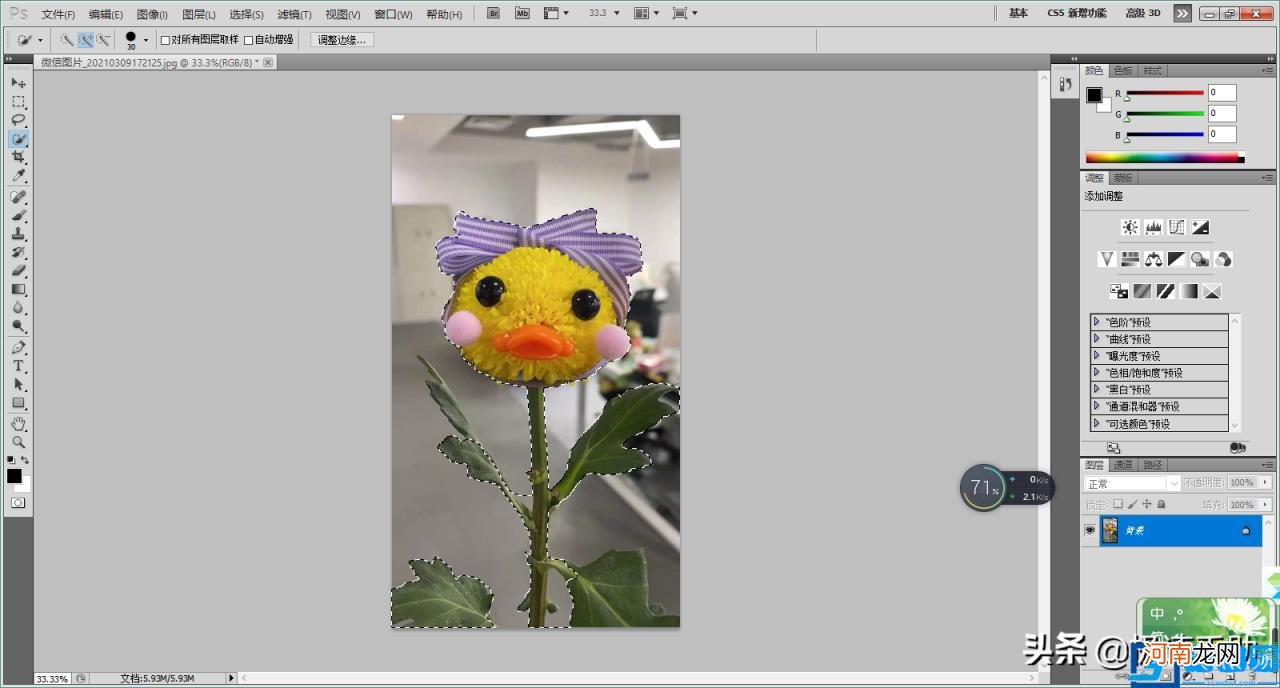
文章插图
那么今天小编就来为大家介绍一下,使用美图秀秀来抠图的方法,让你可以在抠图的时候能够更多一种选择 。那么美图秀秀到底怎么进行抠图呢?下面小编就来为大家介绍一下,希望能够对大家有所帮助 。
第一步,在电脑上下载并安装美图秀秀软件,软件安装好以后,双击将其打开 。
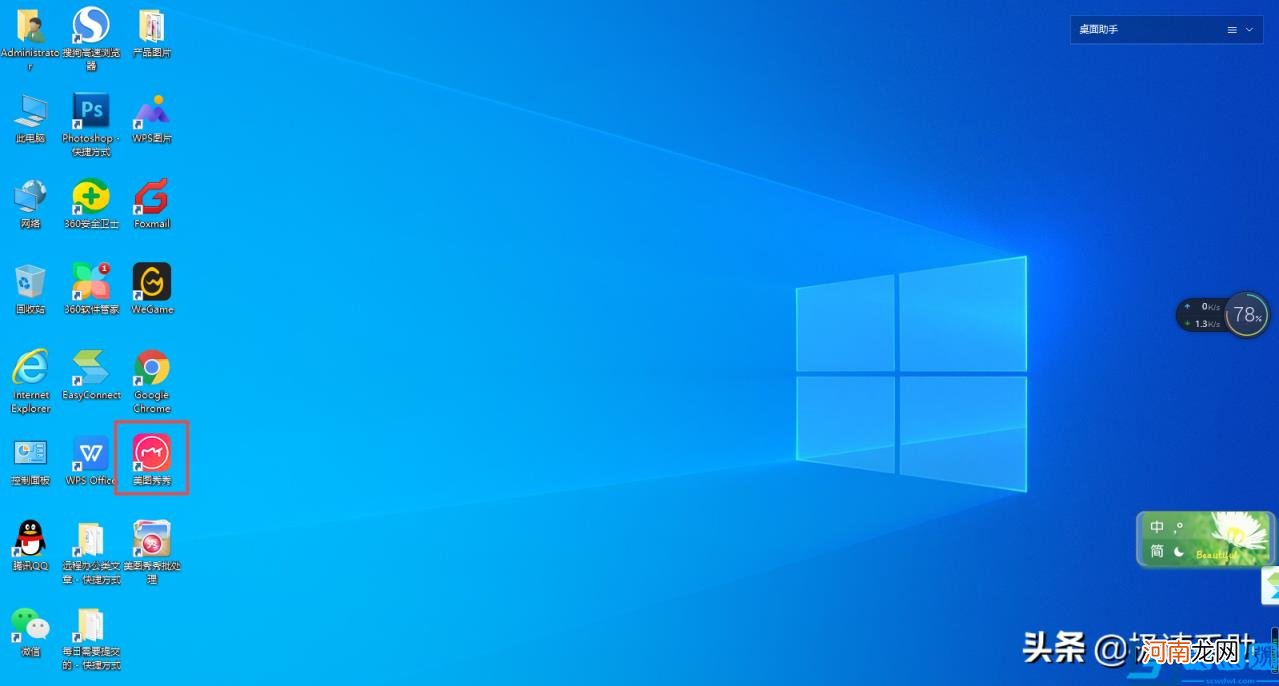
文章插图
第二步,进入到软件的主界面当中后,我们找到顶部的【抠图】选项,并点击进入 。
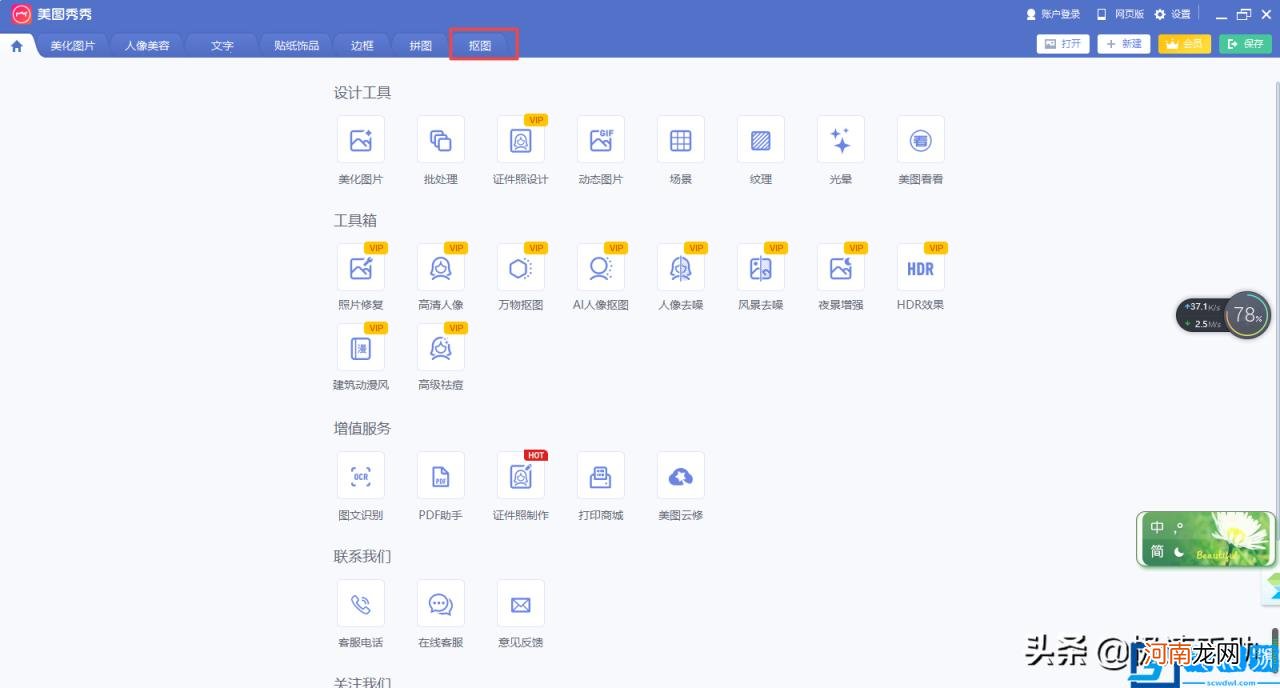
文章插图
第三步,进入到美图秀秀的抠图界面后,我们点击界面中的【打开图片】按钮,然后将需要处理的图片添加进来 。
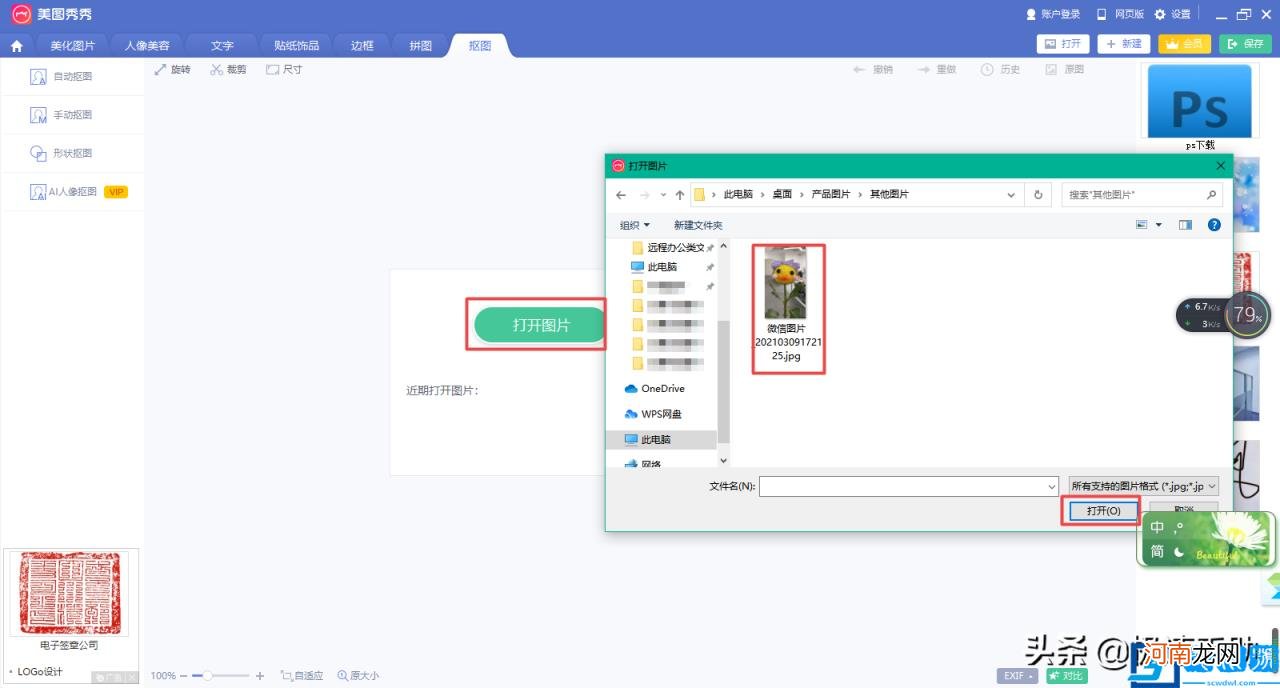
文章插图
【美图秀秀换背景教程 美图秀秀怎么抠图放在另一个图】 第四步,图片打开好以后,我们在美图秀秀的抠图界面的左侧,可以看到有【自动抠图】、【手动抠图】、【形状抠图】和【AI人像抠图】四种选择,这里我们根据自己的实际需求来进行选择,比如选择【自动抠图】功能 。
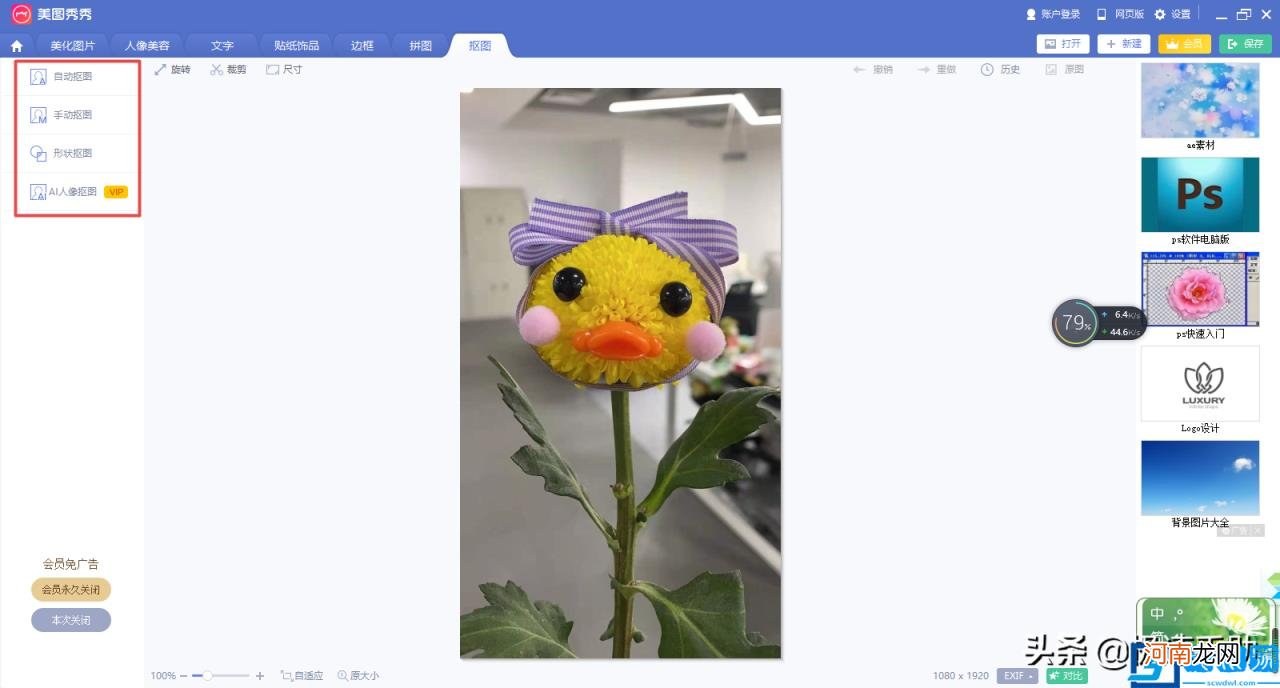
文章插图
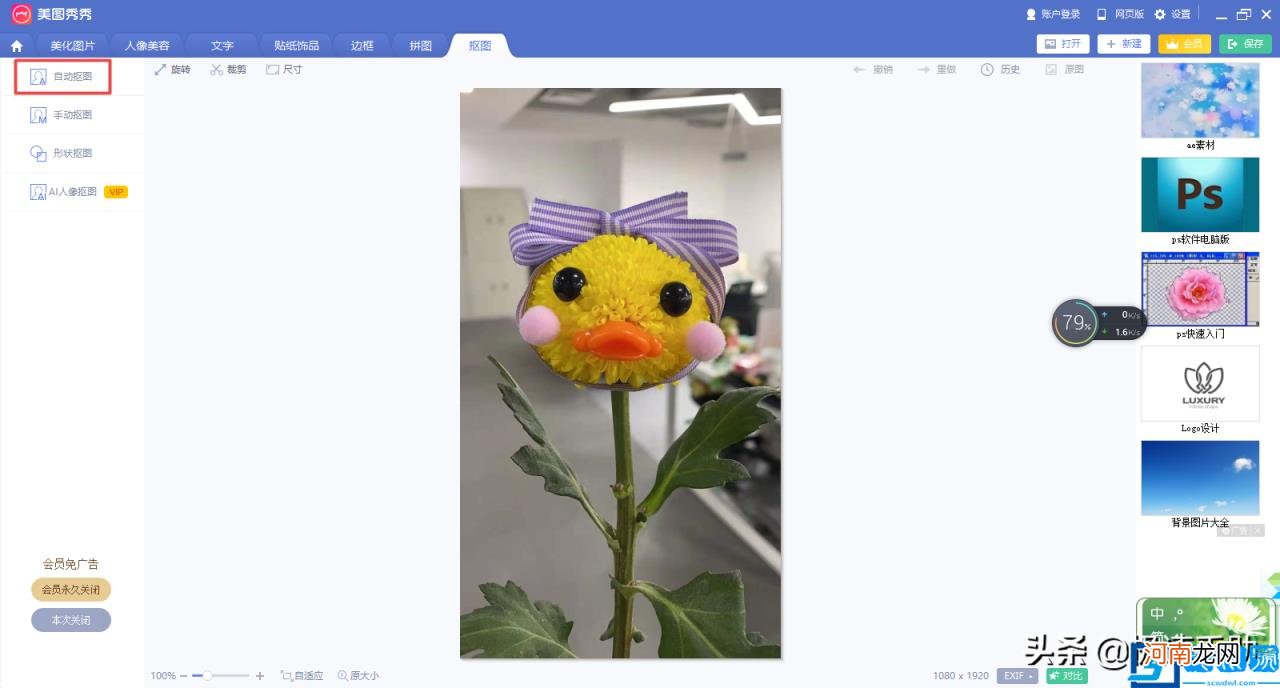
文章插图
第五步,然后软件就会进入到自动抠图的界面当中,此时界面的左侧会有抠图的操作说明,我们按照说明来进行操作 。
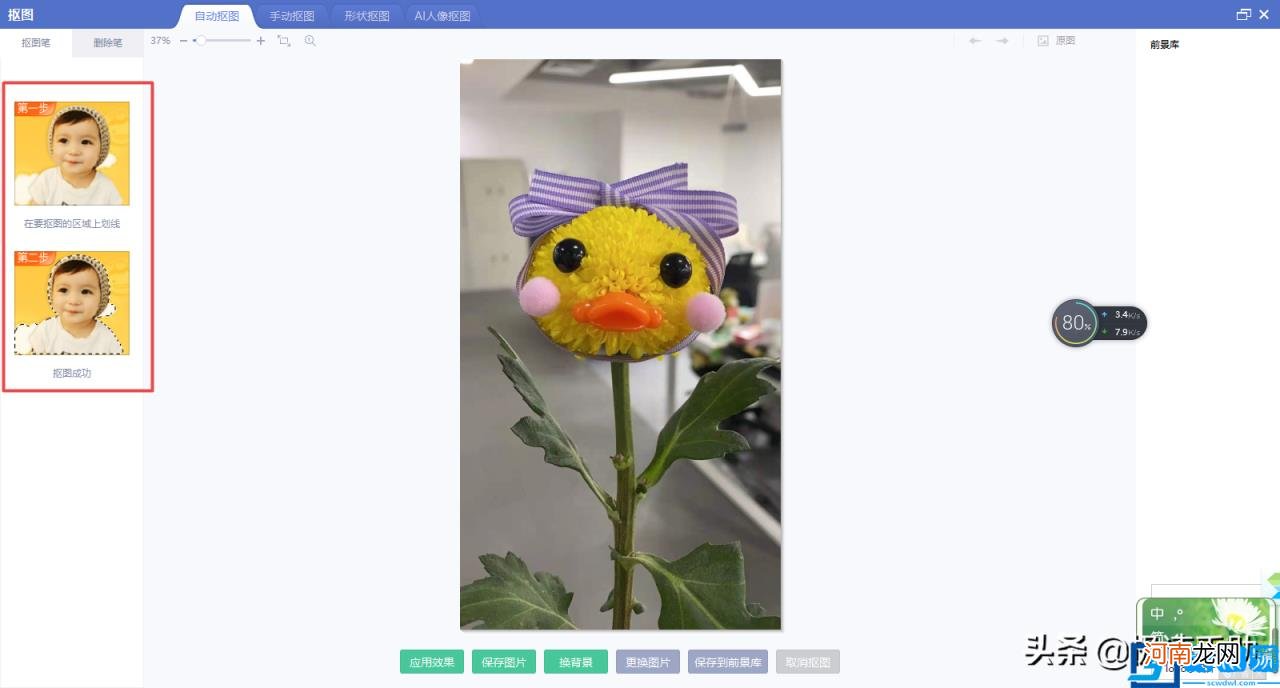
文章插图
第六步,我们在图片上需要保留的部分上画一条竖线,如果一条竖线不足以框出我们想要抠出的部分,我们可以继续用画竖线的形式来进行保留区域的选择 。
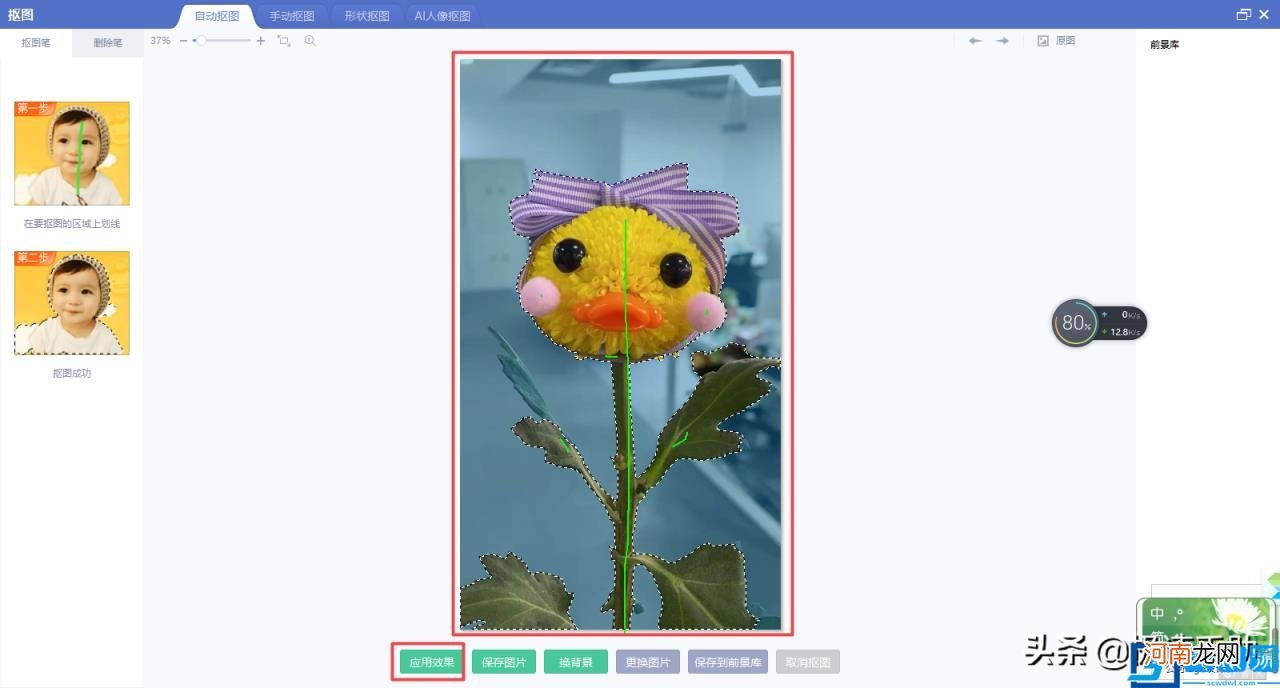
文章插图
第七步,竖线全部画好以后,我们就可以看到自己想要保留的区域了,然后点击界面下方的【应用效果】按钮 。
第八步,接着我们所想要保留的部分就被单独抠出来了,这时图片的背景是透明的,如果不想要透明的背景的话,我们还可以为图片添加上颜色或图片背景,全部设置好以后,点击界面下方的【保存图片】按钮 。
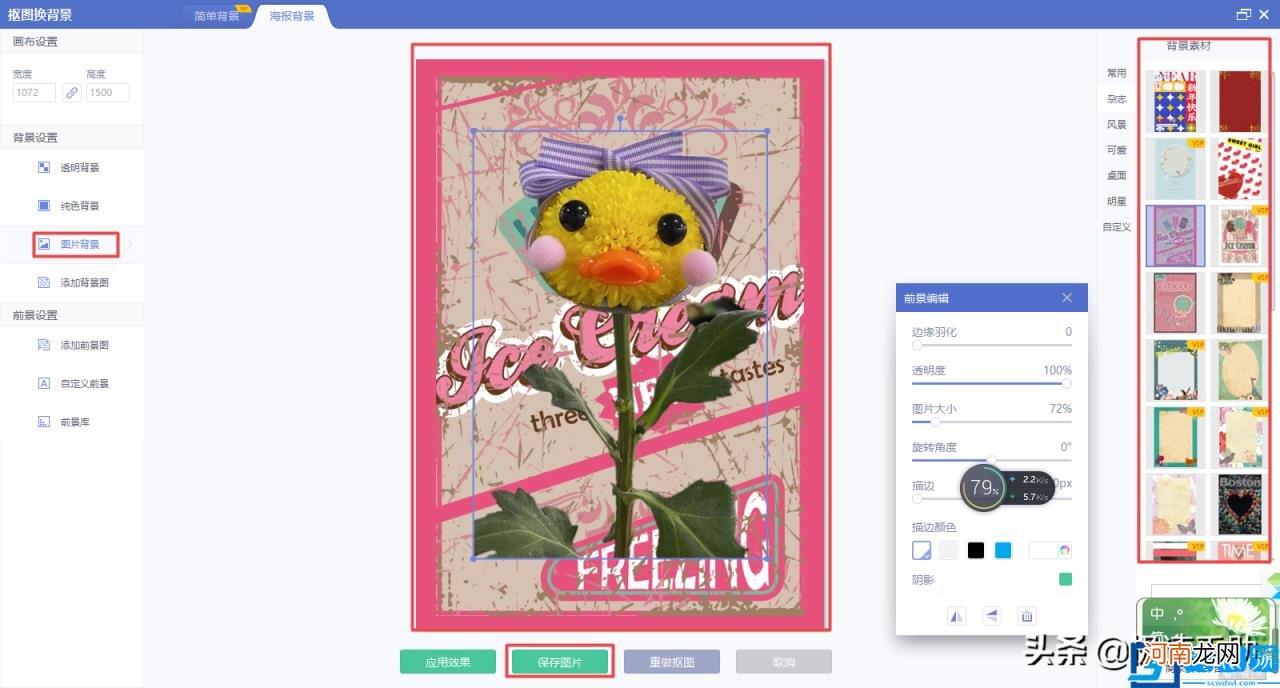
文章插图
第九步,最后我们在弹出的图片保存窗口,继续点击【保存】按钮,将图片进行保存即可 。
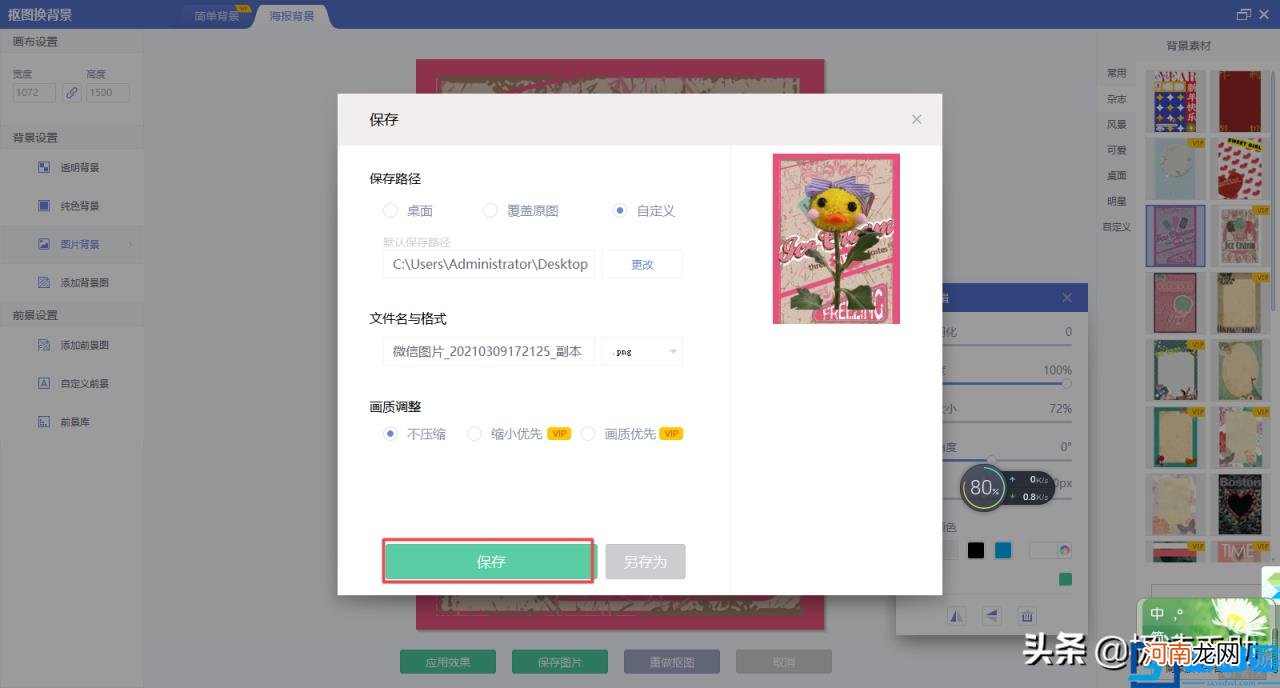
文章插图
以上就是小编为大家总结的关于使用美图秀秀来进行抠图的方法了,如果你平时也需要经常抠图,但是一直在找一个比较好用的抠图软件的话,那么不妨试试本文中所推荐的美图秀秀电脑版软件吧,希望能够让你的抠图路程变得更为轻松与顺利 。
- 电脑装了两个系统切换 双系统怎么切换另一个
- 新iphone激活时间查询 苹果激活日期查询入口
- 瀑布飞泉,荡涤凡尘,脱胎换骨靠修心是什么生肖动物瀑布飞泉,荡涤凡尘,脱胎换骨靠修心打一生肖刚刚解释全国各地加强公共场所疫情防控措施落实
- 直通车的图可以随便换的吗?如何优化?
- 直通车换了场景有用吗?区别是什么?
- 淘宝以旧换新红包到账到哪里?红包怎么用?
- 速卖通退出可以重新换类目吗?如何更换经营大类?
- 全合成机油多久更换一次 全合成机油更换时间
- 瀑布飞泉,荡涤凡尘,脱胎换骨靠修心指什么生肖瀑布飞泉,荡涤凡尘,脱胎换骨靠修心打一个生肖动物原句解释全国各地加强公共场所疫情防控措施落实
- 瀑布飞泉,荡涤凡尘,脱胎换骨靠修心打一个生肖动物瀑布飞泉,荡涤凡尘,脱胎换骨靠修心是什么生肖原文作解全国各地加强公共场所疫情防控措施落实
