大家电脑是不是有遇到这样的问题,为了减少繁琐的工作操作,想打开电脑的时候系统会自动打开某些软件,虽然选择可以通过第三方软件来打开,但是为了电脑安全不想安装一些软件,其实电脑可以通过系统自带的任务计划了操作的,今天教大家怎么在电脑开机的时候自带启动某些软件,赶紧试试看吧 。
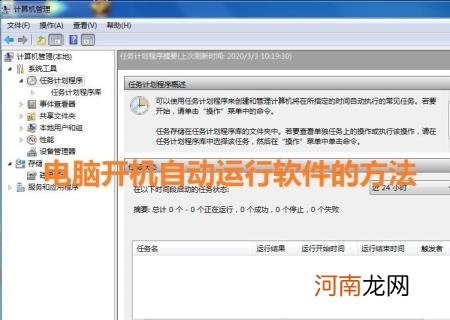
文章插图
一、电脑win7系统打开任务计划程序的方法 。
Win7旗舰版计划任务一项可以将任何脚本、程序或文档安排在某个时间运行的程序工具,功能包括计划任务在每天、每星期、每月或某些时刻运行、更改任务的计划、停止计划的任务、自定义某个任务在某个时刻的运行方式,那么Win7旗舰版计划任务如何打开呢?
方法如下
1、 从桌面左下角的【开始】,点击【所有程序】 。
2、点击打开【附件】 。
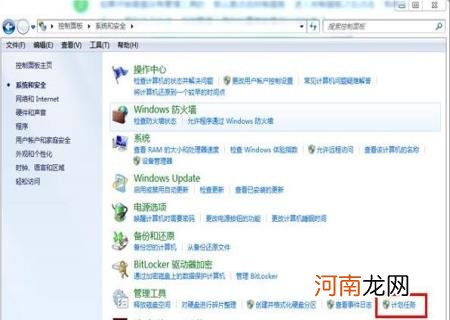
文章插图
3、 点击【系统工具】,找到并打开【任务计划】 。
4、在窗口右侧操作界面,点击【创建基本任务】 。
5、 弹出【创建基本任务】向导后,在创建基本任务右侧,输入名称和名称的描述,比如自动开启PS,点击下一步 。
6、选择该任务计划的执行方式,执行方式分为:每天,每周,每月,一次,计算机启动时,当前用户登录时,或者当特定时间被记录时七种方式,这里选择【每天】,点击【下一步】 。
7、选择开始执行的时间的时候,注意如果有跨时区的情况就在跨时区同步上打上√ 。另外,你也可以选择隔天执行时间,默认是每隔一天时间执行一次,点击【下一步】 。
8、 进入【操作】界面,操作设置这里分为【启动程序】【发送电子邮件】【显示消息】这里请选择【启动程序】 。
9、 如果在启动程序中添加执行程序的路径,点击【浏览】 。
10、 我们就选择桌面的PS快捷方式,而添加参数和起始于可加可不加,点击【下一步】 。
11、 点击下一步,所有的设置项系统会在此显示,点击完成即可 。
12、 设置完成后,在任务计划程序库中,我们可以看到新添加的任务计划PS 。如果还需要修改相应参数,双击进入修改即可 。
二、电脑Win10系统打开任务计划程序三种方法 。
方法一:
在Windows10系统桌面,我们右键点击“此电脑”图标,在弹出菜单中选择“管理”菜单项 。
这时就会打开计算机管理窗口,在左侧边栏点击“任务计划程序”快捷链接 。
这时在右侧的窗口中就会打开任务计划程序的主界面了 。
方法二:
1、win10系统下,鼠标右键点击“开始”图标按钮,在弹出的菜单选项框中找到“控制面板”选项并点击它 。
2、点击“控制面板”选项后,这个时候系统会打开“控制面板”对话窗口 。
3、在打开的“控制面板”对话窗口中,将查看方式选择为“大图标”模式 。
4、在大图标查看方式下,找到“管理工具”选项并点击它 。
5、点击管理工具选项后,这个时候会打开“管理工具”窗口 。
6、在管理工具窗口中,找到“任务计划程序”选项并点击它 。
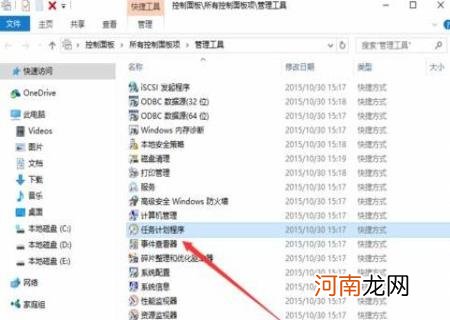
文章插图
方法三:
我们也可以右键点击桌面左下角的Windows徽标键,在弹出菜单中选择“运行”菜单项 。
【怎么管理开机自启动软件 win10开机启动软件怎么设置】 在打开的Windows10运行窗口中,输入命令taskschd.msc,然后点击确定按钮,也可以打开任务计划程序窗口 。
- 网易邮箱怎么登录不了 网易邮箱登陆不上去
- 30万创业扶持资金 30万创业扶持资金怎么用
- 微信怎么注册小号,微信怎么注册小号的操作方法?
- 抖音发的视频播放量为什么一直是0,抖音发的视频播放量为什么一直是0是怎么回事?
- 淘宝怎么设置包邮,淘宝设置包邮如何操作?
- 可靠加盟店怎么找,正规靠谱加盟店寻找的操作详解?
- 初次网上怎么买高铁票
- 人物访谈总结怎么写
- 手机充值在途网银平台充话费 网上银行充话费充错了怎么办
- 苹果乱扣款如何处理 苹果不明扣款怎么处理怎么退回
