欢迎观看 Photoshop 教程,小编带大家了解如何使用仿制图章工具从图片中精确移除对象 。
如果你需要尽可能准确地复制图片中的细节,以便从图片中移除一些内容时,可以使用 Photoshop 中的仿制图章 。我们将使用这个工具,从这张图片的人行道上移除一个人 。

文章插图
在 Photoshop 中进行修整或移除对象时,最好是在单独的图层中进行,这样你做的更改就不会损坏底层图片,所以我在「图层」面板的底部,点击「创建新图层」按钮,在背景图层上面添加一个新的空图层 。

文章插图
双击它的名称,将这个图层命名为「修整」 。
【仿制图章工具使用方法介绍 ps仿制图章工具怎么用】

文章插图
然后点击「锁定位置」按钮,将这个图层锁定 。这样可以防止这个图层意外移动,与背景图层之间出现错位 。

文章插图
现在我来到工具栏,选择「仿制图章工具」 。

文章插图
为了将底层图片的细节,克隆到新的「图层」,我需要确保在仿制图章工具的「选项」栏中样本设置为「当前和下方图层」 。
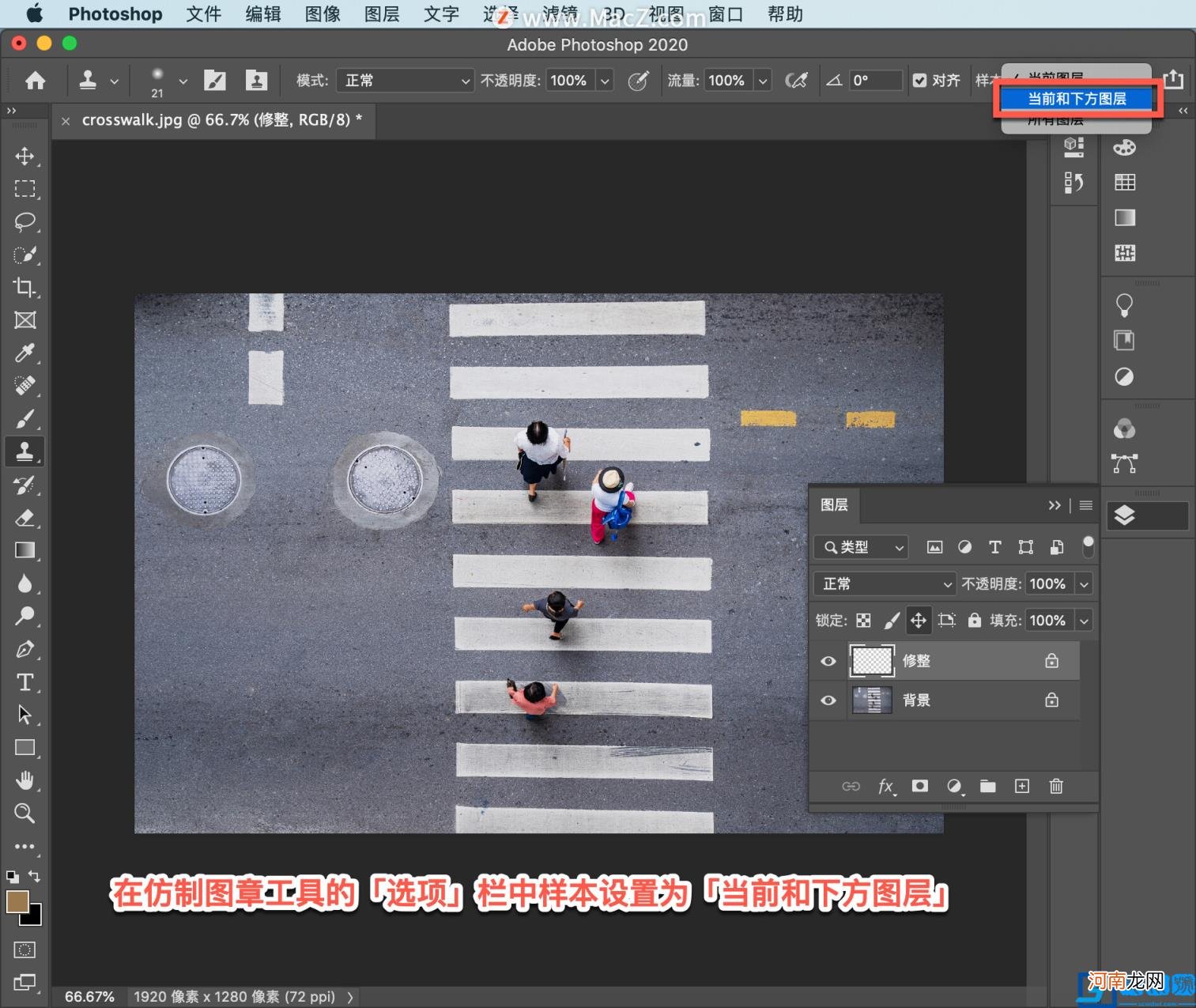
文章插图
该工具的默认设置为「当前图层」,但在这里不适用,因为当前图层是空的,没有任何细节,所以我将它更改为「当前和下方图层」 。
接下来,我把图片放大到 100%,可以使用快捷键 Command + Option + 0 。按下空格键开启手移功能,这样我就可以移动图片 。

文章插图
看一下人行道底部的这个人,点按右括号键,让我的仿制图章画笔光标变得大一些 。

文章插图
现在我要定义一个取样点,我要告诉 Photoshop 我想让它从复制哪里的细节,我把光标从人行道上的这位女士身上移动 。
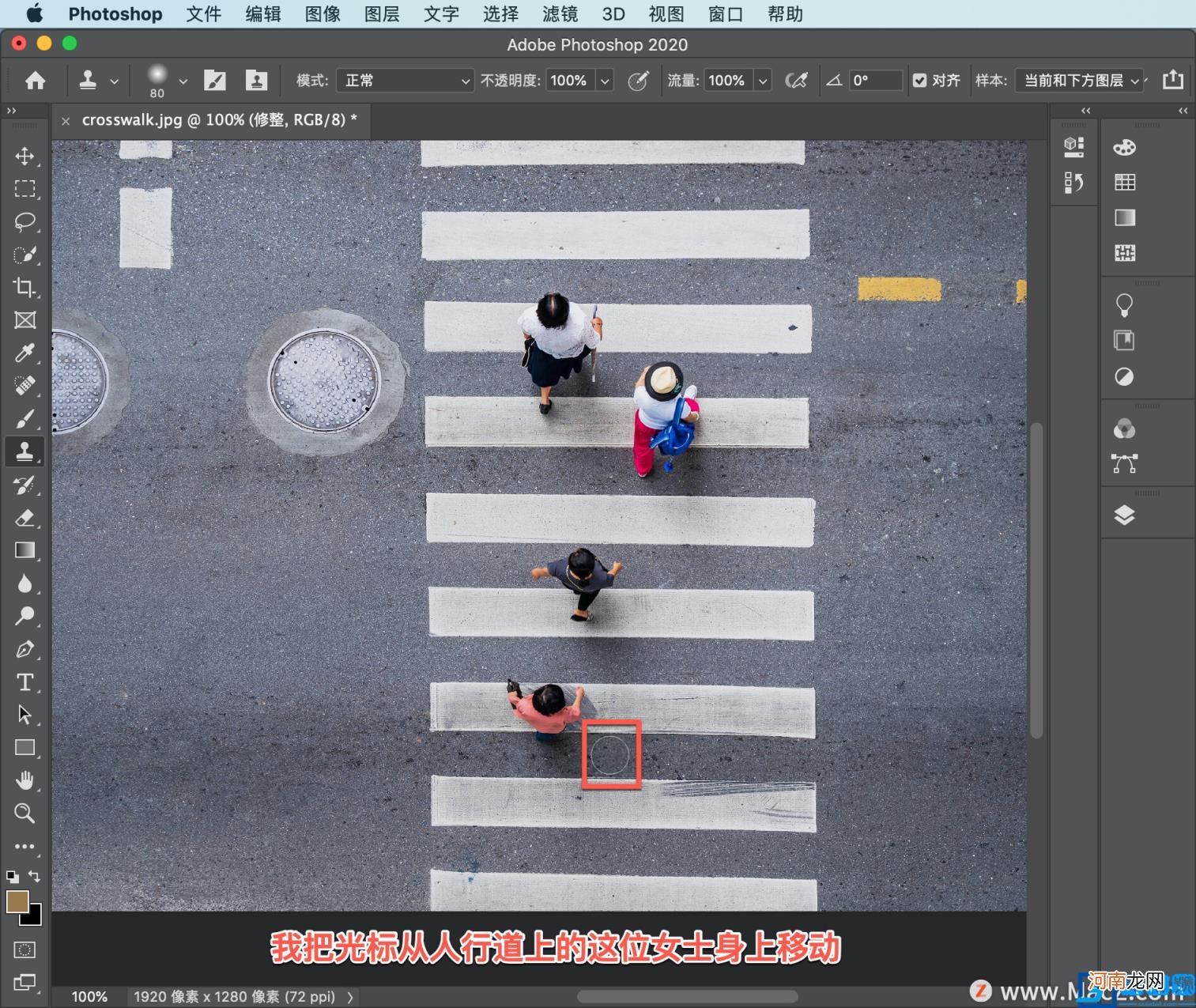
文章插图
按住 Option 键将十字线与白色斑马线的边缘对齐,在按住 Option 键的同时,点击鼠标将这里定义为取样点,把光标移动到这里,可以看到光标内有所要复制细节的预览 。
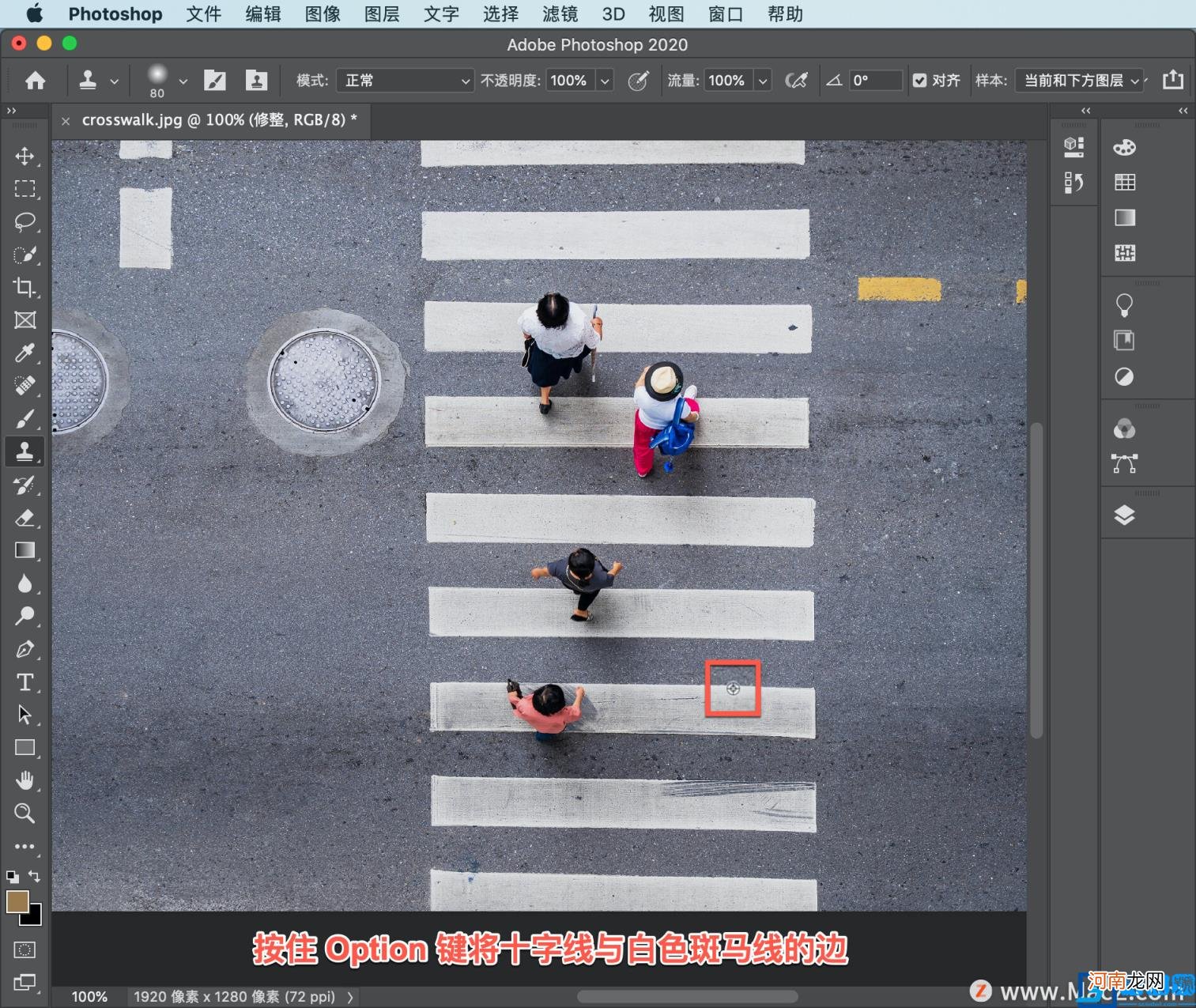
文章插图
这非常有用,因为这方便我将它与现有的斑马线对齐,然后点击鼠标开始刷涂,复制所需的细节 。

文章插图
在我操作的同时,可以看到右侧的十字线在跟随我的仿制图章笔刷光标一起移动,这是在告诉我在复制哪里的细节 。
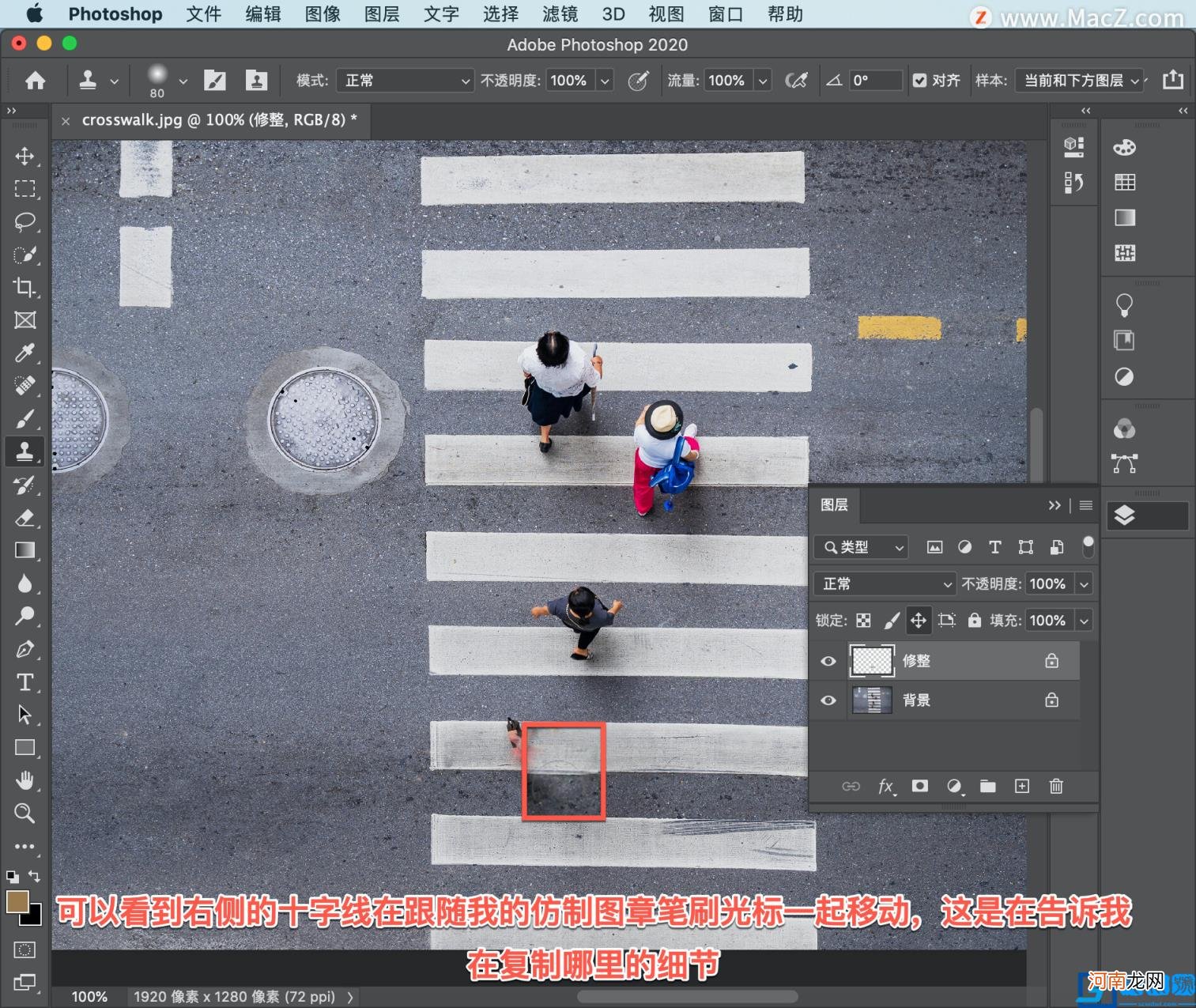
文章插图
应该多多注意这个十字线,如果移动到了你不想复制的区域,它可以提醒你 。
需要注意的是,除了移除那个人我还创造了一些重复的细节 。比如这里的这条线,还有这里的斜线,和斑马线的另一侧完全相同 。甚至沥青上的一些深色的斑点也完全一样 。所以,我要移除这些重复的细节 。
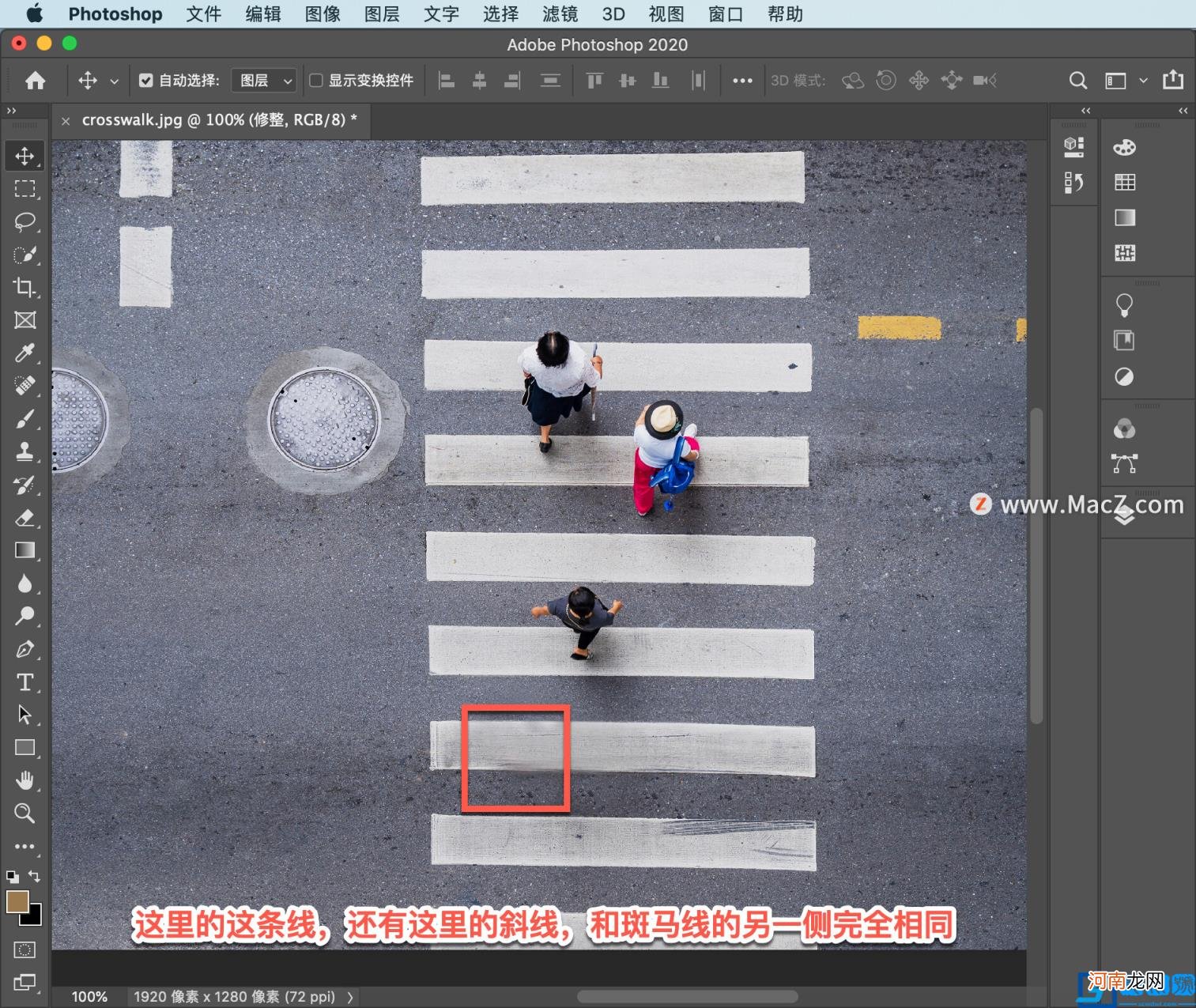
- 金融交易怎么做,交易工具及诈骗套路分享?
- 这才是最好的百度SEO关键词快速排名工具?
- 淘宝推广工具,淘宝推广工具的使用方法?
- 在线配色生成器,在线配色生成器工具分享?
- 直播需要什么设备,直播需要什么设备与工具?
- 淘宝类目查询工具,淘宝类目查询工具如何选择?
- 好优工具有哪些,四款优质精选工具?
- u盘文件修复工具免费版 u盘电脑不识别了修复方法
- 免费流程图软件哪个好 自动生成流程图工具推荐
- mac怎么打开rar文件 mac实用工具界面
