作为N卡自带的技术软件,NVIDIA GeForce Experience集驱动检查更新、游戏优化设置、录制/截图、在线直播等功能于一身,能够为游戏热爱者和创作者带来极大的便利 。

文章插图
而在日常使用中,除了更新驱动之外,用户最常用且实用的工具当属录制/截图功能,随时记录游戏中的精彩瞬间,相信有些小伙伴在使用的过程中也有着不少疑惑,接下来我们将给大家进行常见问题解答 。
一、什么样的显卡才能开启录制功能?
NVIDIA GeForce Experience(以下简称NVIDIA GFE)录制功能即使是GTX 10系列的显卡也能运用自如,但只有N卡适用,能对电脑桌面或游戏内场景进行视频录制/回放和截图 。
二、如何开启NVIDIA GFE录制功能?
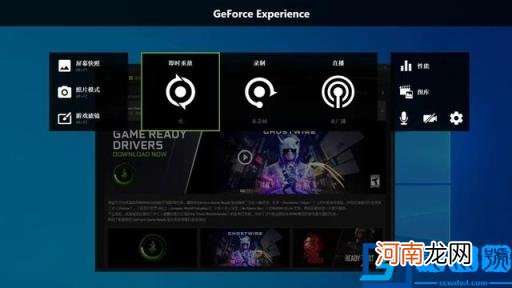
文章插图
NVIDIA GFE录制共有自动录制和手动录制两种方式 。
1.自动录制(即时重放)
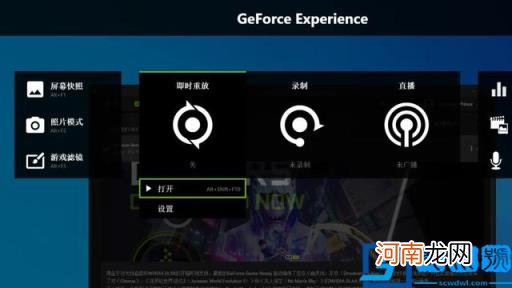
文章插图
即时重放模式,玩家可以将其视为自动录制模式,打开NVIDIA GeForce Experience,Alt Z键呼出软件菜单之后,点击即时重放下方的打开按钮即可开始录制,或通过Alt Shift F10快捷键开启;录制前可事先点击下方的设置按钮进行设置 。
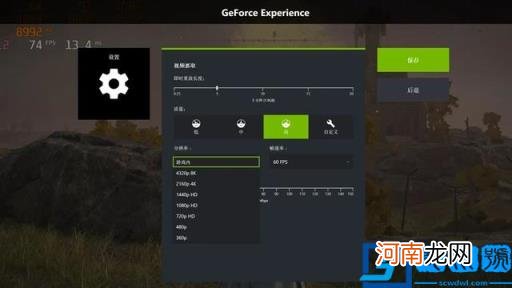
文章插图
该模式会将玩家近一段时间内的视频画面以及声音进行缓存,但至多只能缓存近20分钟的视频,玩家可以随时按Alt F10快捷键将缓存视频进行保存,或者Alt Z呼出菜单点击保存按钮进行保存 。

文章插图
值得注意的是,即时重放模式直接关闭的话视频缓存会丢失,必须通过快捷键或按钮进行保存;视频保存之后即时重放不会关闭,可再次按快捷键或按钮保存新一段视频 。
2.手动录制
【屏幕录制在哪里关闭 屏幕录制怎么关】

文章插图
手动录制则比较简单,打开NVIDIA GeForce Experience,通过Alt F9快捷键即可自由开始/关闭录制,或Alt Z快捷键呼出软件菜单之后,点击录制下方的开始/关闭按钮即可;录制时玩家可以根据屏幕右下角是否有绿色圆点,判断自己是否仍处于录制状态 。
所有录制快捷键均可在设置里进行自定义,并可以选择视频录制的质量高低、30FPS/60FPS录制,以及录制采取自定义分辨率还是游戏内的分辨率等等 。
三、即时重放和手动录制能同时操作运行吗?
答案是可以的,玩家手动开启/关闭录制并不会和即时重放冲突,建议以手动录制为主,将即时重放视为保存素材的第二道安全措施 。
四、如何录制以及设置麦克风音量?
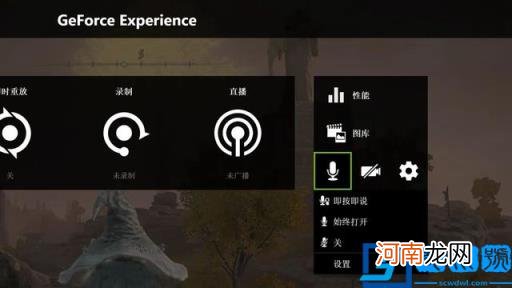
文章插图
选中麦克风图标即可选择是否打开麦克风录制,玩家可以设置快捷键选择按键说话,也可以选择始终打开 。

文章插图
玩家可以点击设置来调节系统音和麦克风的音量,系统音包括Windows系统音量,软件音量以及游戏内的音量等等,和麦克风音量相互独立,如果觉得麦克风音量拉满还觉得声音小的话,还可以通过调节声音增强进一步增大音量 。
五、开启录制之后对游戏帧数的影响有多大?
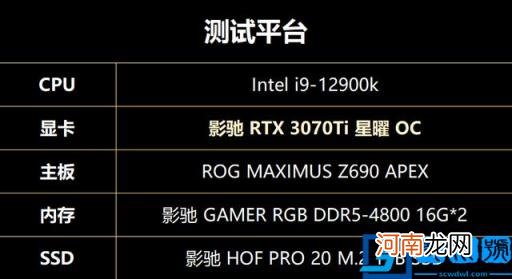
文章插图
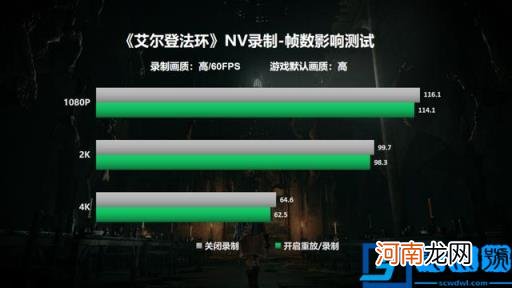
- 微课通如何录制微课 如何录制微课
- 手机屏幕材质排行榜 手机屏幕材质排行榜2021
- 耒阳创新创业园在哪里 耒阳创业扶持
- 风犬少年的天空电视剧在哪里看
- 怎么录制教程视频 如何录制视频教程
- 热点资讯弹窗在哪里关闭 热点资讯怎么关闭窗口
- 淘宝购物金用过一半怎么退 淘宝购物金在哪里查看余额
- 抖音人工客服入口在哪 抖音商城人工客服在哪里找
- 美团外卖5元×6个红包怎么买 美团红包在哪里买便宜
- 苹果手机nfc功能在哪里?怎么打开
