AppleID账号最新注册教程 苹果id怎么注册新的id

文章插图
如果动手能力较强的可以看我的文章 , 自行注册一个 , 按照流程来 , 百分百获得海外账号 , 且免费 。
在国内使用App Store只能下载国内的一些APP应用 。如果需要下载国外的APP , 就必须得拥有一个国外的Apple ID账号 。
但是现在要注册一个如美国 , 日本 , 韩国这样的海外Apple ID是非常困难的 。一般人可能琢磨个一天的时间 , 都不一定注册的下来 。
现在我就把教程交给大家
关注我 , 分享更多苹果产品咨询
建议收藏
本文将一步步手把手的教大家如何注册苹果的美区 Apple ID 。今天小编再出一个新版的教程 , 这是目前注册苹果美区账号最快的方法 , 适合所有人使用!
别看步骤多 , 其实超简单
图文教程
第一步:注册新的邮箱账号
先注册一个邮箱账号 , 国内的 126、qq、163 等等都可以 , 只要没用它注册过 Apple ID 就行 。
第二步:通过网页注册
进入苹果 Apple ID 注册页面 。
· 姓氏、名字请输入「英文或拼音」
· 国家或地区选择「美国」
· 出生日期大于 18 岁即可
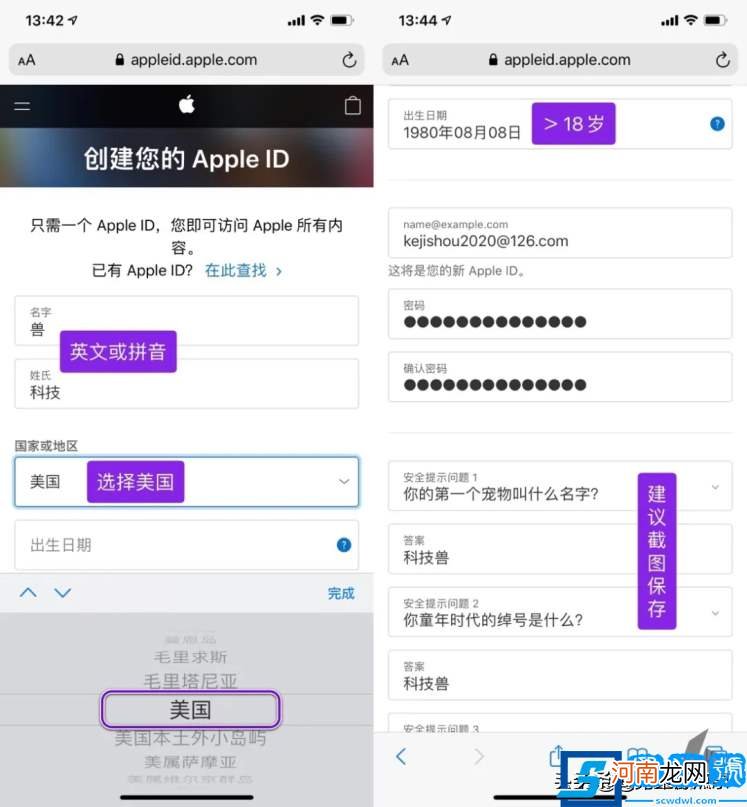
文章插图
接着 , 输入邮箱、密码、安全提示问题(建议截图保存) 。
页面下方三个选框不必勾选(不然会收到广告邮件) , 输入验证码之后点击继续即可 。
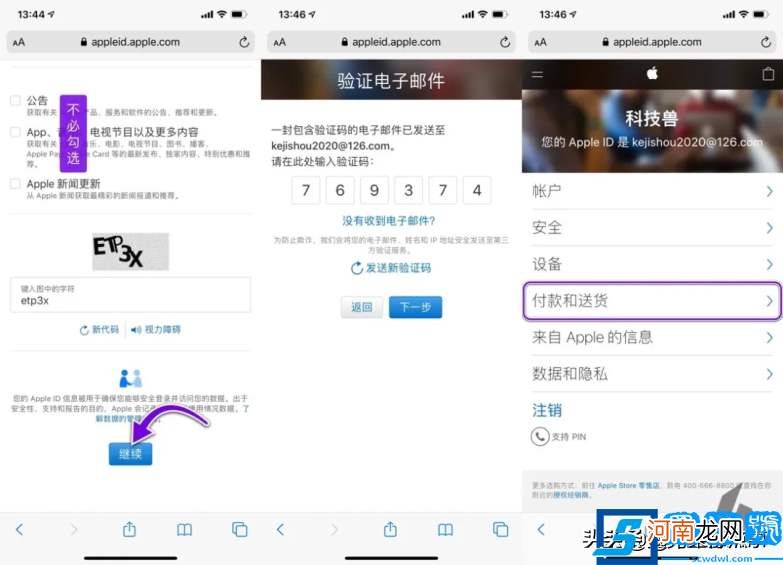
文章插图
邮箱会收到来自苹果的 6 位数验证码 , 填写以后点击下一步 。来到账号管理页面 , 点击「付款和送货」选项 , 点击「添加付款方式」 。
· 国家和地区选择「美国」
· 付款方式:「无」
· 街道地址、城市、省、邮编、电话号码可以用网上的"美国地址生成器"生成一个 , 或者干脆下方图片上的信息 。
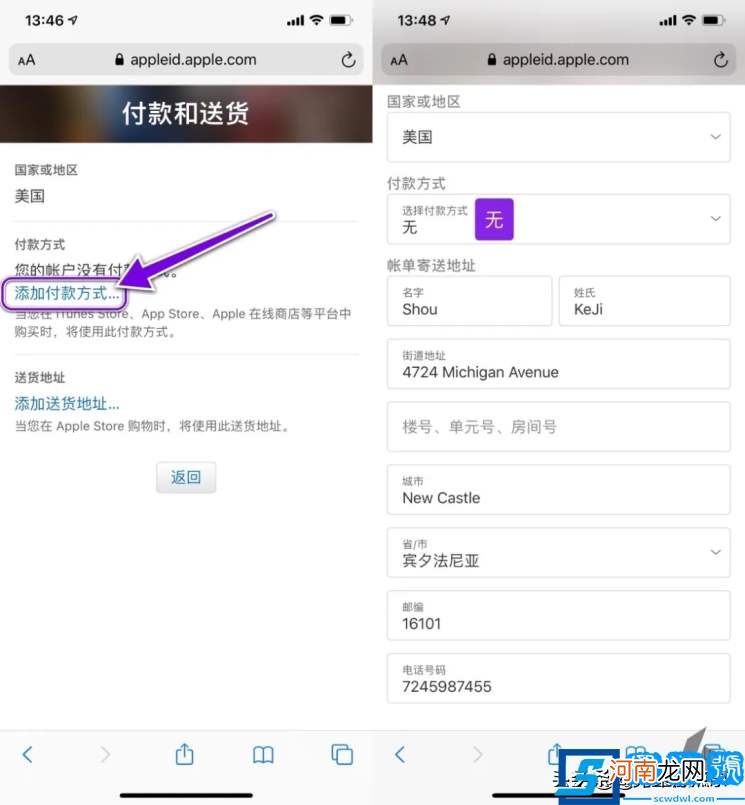
文章插图
输入这些信息后保存即可 。这样 , 一个美区 Apple ID 就初步注册完成了 。
第三步:登陆 App Store
打开「App Store」 , 点击头像进入账户页面 , 下拉到最底部 , 退出当前账号 。
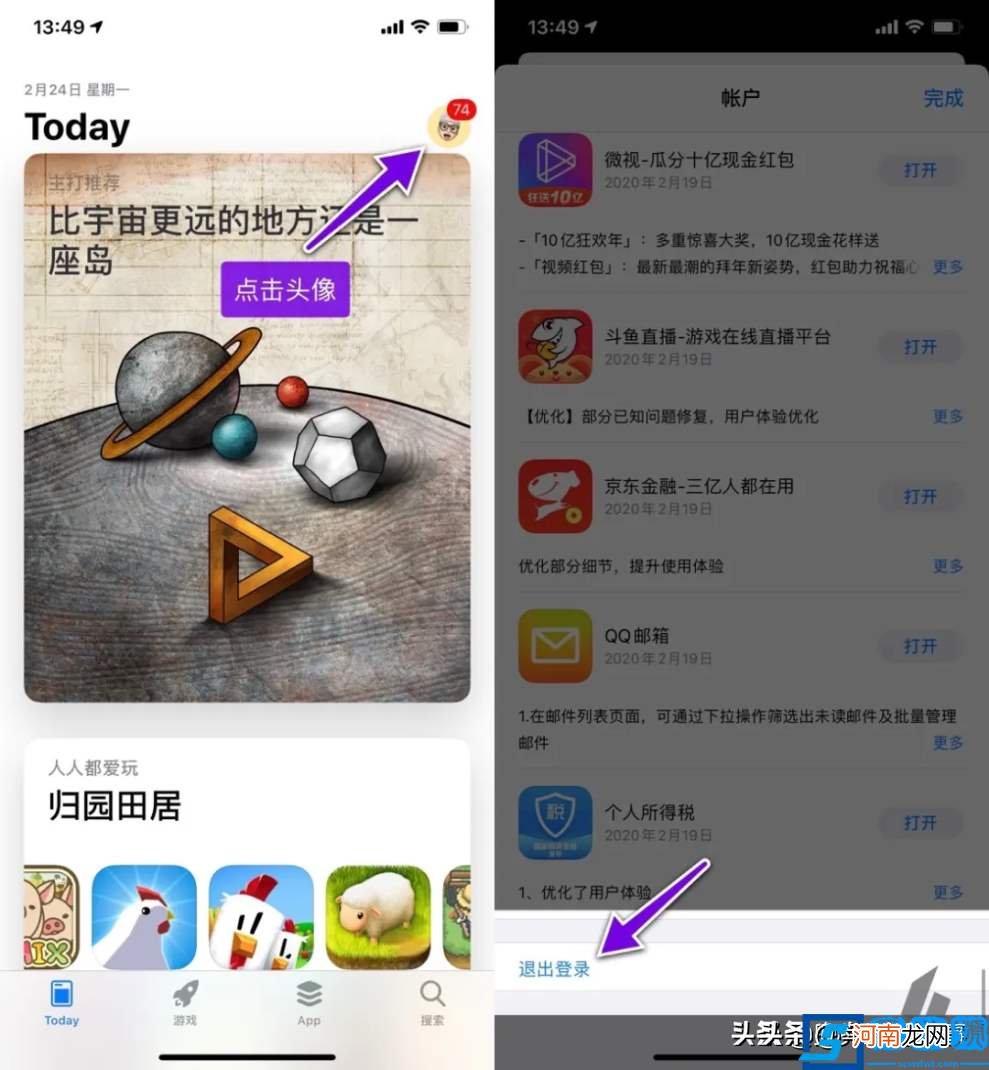
文章插图
然后输入刚刚注册的美区账号 , 因为是第一次登陆 , 所以点击「检查」 。
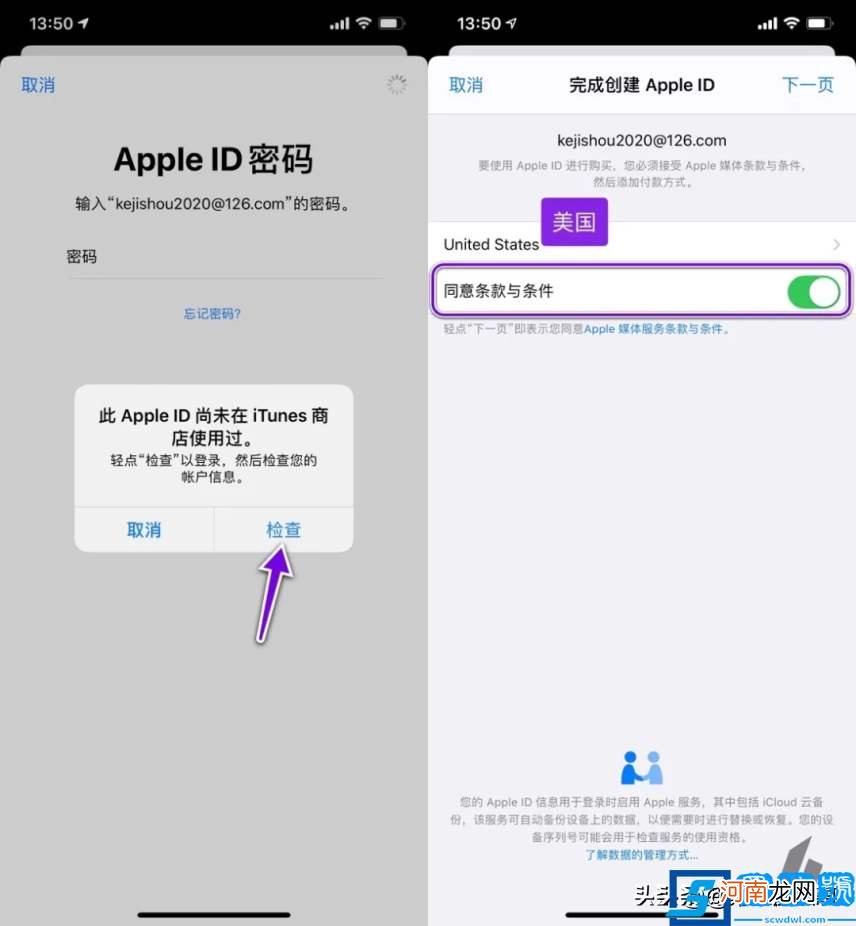
文章插图
同意条款与条件 , 下一步 。
*注意:来到这个页面后 , 「不要点击付款方式 , 直接点下一步!」
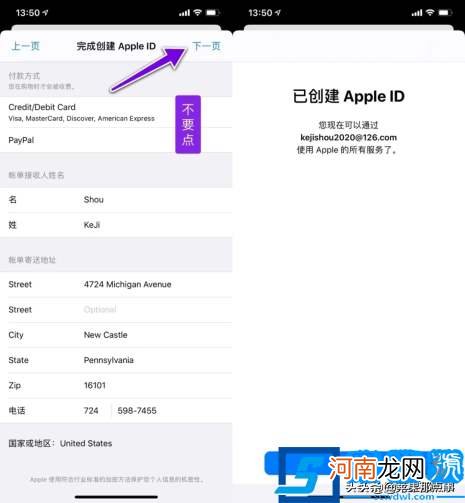
文章插图
【AppleID账号最新注册教程 苹果id怎么注册新的id】不要选择付款方式
这样一个美区账号就创建成功了 。
App Store 会自动切换到美区英文界面 , 同时会出现 Arcade 界面(苹果游戏订阅服务) 。美区 App Store 使用方法如果区一致 , 搜索下载应用或游戏安装即可 。建议用完退出 , 再换回国区账号 。
注意事项
上述教程「不需要特殊的上网方式」 , 任何人都可以用这种方法注册美区 Apple ID , 不过也有两个问题要特别说明:
如何充值
一些小伙伴可能需要购买美区的 App , 但没有办法充值怎么办呢?这就可以求助于万能的某宝了 , 买美区充值卡就能搞定(注意别买到黑卡) 。
- 如何设置邮箱账号 如何设置邮箱
- (宁波市迁户口最新政策 宁波落户政策)
- 2022年福建高校排行榜 福建大学排名2022最新排名榜
- vivox1系列最新款手机是哪款 vivoxs1怎么样
- 昆明重点高中有哪些附2022最新录取分数线排名 昆明重点高中排名一览表
- 国家法定结婚假期有多少 最新结婚假期国家规定多少天
- 全国第几及为什么这么高 河南科技大学排名2022最新排名
- 南京重点初中排名 2022南京市中学最新排名
- 广州市黄标车新规定 黄标车最新规定出台
- 世界第几及为什么这么高 新加坡国立大学排名2022最新排名
八字精批2025运势命中贵人八字合婚


