最近很多人想了解京瓷打印机内存已满咋清除的相关内容,还有人想知道打印机内存已满咋清除的知识,因此小编今天为大家整理了一下,下面一起来看看吧 。
打印机内存已满清除方法:逐一发送打印文档、重启打印机、减少电脑自启项、取消后台打印 。一般系统会默认打开开启后台打印功能,这个功能虽然让我们打印过程变得方便,但也大大占用了我们的内存,如果提示打印机内存不足,这个功能并不是刚需,可以关闭 。
我们在使用打印机的过程中,有时会遇到打印机提示:内存不足的情况,停止打印进程 。那么遇到这种情况时,我们应该怎么办呢?

文章插图
办公有难题?小绘来教您!
如果你的打印机内存小,那么我们在打印时就要通过减少程序来释放内存空间 。
以下四种方法能够解决打印机内存不够的问题:
方法一:逐一发送打印文档
很多小伙伴习惯一次性将多个要复印的文件发送给打印机,为了减少占用打印机内存,我们可以一份份地向打印机发送打印任务,也就是上一个文件打印完,再继续发送下一份要打印的文件 。
如果电脑同时还打开了其他程序窗口,也可以先关闭 。
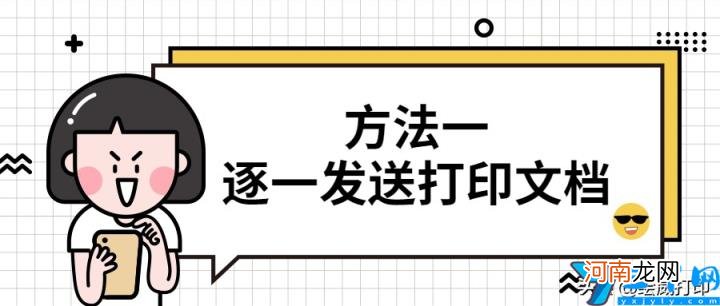
文章插图
逐一发送打印文档
方法二:重启打印机
如果打印机提示内存不足,我们还可以关闭打印机的电源,让打印内存中的文件丢失,然后再重新接上电源,重启打印机,这样就能释放打印内存空间了 。

文章插图
方法三:减少电脑自启项
如果电脑的自启动项太多,有时也会占用打印机内存 。其他程序内存占用太多,再加上需要打印的文档比较大的话,就很容易出现打印内存不足 。

文章插图
减少电脑自启项
打开电脑左下角的“开始”-“运行”,在弹出的窗口中输入“msconfig”,点击确定后会出现“系统配置”界面,选择“启动”选项,然后我们将一些不必要的自启动程序勾选禁用即可 。
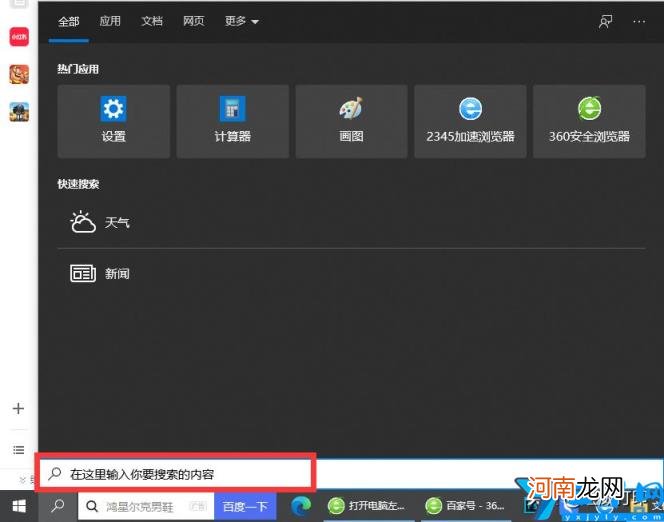
文章插图
步骤一
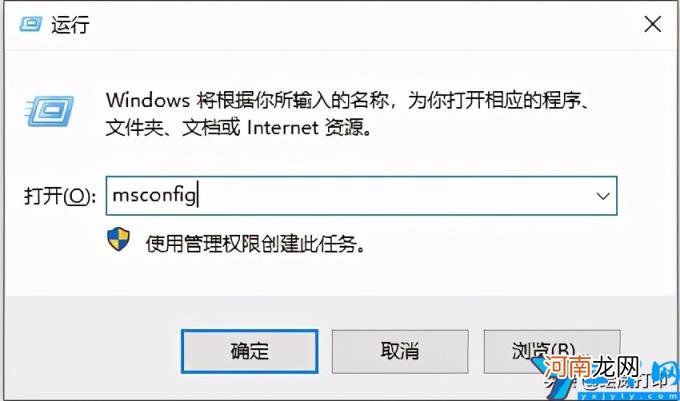
文章插图
步骤二
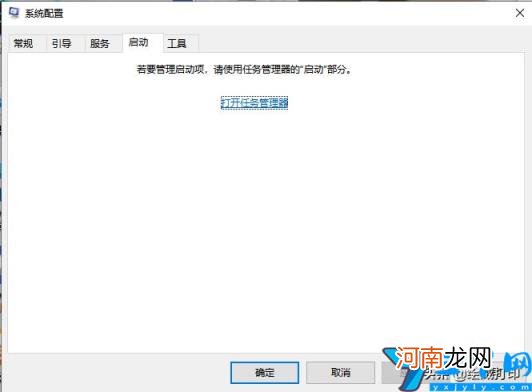
文章插图
步骤三
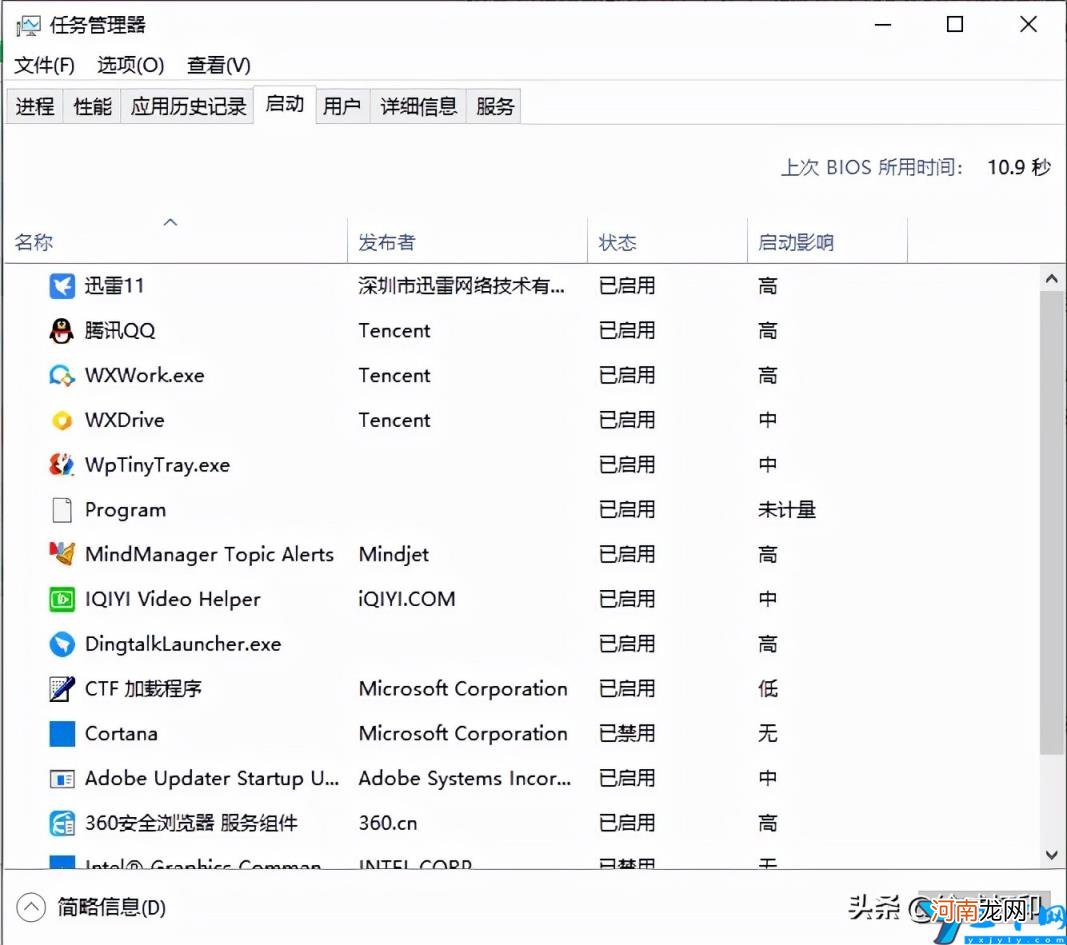
文章插图
方法四:取消后台打印
一般系统会默认打开开启后台打印功能,这个功能虽然让我们打印过程变得方便,但也大大占用了我们的内存,如果提示打印机内存不足,这个功能并不是刚需,可以关闭 。
【打印机内存已满咋清除 京瓷打印机内存已满咋清除】打开设置界面,找到“设备和打印机”,选中打印机,右击打开“打印机属性”,选择“直接打印到打印机”选项就完成啦 。
- 共享打印机如何设置ip地址 共享打印机如何设置
- 如何连接打印机和电脑 共享打印机如何连接
- 如何清洗打印机喷头爱普生 如何清洗打印机喷头
- 如何清理手机内存oppo 如何清理手机内存
- 局域网如何设置共享打印机 局域网如何设置
- 如何整理笔记本内存条 如何整理笔记
- 惠普打印机如何设置双面打印 如何设置双面打印
- 惠普打印机共享如何设置 打印机共享如何设置
- 电脑如何安装打印机驱动程序 电脑如何安装打印机
- 如何安装打印机 如何a
