你是否遇到蓝屏错误、音频错误、连接问题,甚至驱动程序损坏的错误?你的一个或多个驱动程序可能已损坏 。
Windows 上损坏、丢失和旧的驱动程序可能会引发系统上的各种问题,导致其控制的设备无法使用或崩溃 。
因此,在检测到损坏的驱动程序后立即修复它以防止计算机出现故障至关重要 。以下是修复 Windows 10 中损坏的驱动程序的一些方法 。
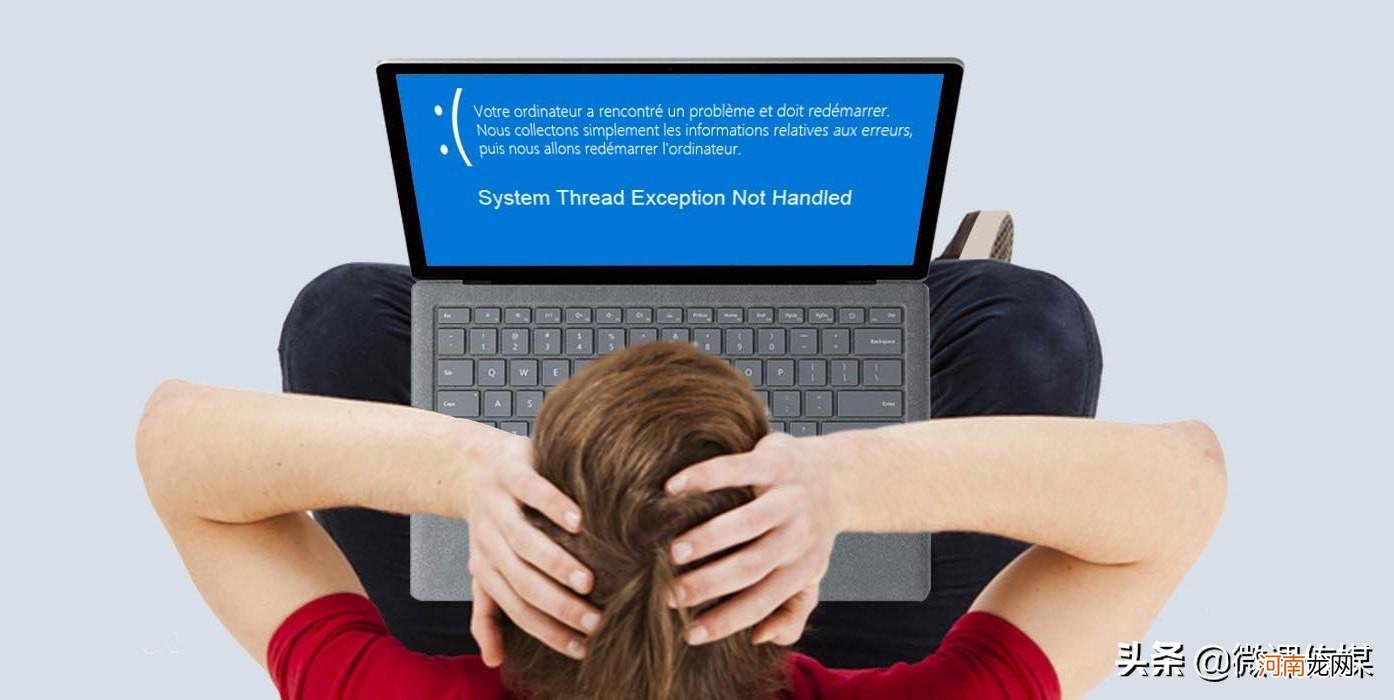
文章插图
一、从设备管理器菜单更新驱动程序
Windows 10 通过推出的更新自动更新你的驱动程序 。但是,某些更新可能会导致驱动程序出现问题,从而导致它们出现故障 。在某些情况下,手动更新损坏的驱动程序可以解决问题 。
1.按住Windows + R键打开运行对话框,键入devmgmt.msc并单击“确定”,打开“设备管理器” 。
2.检查驱动程序列表并在必要时展开列表,查找带有黄色问号的驱动程序,此标记指示哪个设备的驱动程序损坏或损坏 。
3.找到损坏的驱动程序后,右键单击它并从上下文菜单中选择更新驱动程序 。
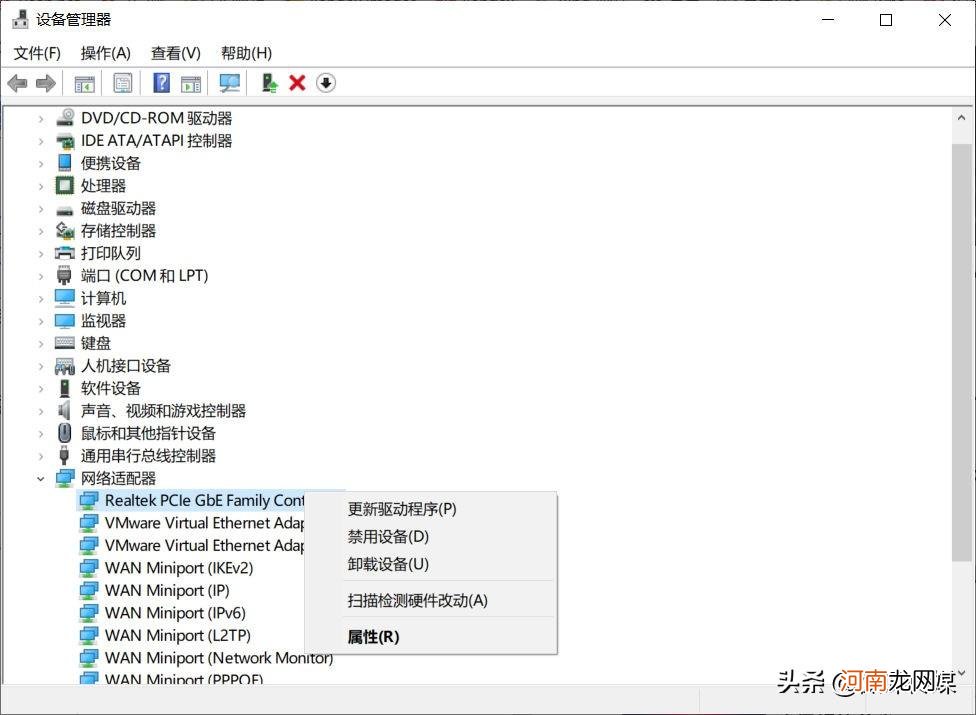
文章插图
4.Windows 将自动在线搜索此驱动程序并为该设备安装任何兼容的更新 。
如果计算机上尚未安装最新版本的驱动程序,手动更新通常可以解决问题,但是,如果没有可用更新,请继续执行下一个修复程序 。
二、重新安装驱动程序
如果你的驱动程序已经更新但仍然损坏,重新安装它有时可以解决问题 。
1.按住Windows + R键打开“运行”对话框,键入devmgmt.msc并单击“确定”,打开“设备管理器” 。
2.查找损坏的驱动程序并右键单击它,从菜单中选择属性 。
3.在驱动程序的属性上,转到“驱动程序”选项卡并记下“驱动程序版本” 。稍后你将需要此信息才能从计算机制造商的网站下载驱动程序 。
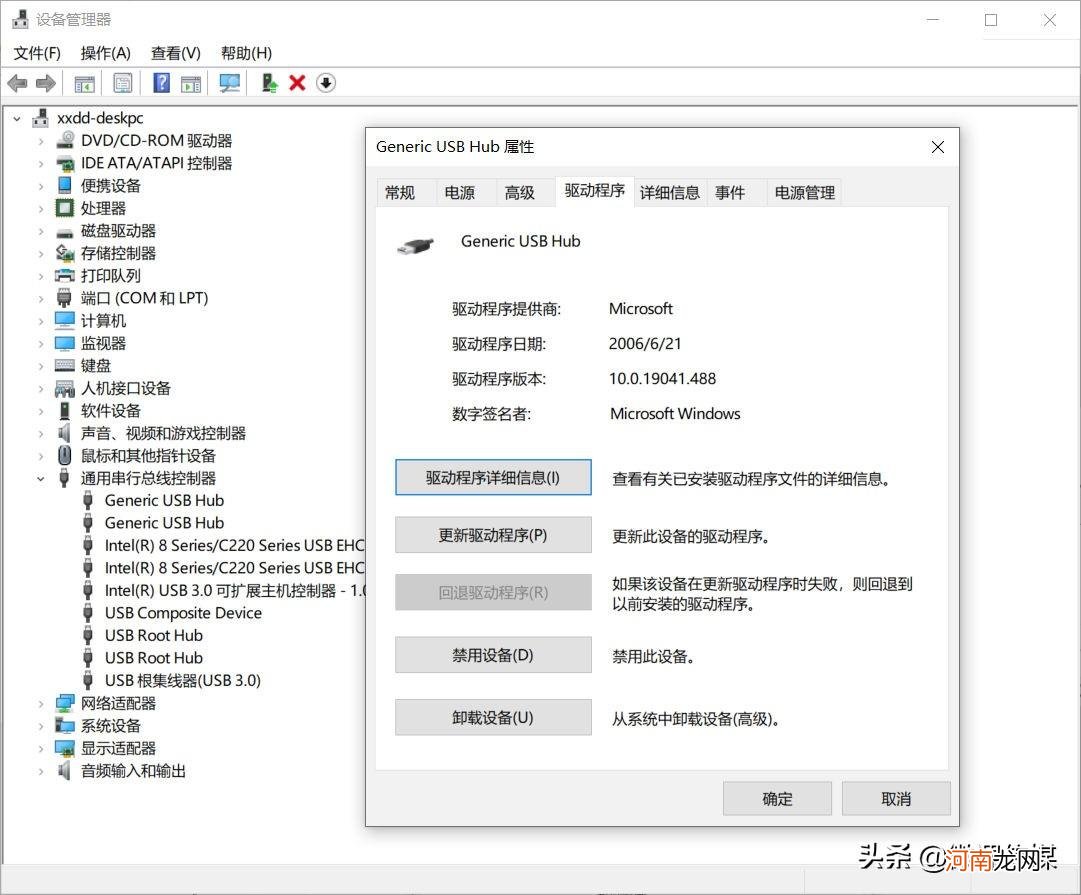
文章插图
4.接下来,单击卸载设备以从系统中删除驱动程序 。
5.卸载驱动程序后,转到 OEM 的网站,查找你记下的驱动程序版本并下载 。
6.安装驱动程序并重新启动电脑 。
三、运行Windows疑难解答
如果你发现修复损坏驱动程序的手动过程很乏味,那么 Windows 疑难解答工具非常适合你,通过此工具,Windows 将自动下载或修复设备中损坏、丢失或损坏的驱动程序 。
1.按住Windows + R键打开“运行”对话框,然后,键入control并单击确定,打开控制面板 。
2.在控制面板上,将视图更改为大图标 。
3.接下来,从菜单中选择“疑难解答” 。
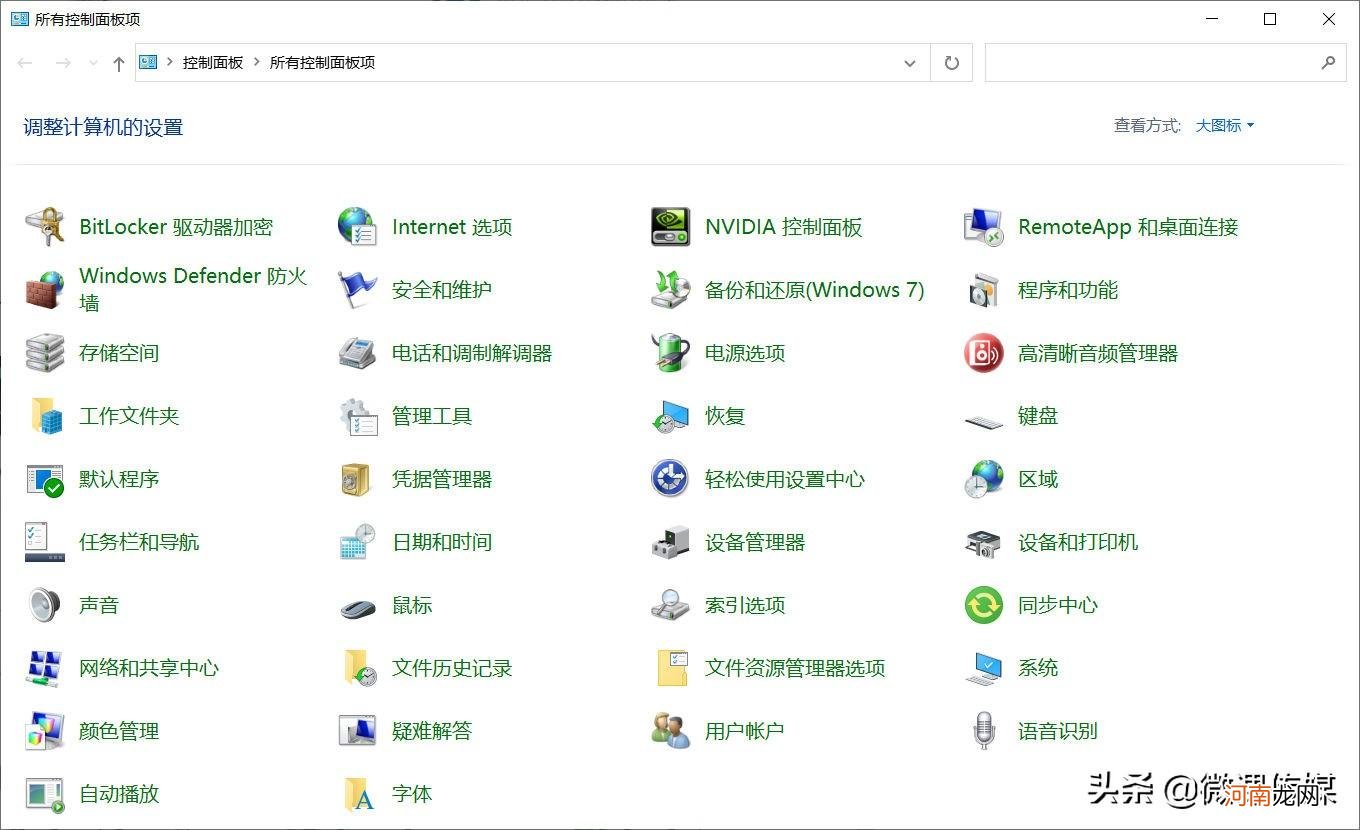
文章插图
4.单击左侧菜单中的查看全部 。
5.从该列表中,确定你当前遇到的问题并单击它,这将运行疑难解答 。
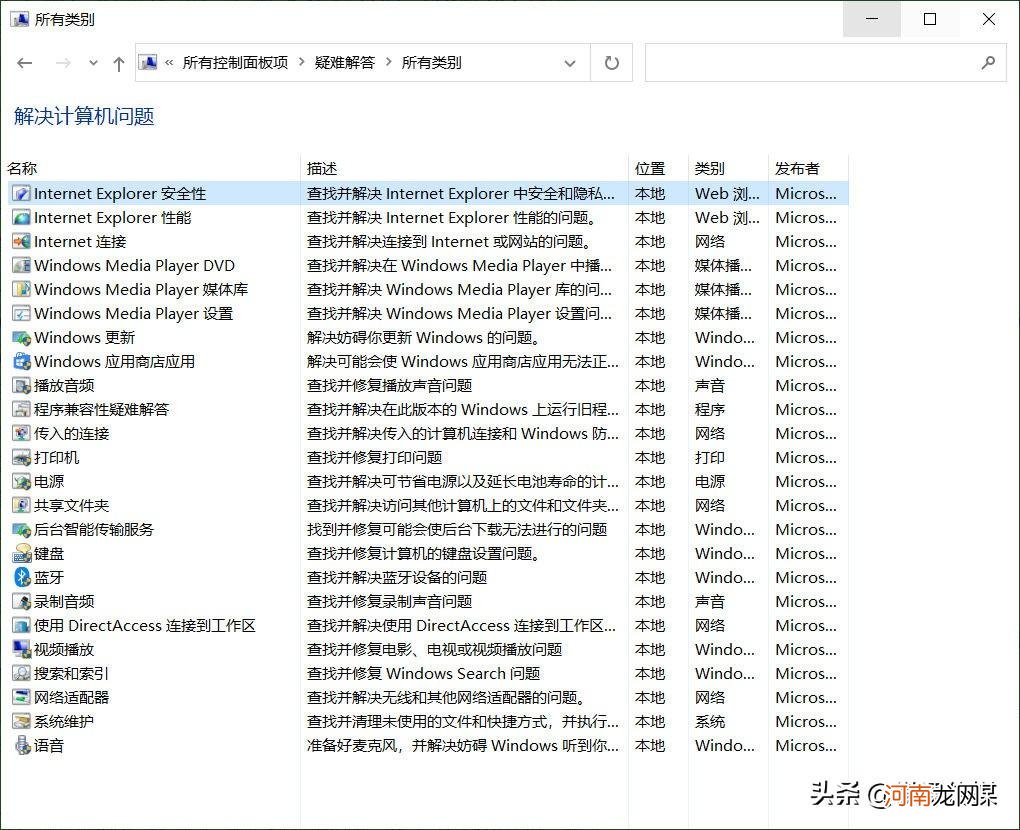
文章插图
6.在弹出窗口中,单击下一步, Windows 将自动检测问题并修复它 。
四、使用 Windows Security 扫描你的系统中是否有病毒
损坏的驱动程序有时是计算机上恶意软件的结果 。幸运的是,Microsoft 有一个内置的安全工具,可让你从系统中查找并删除恶意和损坏的文件,这将使你能够消除问题的原因 。
1.按住Windows + S键打开 Windows 搜索,键入“安全中心”并按Enter 键,打开windows安全中心 。
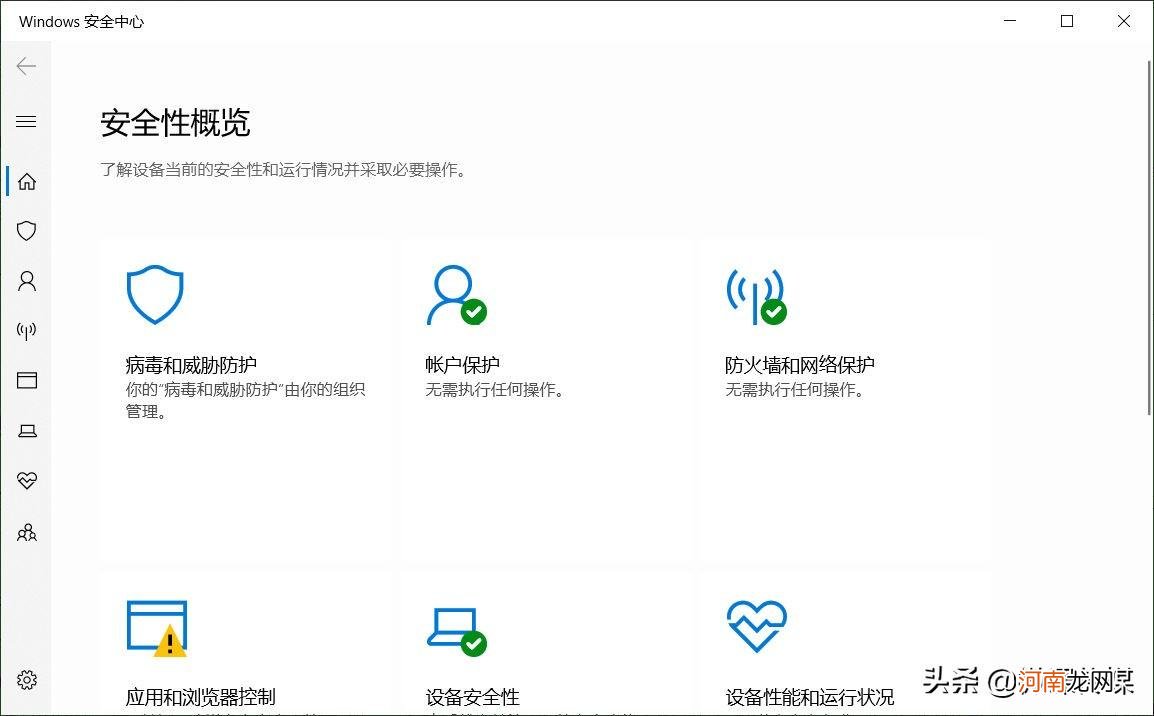
- 快递损坏如何处理
- 空调导风袋会损坏空调吗
- 卫生间地漏更换会损坏瓷砖吗
- 灯不亮了有哪些原因
- 朋友借车损坏如何赔偿
- 电脑更新显卡驱动方法和步骤 如何更新显卡驱动程序
- 常见硬盘出问题的3个原因及损坏后的修复方法 电脑硬盘出故障如何修复
- 触摸板的驱动程序在哪里 驱动程序在哪里
- 可能损坏被子 蚕丝被可以机洗吗 不建议机洗方式清洁
- 如何换屏 如何换屏保图片
