大家有没有遇到过这样一种情况:电脑桌面突然一下子全没了,重启电脑也没有恢复,这是怎么回事?虽然可以重装系统来解决问题,但是对于不想重装的用户而言,有没有什么更好的方法?下面小编就给大家带来了解决的方法,希望可以帮到大家
解决方法:
方法一、重启资源管理器
1、按下键盘最左侧【Ctrl Shift Esc】组合键,启动任务管理器
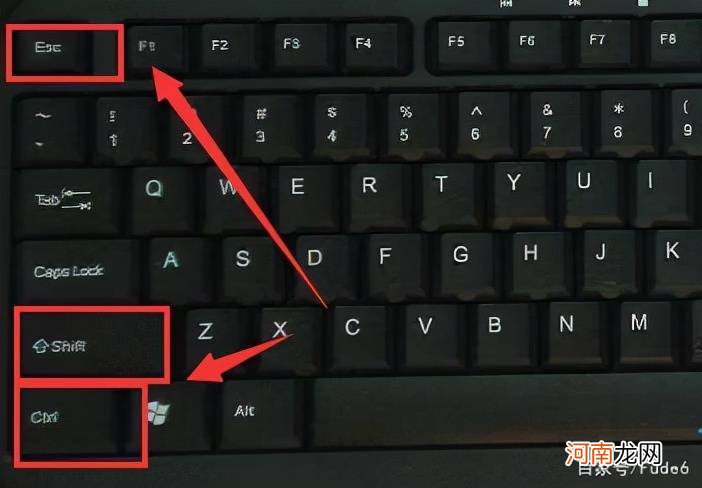
文章插图
2、展开工具栏中【文件】菜单,点击“新建任务”选项
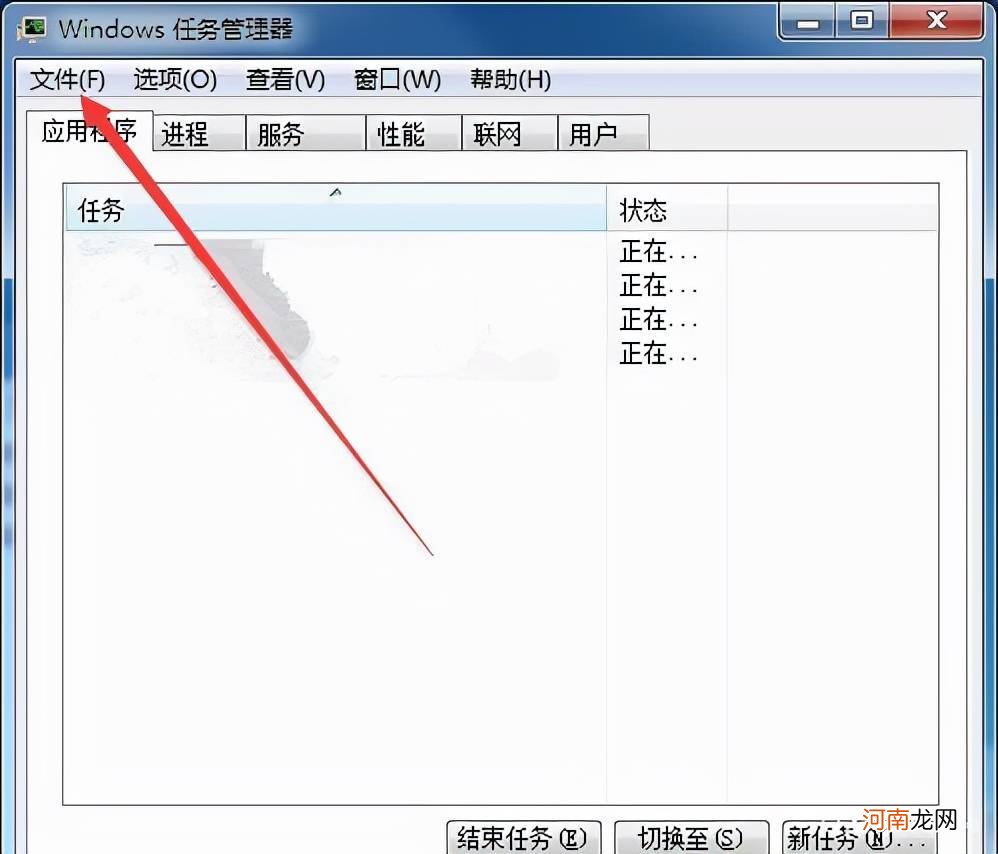
文章插图
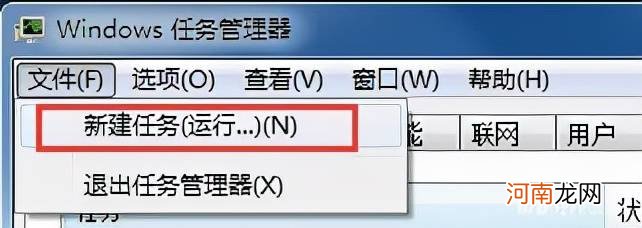
文章插图
3、创建新任务【explorer】,完成输入后敲击回车,重启资源管理器
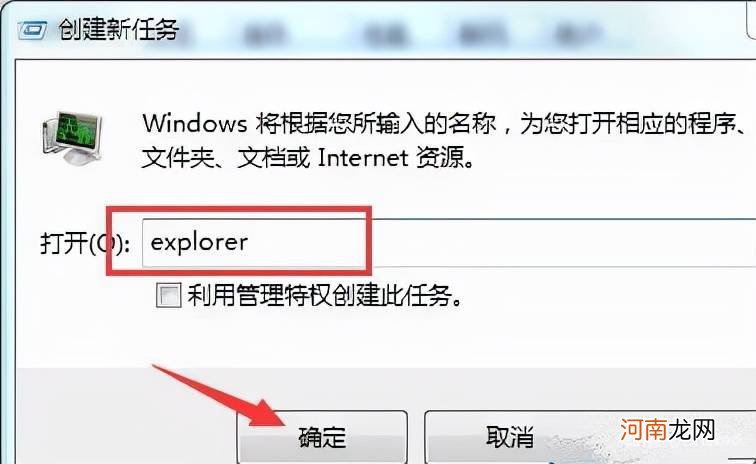
文章插图
方法二、桌面菜单
1、右键点击桌面展开桌面菜单
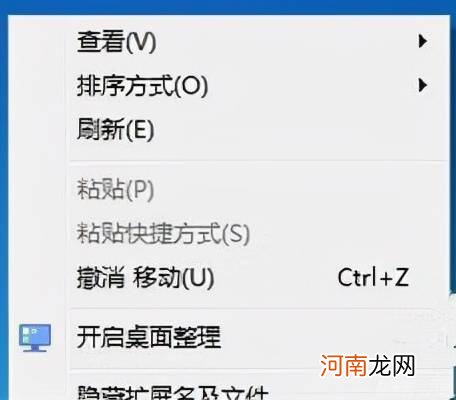
文章插图
2、指针展开【查看】菜单项,点击勾选“显示桌面图标”选项即可
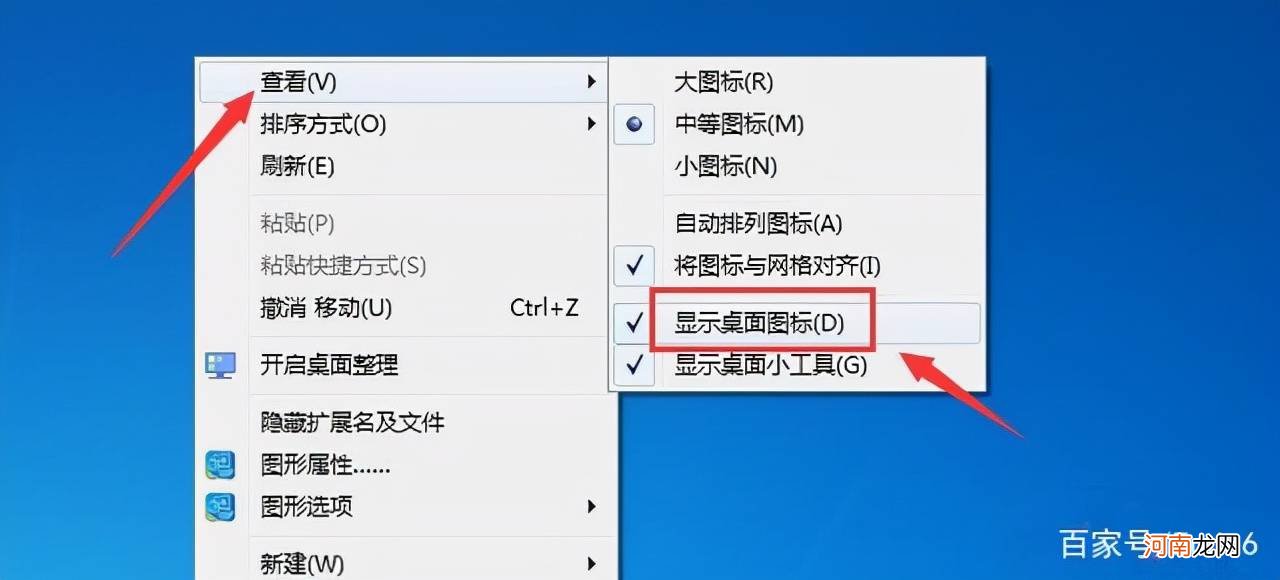
文章插图
方法三、本地组策略编辑器
1、使用键盘快捷键【WIN R】,打开运行窗口
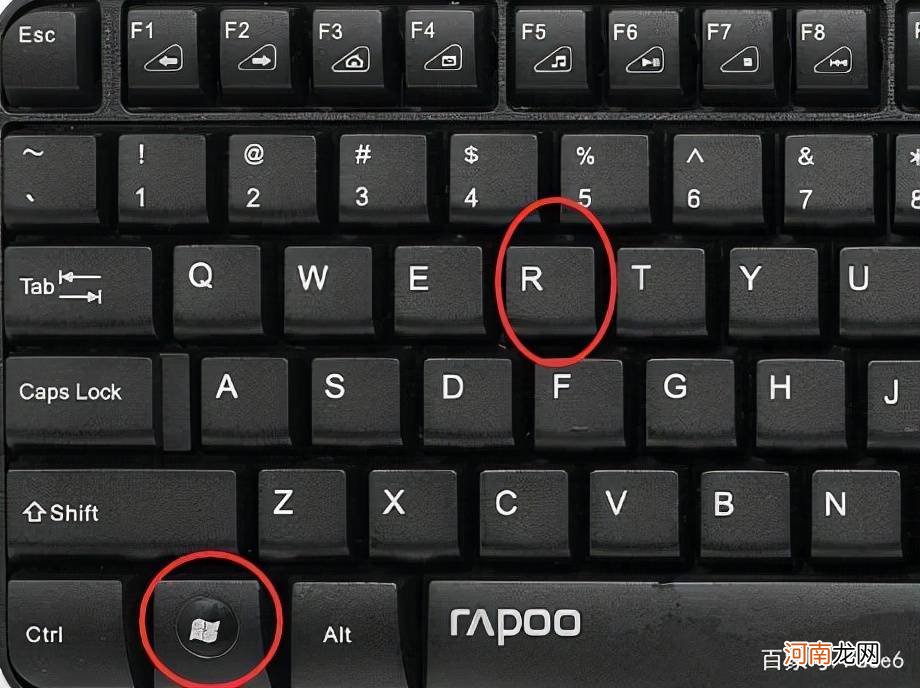
文章插图
2、输入【gpedit.msc】命令,回车打开本地组策略编辑器
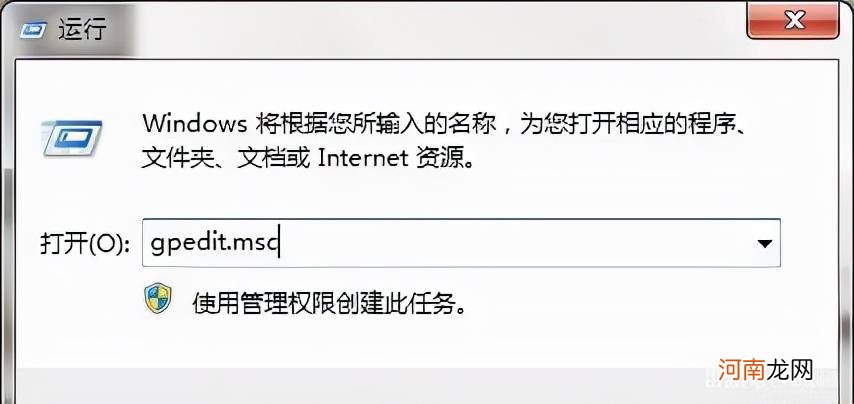
文章插图
3、展开图例路径【用户配置-管理模板-桌面】
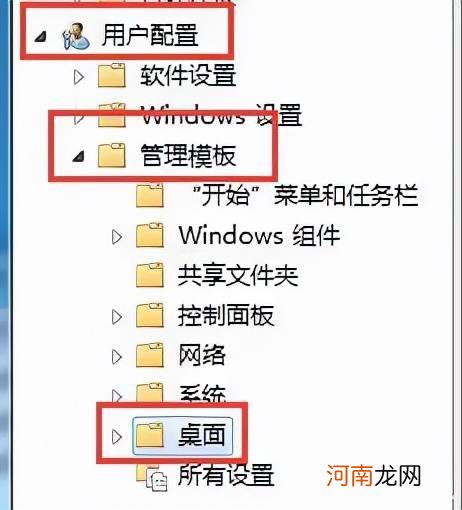
文章插图
4、在右侧策略中找出【隐藏和禁用桌面上的所有项目】选项双击打开
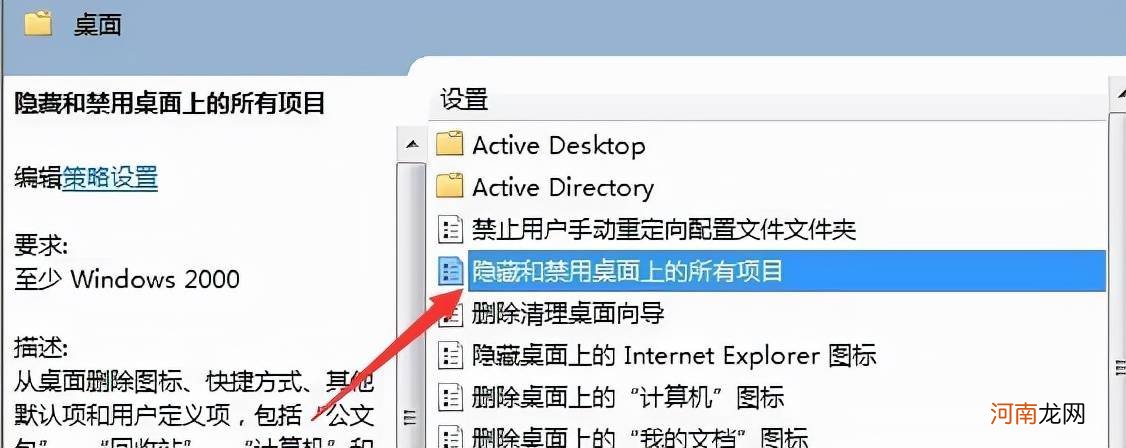
文章插图
5、设置项目状态为【未配置】,确定保存更改即可
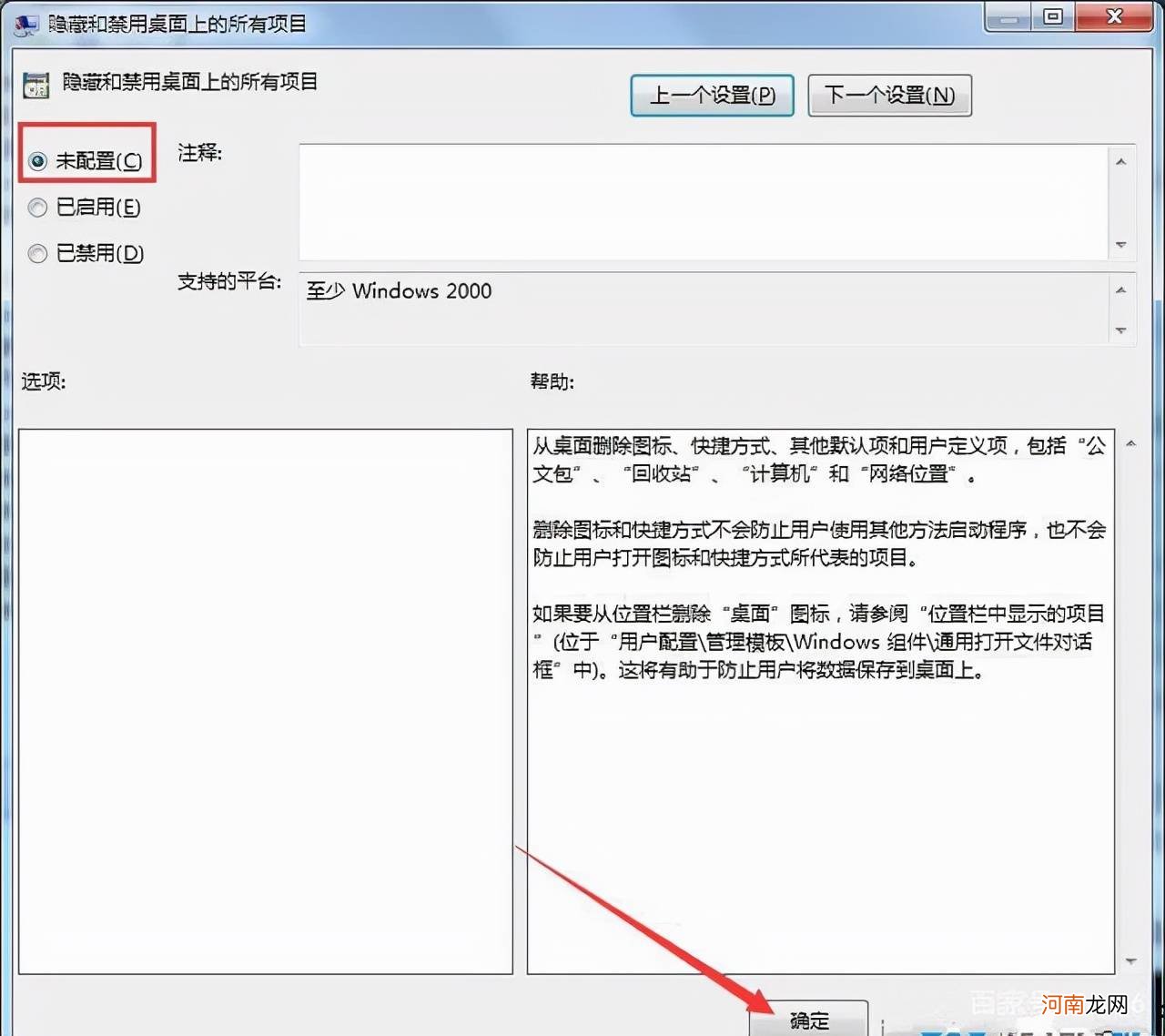
文章插图
【电脑没法正常显示图标 桌面为什么不显示图标】电脑桌面没有了的恢复方法介绍到这里了,希望此教程能给大家带来帮助
- 夫妻两人需要分房睡吗 正常夫妻几天同一次房比较好
- 胰岛功能有恢复正常的可能吗 恢复胰岛功能的中草药
- 男人四十以后适合在哪个行业创业 男人40岁多久一次正常
- 当情侣第一次住在一起 男女生第一次多久比较正常
- 为什么老公每次上厕所都要半个小时 男人半个小时正常吗?
- 金枪鱼肉质酸正常吗 金枪鱼排酸
- 男人房事到底多长时间才算正常 正常男性行房多长时间
- 前列腺痛怎么治疗 正常人前列腺按压疼痛
- 请问一个星期几次房事算正常 结婚后一周几次正常
- 婴儿第一次发烧得多久才能正常 受惊吓一般会发烧几天
