前言:
以往Windows XP系统中,我们在任务栏空白处右击,选择“工具栏”,通过选中或取消勾选“快速启动”即可显示或隐藏任务栏中的快速启动栏;
但在Windows 7系统中,“工具栏”中却没有“快速启动” 。
那么,Windows 7系统中,怎么添加快速启动栏呢?
方法一:搜索QuickLaunch添加快速启动栏;
方法二:直接输入Quick Launch路径添加快速启动栏;
win7如何调节快速启动栏位置?
win7如何设置快速启动栏样式?
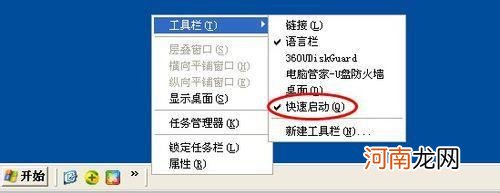
文章插图
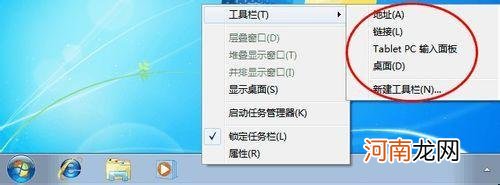
文章插图
方法一:搜索Quick Launch添加快速启动栏;
右击任务栏空白处,
选择“工具栏”,
单击“新建工具栏”;
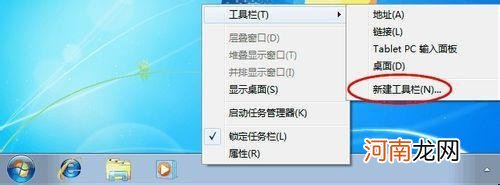
文章插图
展开“计算机”;
选中Windows 7所在的系统盘,如:本地磁盘(C:);
在搜索框输入“Quick Launch”,回车;如图:
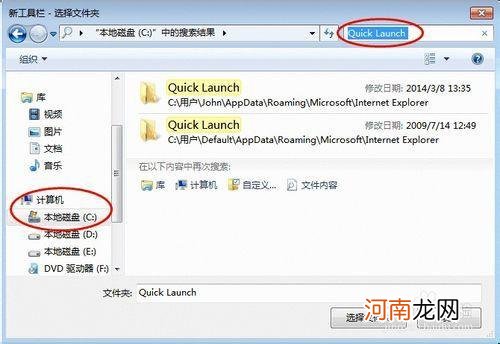
文章插图
选中自己登录系统所用用户的Quick Launch,如图:
单击“选择文件夹”;
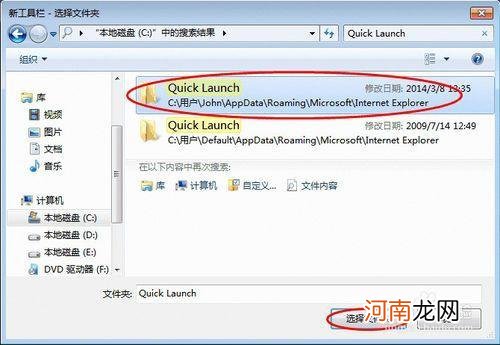
文章插图
在任务栏即有了“快速启动”,如图:
方法二:直接输入Quick Launch路径添加快速
若不想搜索%appdata%\Microsoft\Internet Explorer\Quick Launch
也可以直接在文件夹输入框输入:
%appdata%\Microsoft\InternetExplorer\Quick Launch
然后单击“选择文件夹”;
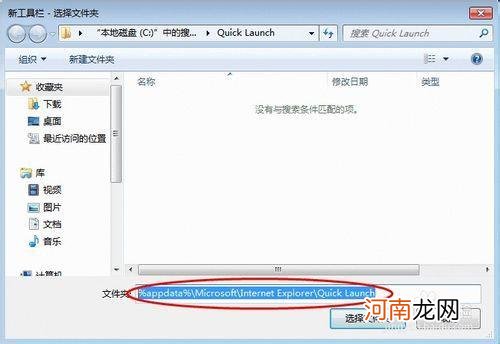
文章插图
win7如何调节快速启动栏位置?
右击任务栏空白处,
取消“锁定任务栏”勾选;
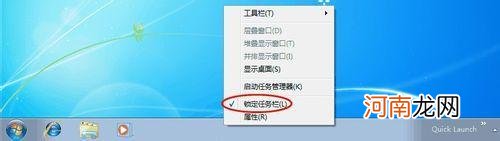
文章插图
按住任务栏左侧的分割线,向右拖动;
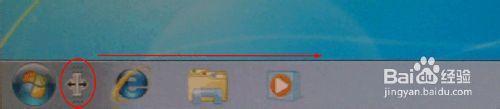
文章插图
拖动至快速启动右侧,(快速启动栏会自动调节至最左侧),松开鼠标;

文章插图
win7如何设置快速启动栏样式?
Win7如何显示或隐藏快速启动栏快捷方式文本?
右击快速启动栏,
取消 “显示文本”勾选,来隐藏快速启动栏快捷方式文本,
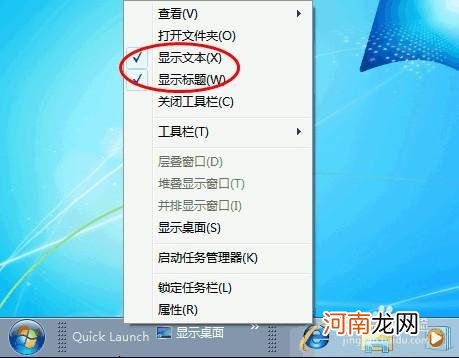
文章插图
Win7如何隐藏快速启动栏标题?
取消“显示标题”勾选,来隐藏快速启动栏标题;效果如图:

文章插图
Win7任务栏如何使用小图标?
若任务栏及快速启动图标较多,
可右击“任务栏”空白处;
单击“属性”;
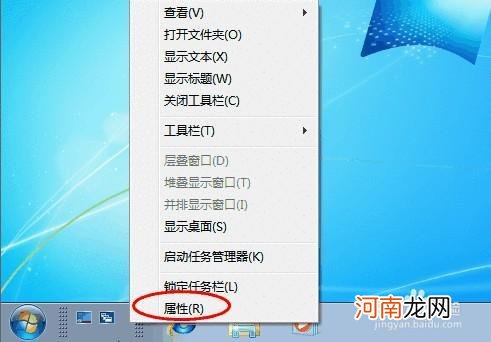
文章插图
勾选“使用小图标”;效果如图:
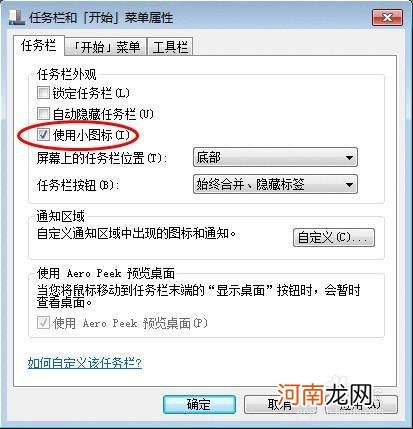
文章插图

文章插图
Win7如何锁定任务栏?
右击任务栏空白处,
勾选“锁定任务栏”即可锁定任务栏,锁定快速启动栏位置 。
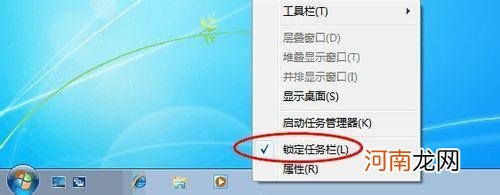
文章插图
注意事项
感谢支持,为了便于查阅小编的其它分享,请点一下右上角的“有用”及“收藏”图标,并添加关注,谢谢!
案例系统环境:Windows 7
- 如何上传百度文库
- 大闹天宫装备如何鉴定 装备鉴定轴怎么得
- 如何辨别小米3真假
- 飘窗如何利用?
- 如何将CSDN博客中的文章导入ITeye
- 怎样安装win10 如何重装win10系统
- 如何辨别钻石和莫桑石和钻石的区别 莫桑石和钻石的区别
- 右边眼睛一直跳怎么解决 右眼睛一直跳如何
- 电脑系统盘C盘变成红色怎么清理 c盘变红了如何清理
- 档案在哪里 如何查自己档案在哪里
