打印机是办公环境里常用的办公设备之一,安装上打印机后就可以随时打印自己需要的资料了 。但很多小伙伴在安装完打印机之后发现还是用不了,下面就和大家聊聊Win10打印机安装好了为什么不能打印吧 。
- 系统:win10专业版
- 电脑:联想小新Air 13 Pro
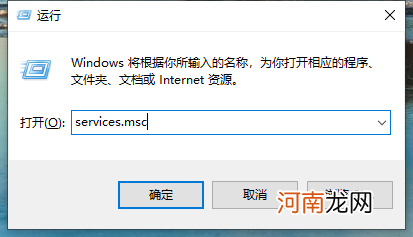
文章插图
2、在服务界面里,我们点击pnint spooler,右键点击之后如下图所示,然后我们点击停止 。
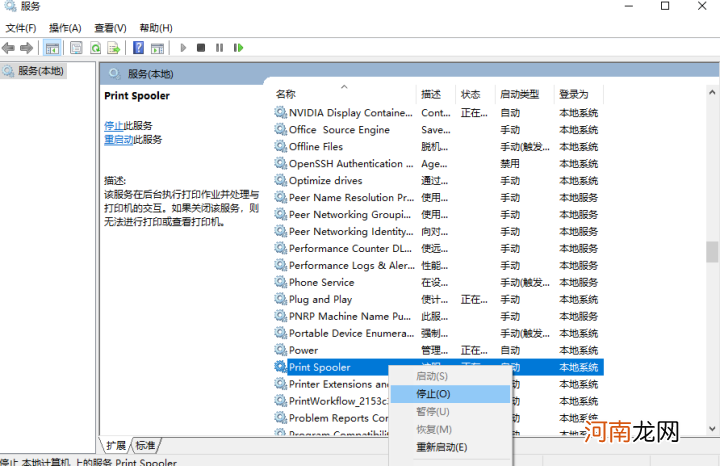
文章插图
3、接着再次打开运行窗口,在输入框里输入C:WindowsSystem32spoolPRINTERS,点击确定 。
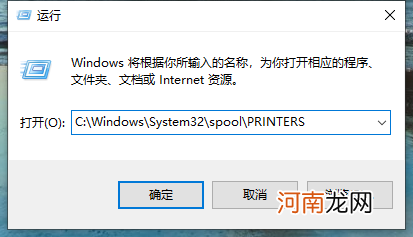
文章插图
4、然后就会出现如下图的界面,我们点击继续 。
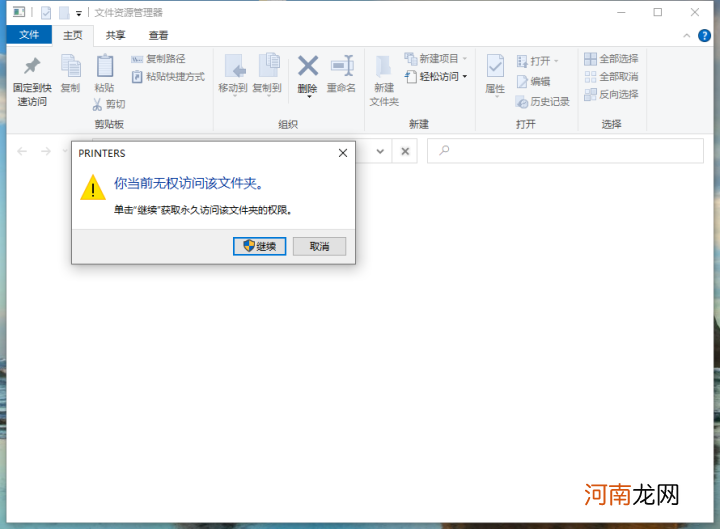
文章插图
5、然后我们把下面这些选项全部删掉 。
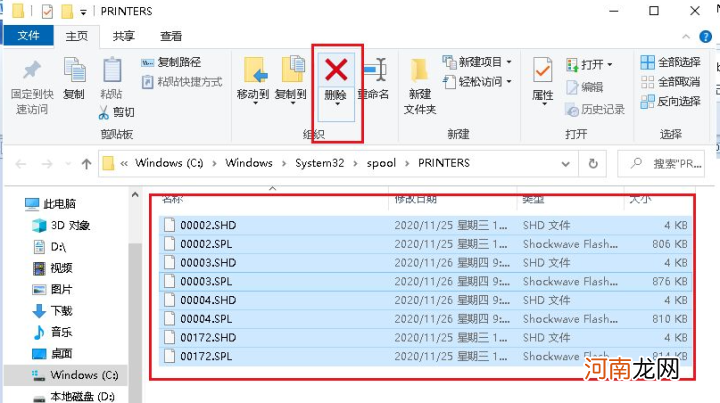
文章插图
6、然后我们再次双击Print Spooler选项 。
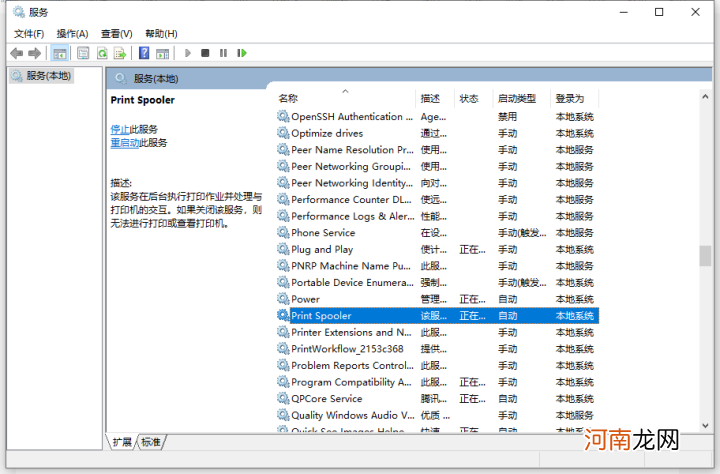
文章插图
7、然后我们将启动类型选为自动,再点击确定就行了 。
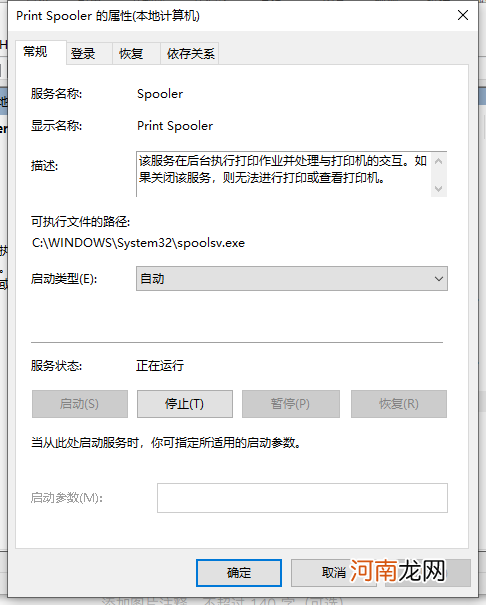
文章插图
【win10打印机出现脱机状态处理方法 电脑脱机状态怎么解除】综上所述,Win10电脑如果安装打印机依旧不能用的话,可以试试上述方法进行操作,基本上就能够解决这个问题了 。
- 驱动工具和手动清理打印机喷头方法 打印机清洗喷头怎么操作步骤
- 出现油头、脱发、头屑的养护和洗发水推荐 油性头发用什么洗发水最好
- 流星多久出现一次 流星多久一次可以看到
- 右眼下眼袋一直跳动预兆女 右眼下眼袋一直跳动预兆
- 右眼皮里边一直跳咋回事 右眼皮里边一直跳
- 老电脑装win7还是win10 老电脑是装win7系统还是win10系统呢
- win10用uefi还是legacy win10用uefi还是legacy哪个好
- 手机出现hd是什么意思 手机出现hd的意思
- 魔都的由来 魔都最早是哪里出现的
- 北京健康宝弹窗能不能自己恢复正常?北京健康宝出现弹窗该怎么解决
