最近有许多小伙伴抱怨自己的电脑经常卡顿 , 严重影响了正常的使用需求 , 那是因为你的电脑没有开启“加速”设置 , 今天就来给大家分享几个能减少电脑卡顿的有效设置 , 让电脑性能瞬间翻倍!

文章插图
文章插图

文章插图
文章插图
一、调整电脑处理器性能首先 , 在桌面中右击「此电脑」 , 选择「属性」 , 进入页面后选择「高级系统设置」 , 在性能选项中进入「设置」 , 然后我们在视觉效果中选择「调整为最佳性能」 。
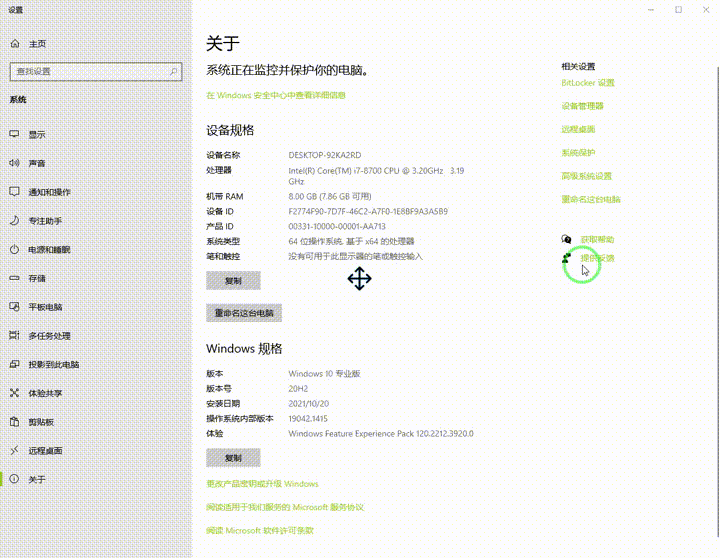
文章插图
文章插图
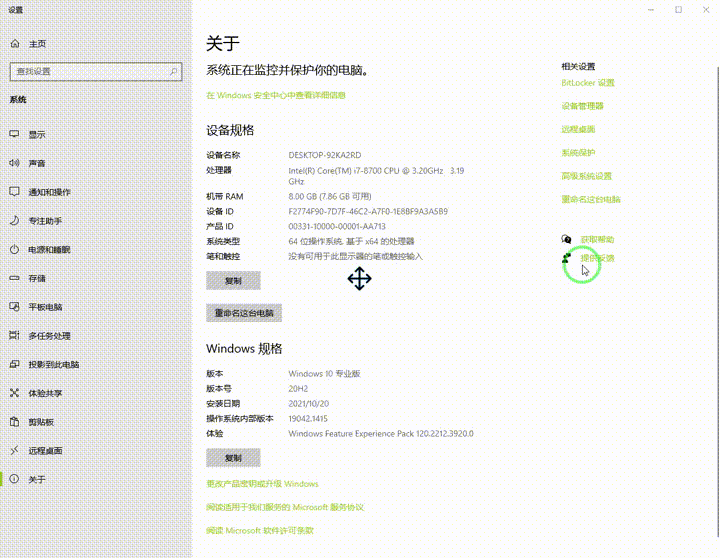
文章插图
文章插图
随后回到性能选项页面 , 选择「高级」并点击虚拟内存中的「更改」 , 取消勾选「自动管理」并选择“无分页文件管理” , 最后确定重启电脑即可完成 。
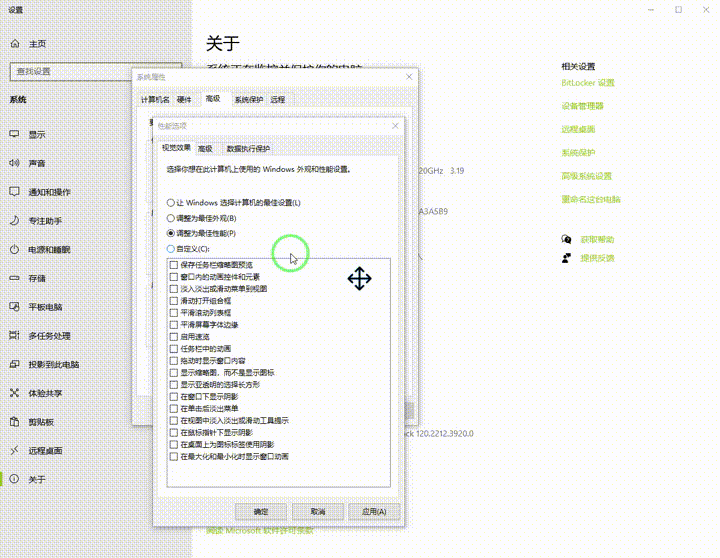
文章插图
文章插图
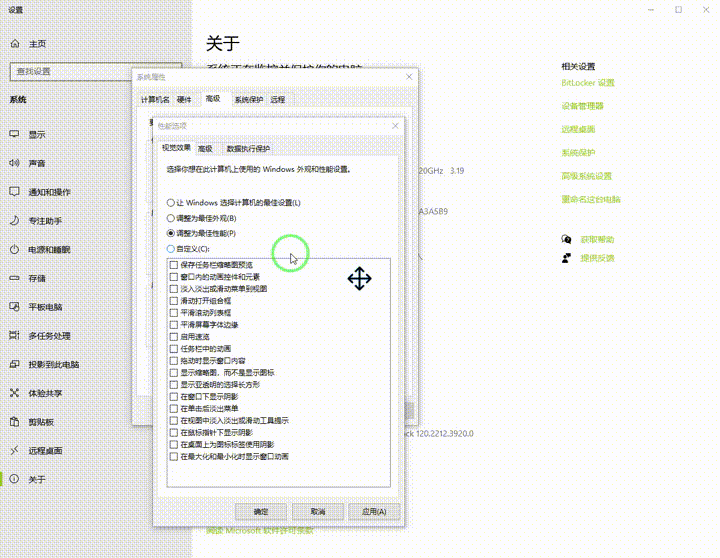
文章插图
文章插图
二、关闭系统自动更新鼠标右击「此电脑」 , 并点击「管理」进入计算机管理页面 , 找到“服务和应用程序”并打开选择程序并进入 , 找到“Windows Update” , 右击选择属性并将启动类型改为“禁用” , 最后点击确定 。
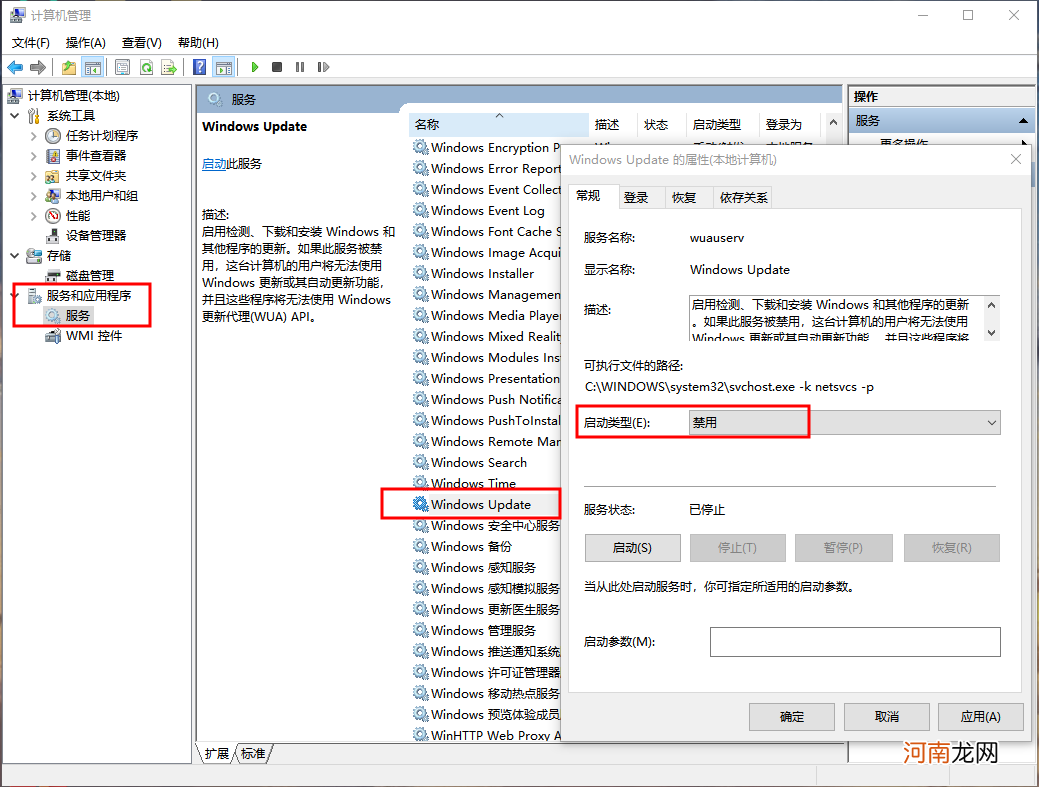
文章插图
文章插图
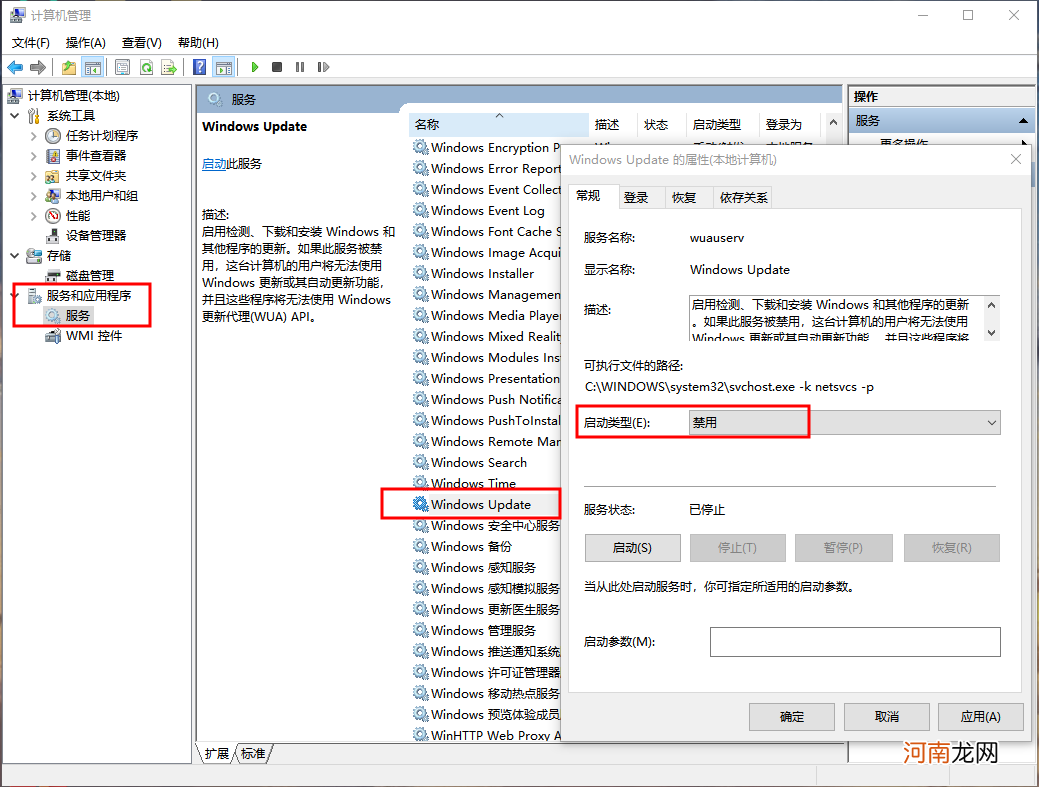
文章插图
文章插图
三、设置“处理器”个数首先我们通过快捷键「Win+R」打开运行 , 输入“msconfig”并确定 , 随后点击「引导」-「高级选项」 , 鼠标勾选“处理器个数”并选择最大个数 , 然后点击确定 , 返回页面后点击「应用」并确定即可 。
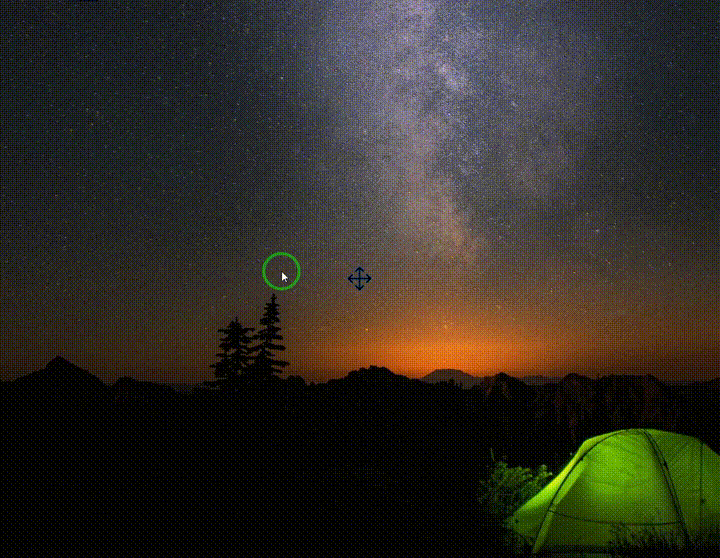
文章插图
文章插图
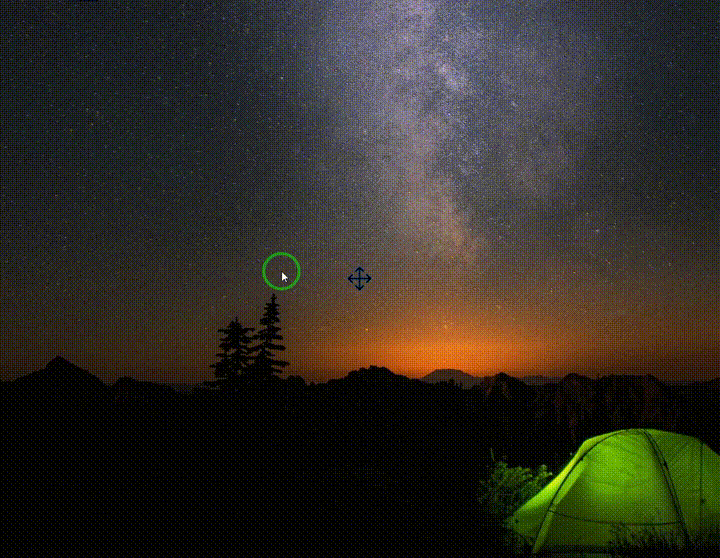
文章插图
文章插图
四、开机加速开机加速与第一种的操作步骤相同 , 不过在进入到「高级系统设置」后 , 我们需要进入「启动和故障恢复」中的设置 , 把系统启动中的秒数统一为“0” , 点击确定即可 。
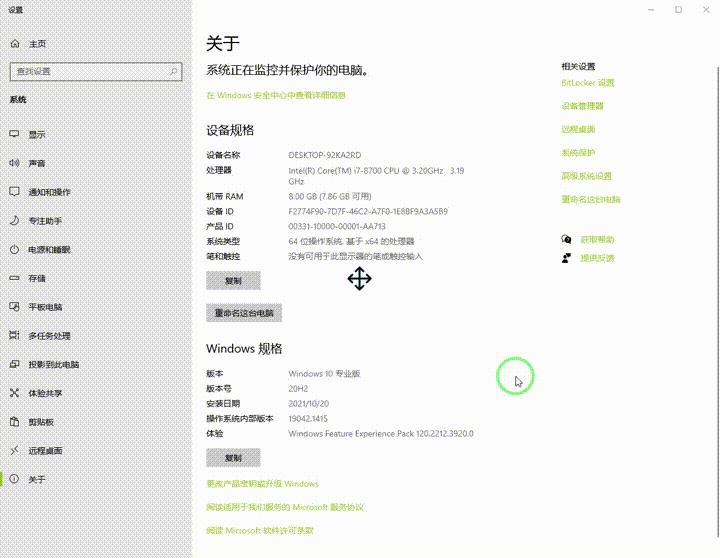
文章插图
文章插图
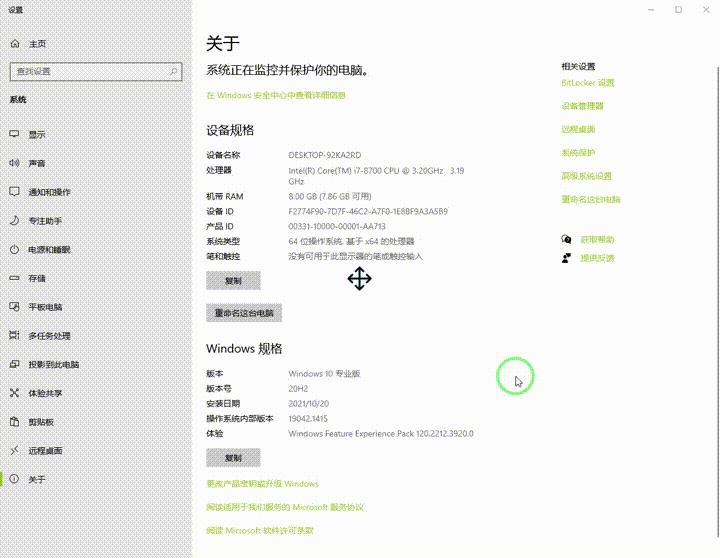
文章插图
文章插图
写在最后:
【电脑运行太慢了太卡了怎么办 电脑卡怎么处理解决】今天的内容分享就到这里了 , 如果你喜欢以上内容可以点赞告诉我 , 不要忘了分享给身边的朋友 , 这样就可以让更多人知道 。
- 橡皮泥干了怎么办 太空泥干了加什么复原
- 电脑休眠和睡眠有啥区别那个好 电脑睡眠和休眠的区别是什么
- 小爱音箱连接电脑 小爱同学能连接电脑当音响吗
- 华为二合一笔记本有哪些型号 华为二合一笔记本电脑怎么样
- 平板电脑哪款好用又实惠2022 性价比高的平板电脑推荐
- 音箱哪个品牌音质最好 电脑音箱推荐性价比
- 电脑查看微信历史聊天记录 电脑查看微信聊天记录文件
- 笔记本电脑怎么看性能配置 笔记本性能怎么看图文详解
- 如何设置电脑定时自动关机命令 电脑定时关机命令代码
- 散热好最好用的笔记本电脑排名 散热好的笔记本电脑有哪些
