目前很多笔记本电脑都有摄像头的功能,方便大家打视频电话,录视频 。但是很多网友不知道如何打开笔记本电脑摄像头,打开win10有什么方法 。下面系统总裁小编教大家如何在win10中打开摄像头 。
具体步骤如下:
1.首先检查摄像头权限是否开启 。“win i”快捷键打开设置窗口,点击隐私条目查看下面的摄像头 。
【笔记本前置摄像头调试教程 笔记本摄像头设置在哪打开】
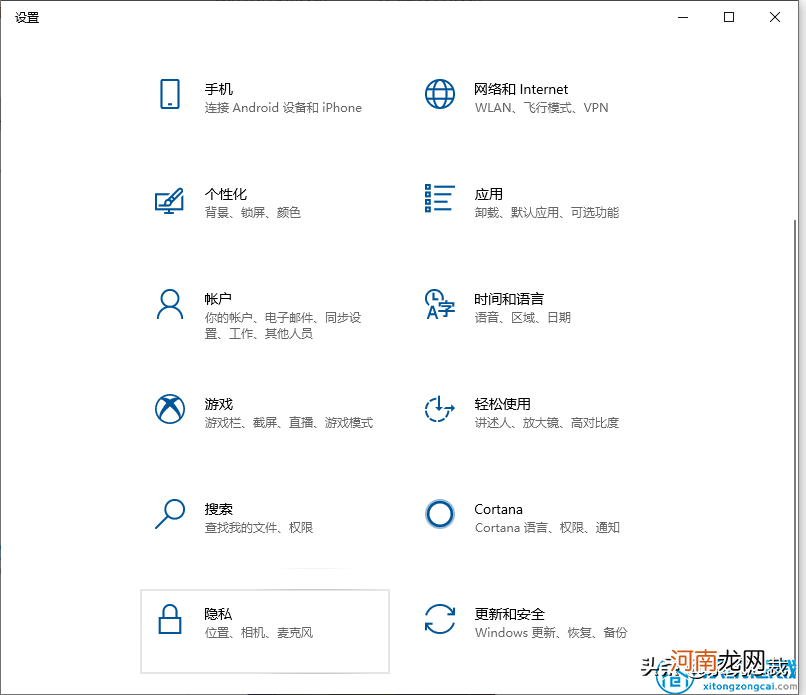
文章插图
文章插图
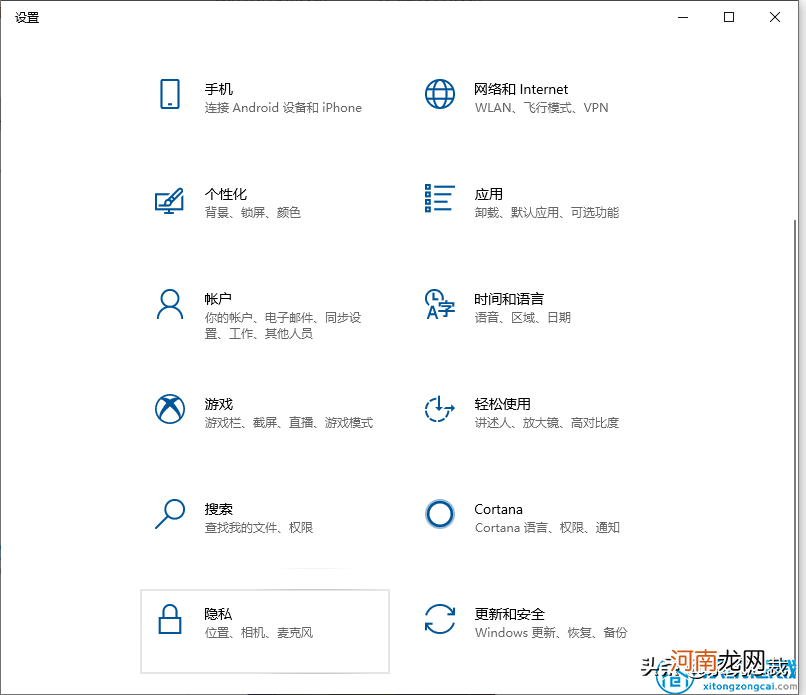
文章插图
文章插图
2.在左栏找到摄像头,我们可以在右边看到这个设备的摄像头的访问权限已经关闭 。单击更改并选择打开 。
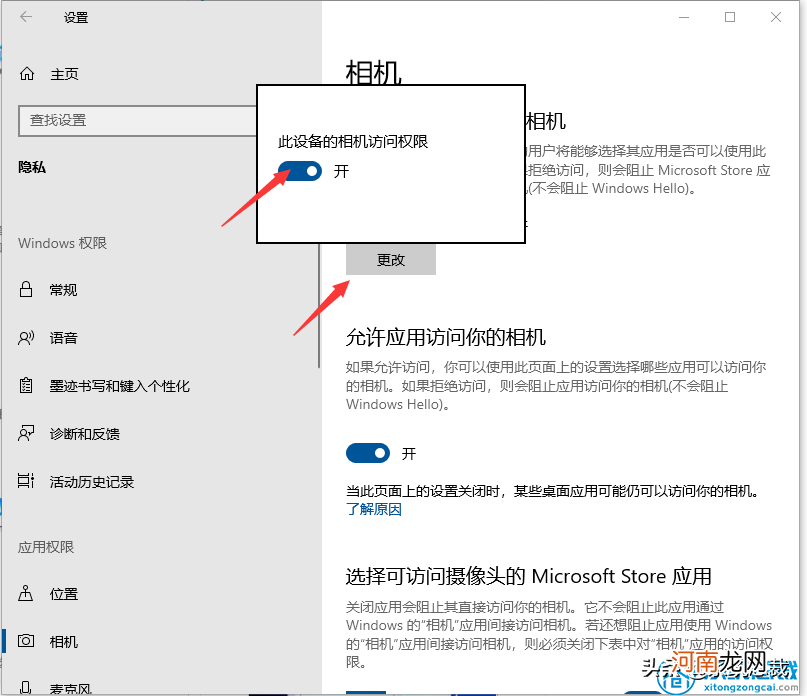
文章插图
文章插图
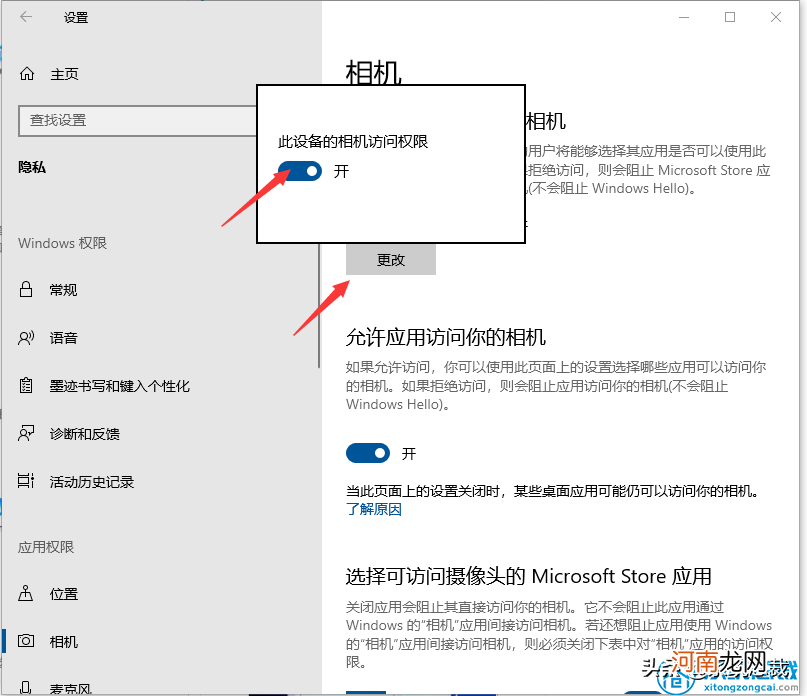
文章插图
文章插图
3.在小娜搜索框中输入摄像头,然后单击它打开电脑摄像头 。您也可以右键单击并选择固定开始屏幕或任务栏 。
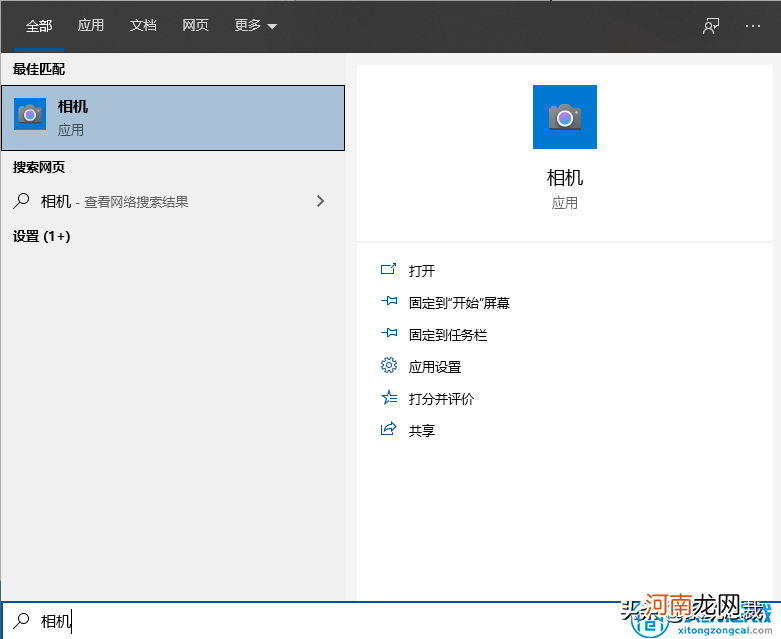
文章插图
文章插图
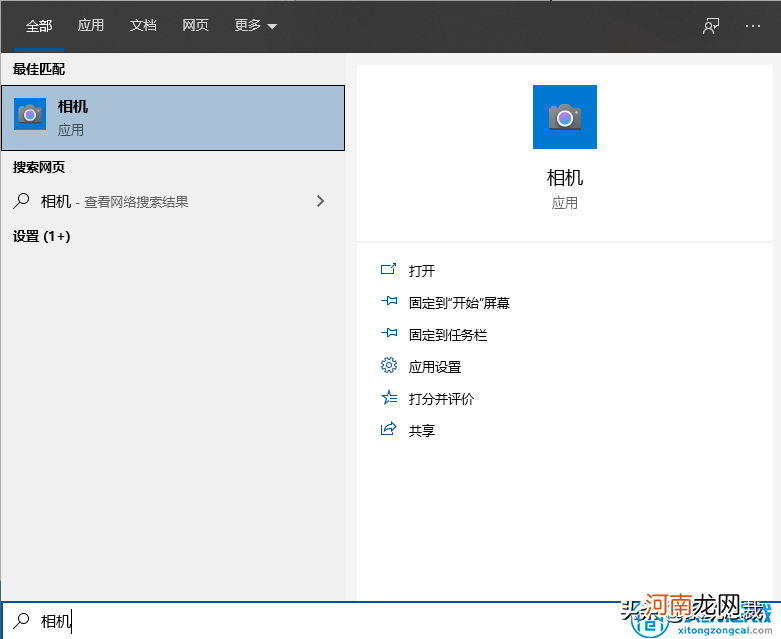
文章插图
文章插图
4.显示此界面是因为小编没有安装摄像头 。如果摄像头已安装但仍未显示,则很可能没有安装驱动程序 。
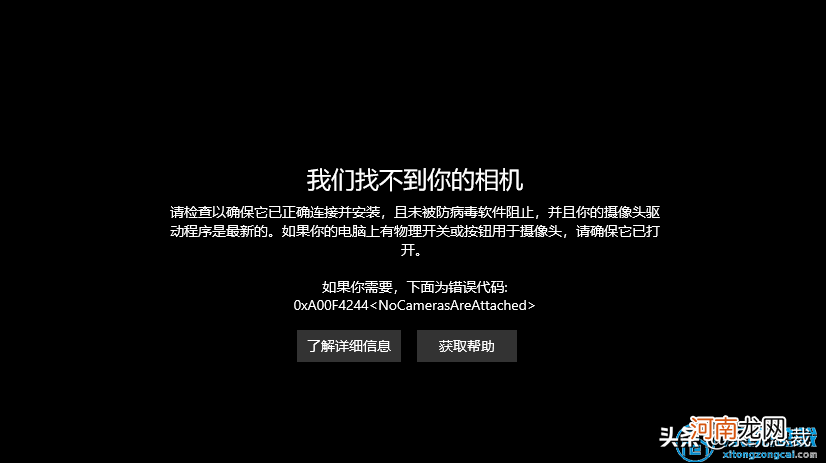
文章插图
文章插图
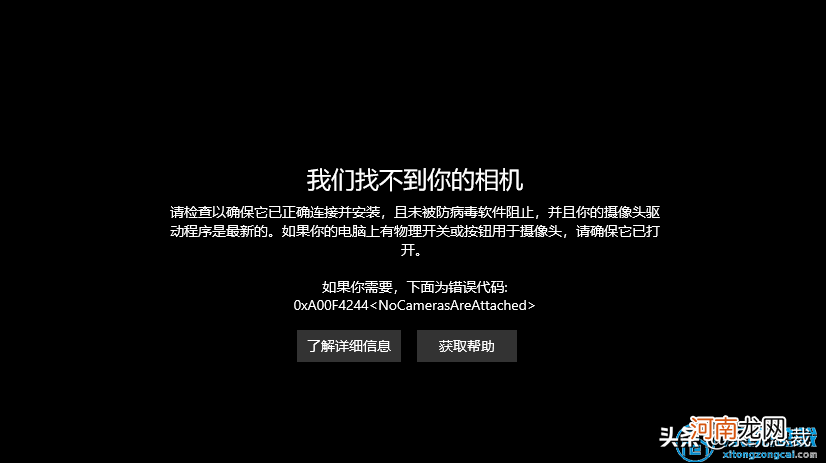
文章插图
文章插图
5.如果没有驱动程序,请右键单击这台电脑,选择管理,单击左侧的设备管理器展开图像设备,然后右键单击设备名称选择更新驱动程序软件 。小编,这里没有安装摄像头,所以没有显示设备 。使用网卡设备作为演示 。可以按照方法来执行操作)
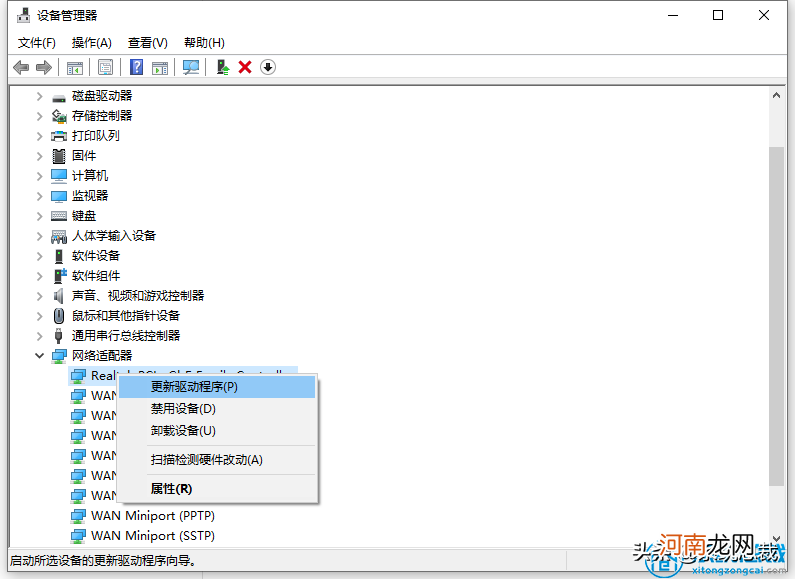
文章插图
文章插图
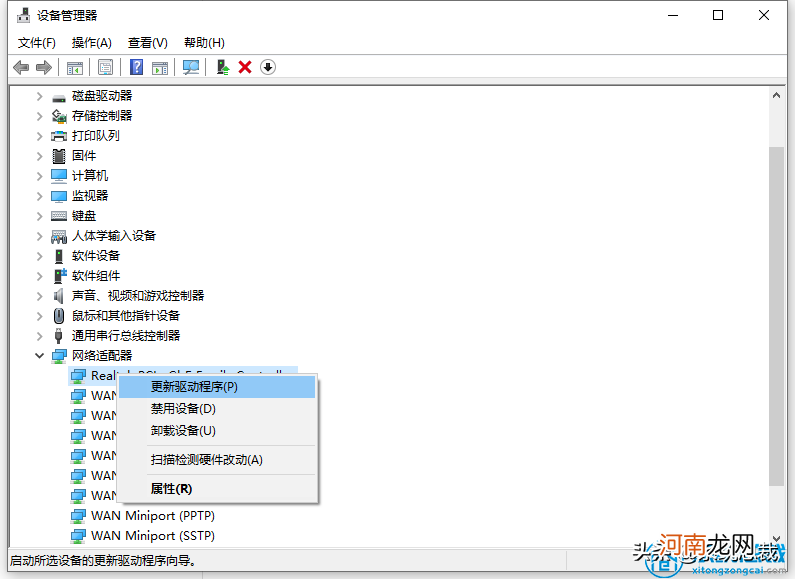
文章插图
文章插图
6.选择自动搜索以更新驱动程序,并等待更新完成;
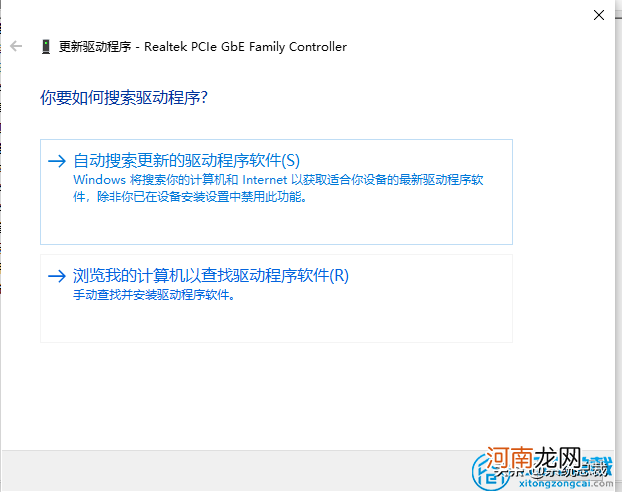
文章插图
文章插图
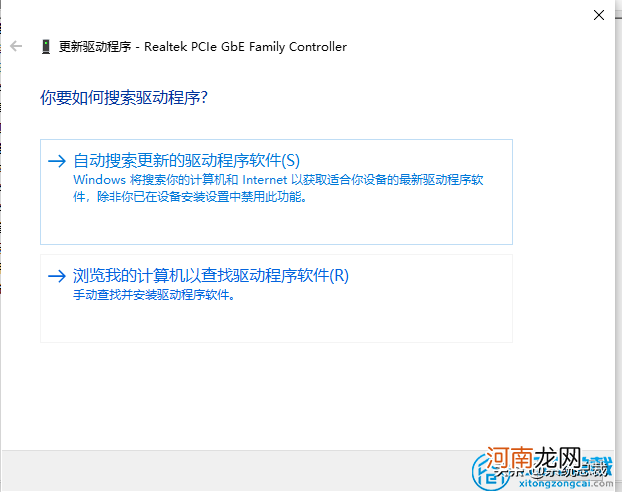
文章插图
文章插图
7.之后可以打开摄像头拍照,点击上面的摄像头图标进行记录 。
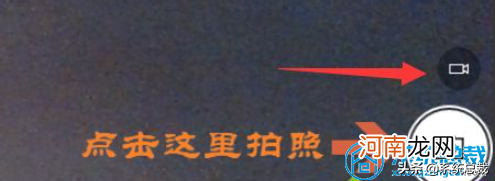
文章插图
文章插图
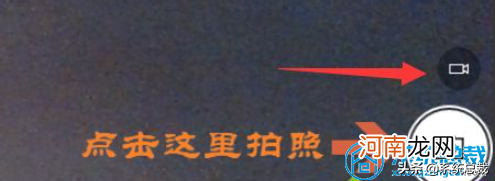
文章插图
文章插图
以上是win10打开摄像头的方法,希望对大家有帮助 。
- Win10笔记本触摸板没反应怎么办 笔记本触摸板怎么开启
- 笔记本键盘全部失灵怎么恢复 笔记本键盘维修要多少钱
- 笔记本电脑字体太小怎么调 笔记本字体怎么调小
- 2022年值得买的笔记本电脑推荐 笔记本电脑品牌排行榜前十名
- 笔记本电脑十大品牌排行榜 家用笔记本电脑推荐
- 2017华硕的笔记本怎么样 华硕笔记本电脑2017年的型号
- 笔记本键盘错乱怎么修复错位 键盘错乱按什么键恢复
- 苹果笔记本怎么装双系统 苹果笔记本系统好不好用
- 怎么更新显卡驱动到最新版本 笔记本显卡驱动怎么更新
- 华为二合一笔记本有哪些型号 华为二合一笔记本电脑怎么样
