WPS文档空白页删不了 wps文档多余的空白页怎么删除
平时我们在编辑Word文档的时候,经常会发现莫名其妙的就多出了空白页,这么多出来的空白页怎么删除呢?WPS怎么删除空白页呢?接下来,小编就教给大家WPS删除空白页的方法,一起来看一下吧 。
一、最后一页是空白页的删除方法
这个很简单,在我们只需要把鼠标放到空白页上,按下【Backspace】退格键就可以了 。
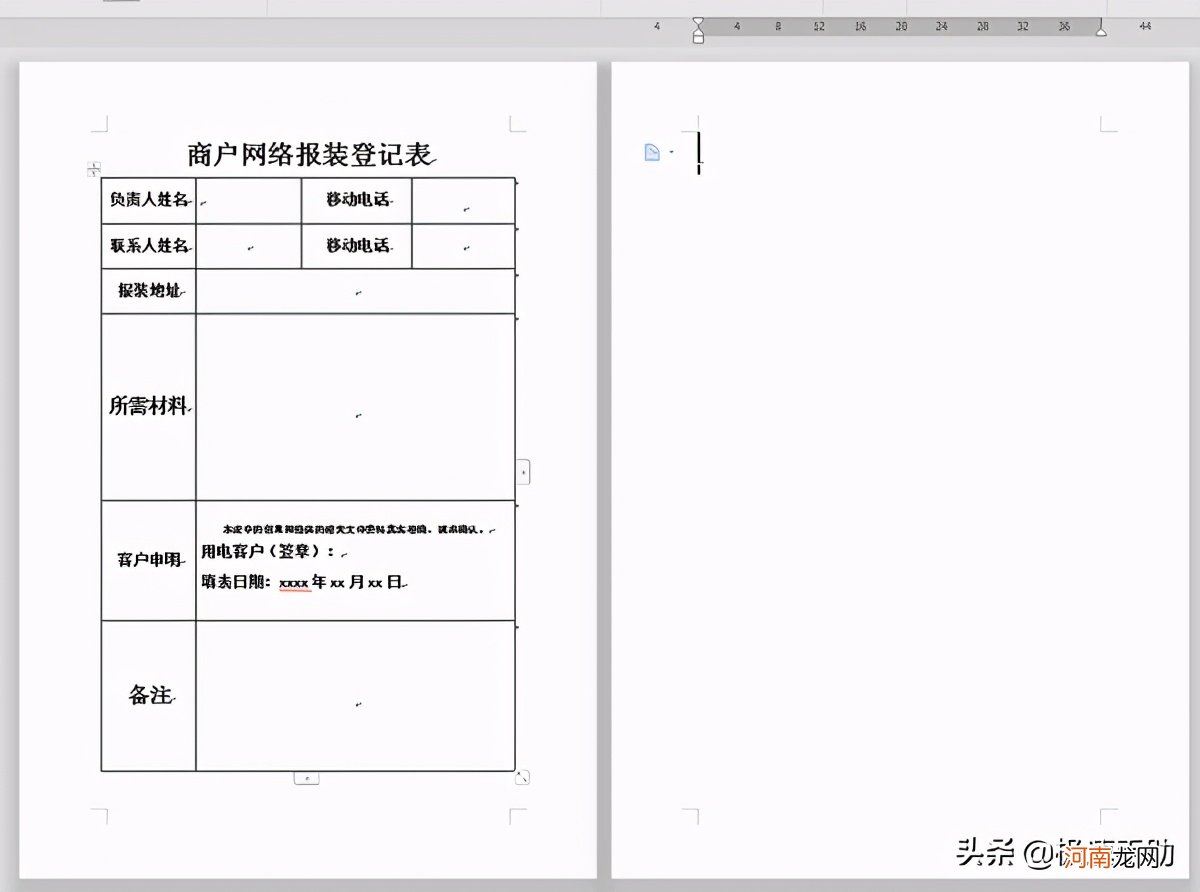
文章插图
如果按下退格键也删除不了的空白页,我就需要调整前一页的文字或者表格大小,如下图所示,调整一下表格大小就可以删除空白页了 。
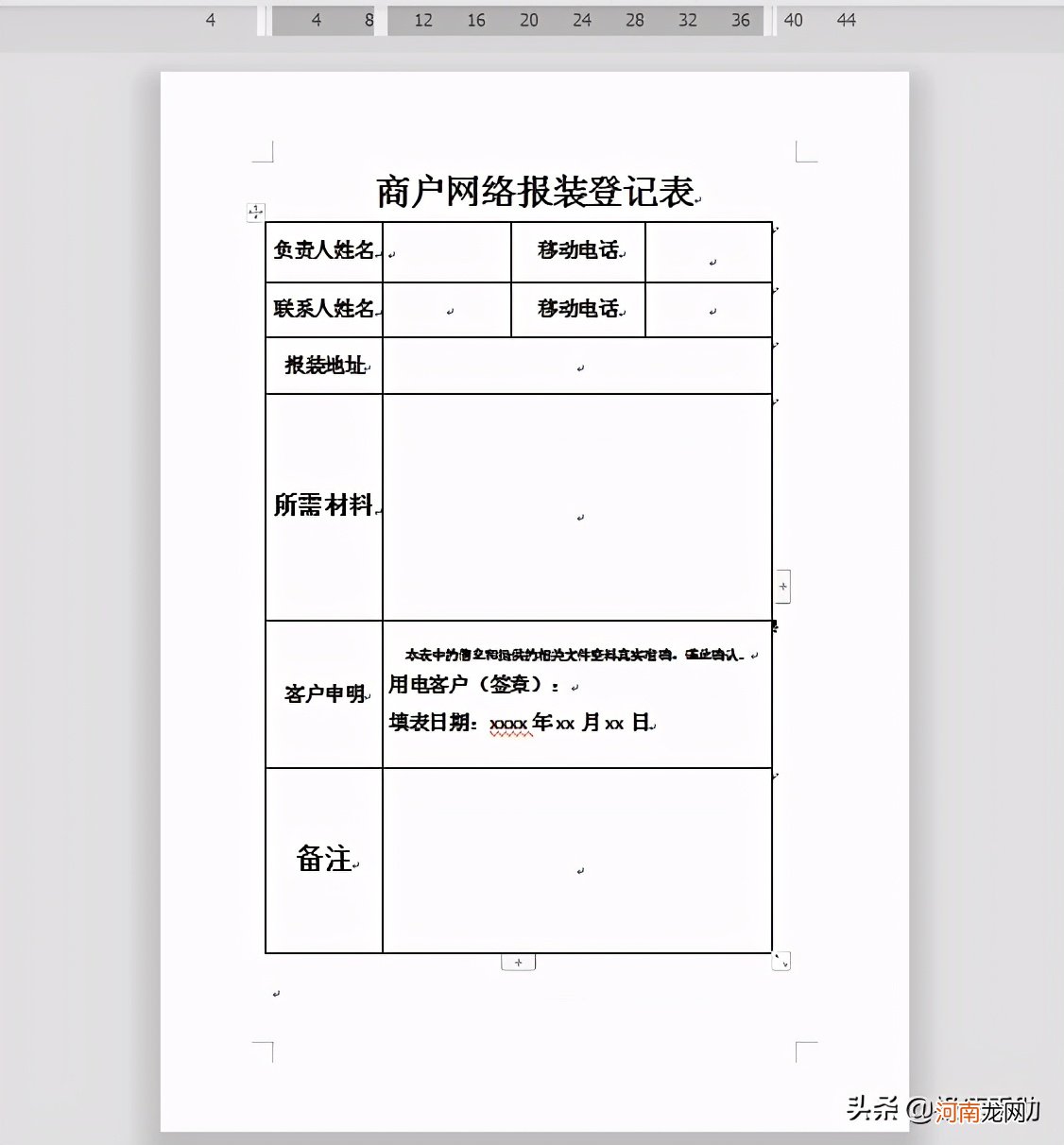
文章插图
二、分页符导致的空白页删除方法
首先我们需要把分页符显示出来,如下图所示点击【开始】选项卡下面的【显示/隐藏编辑标记】点击让其显示段落标记,分页符就会显示出来 。
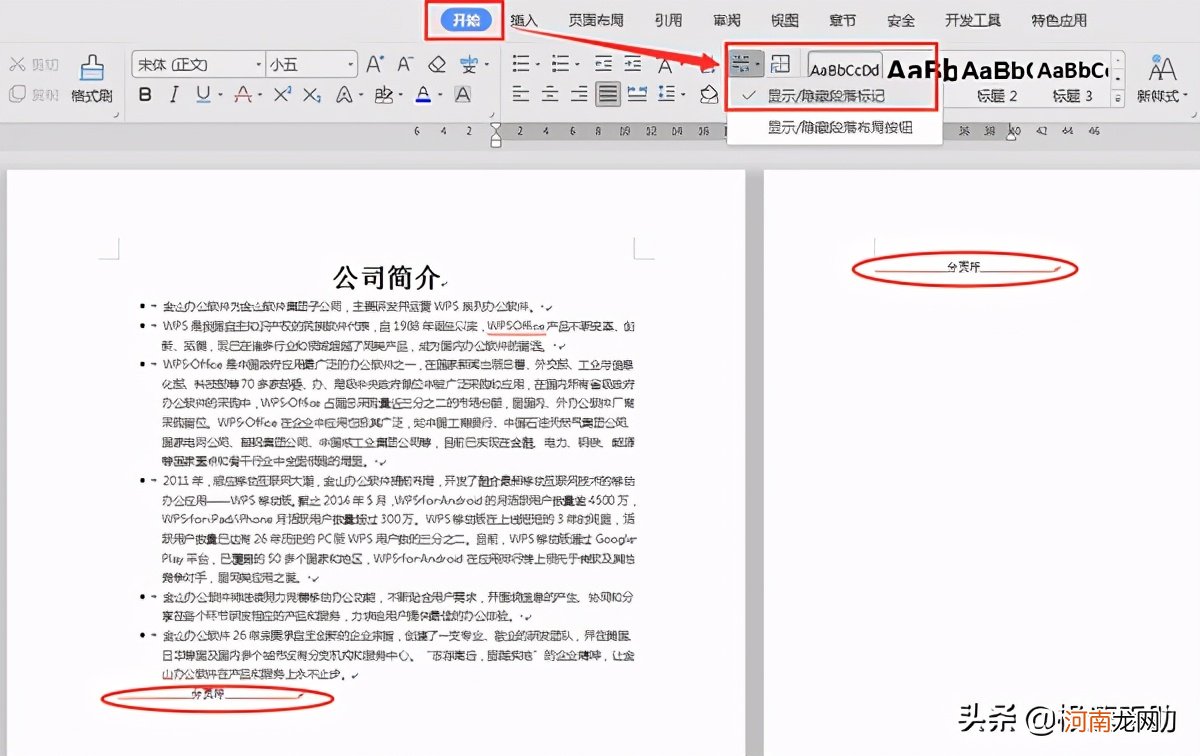
文章插图
接下来,按下【Ctrl+H】快捷键,打开替换对话框并点击【特殊符号】然后选择【查找内容】为手动分页符【^m】,【替换】处空着不填,最后点击【全部替换】,这样空白页就被删除掉了 。
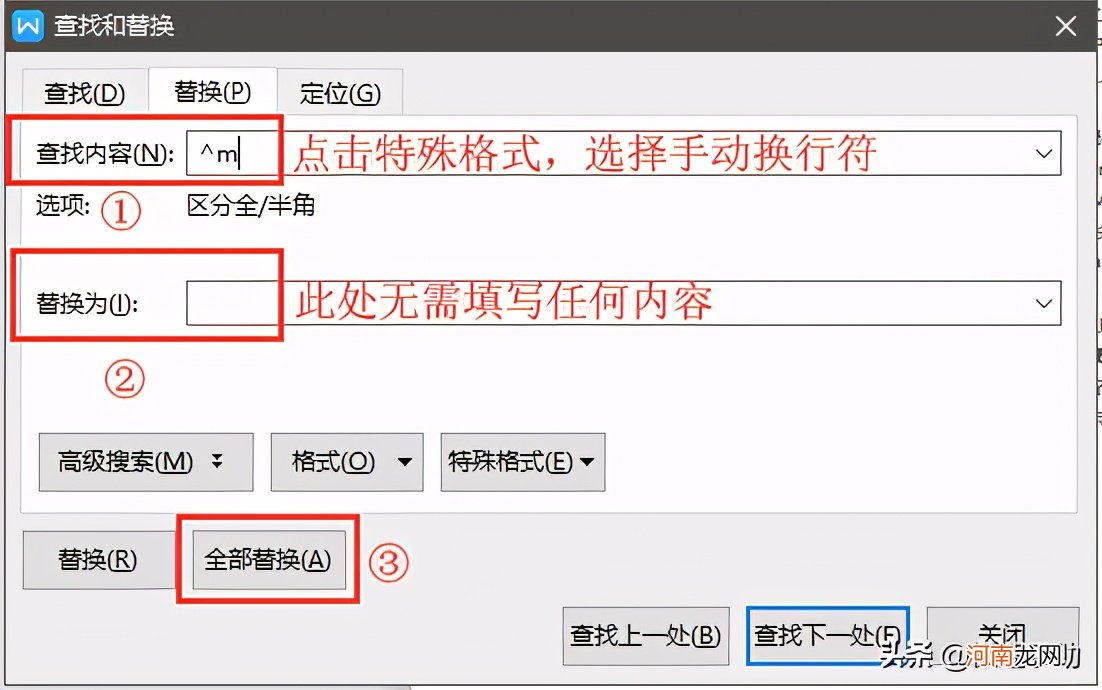
文章插图
如果发现空白页面上显示有许多退格键,如下图所示,手动删除太麻烦了,也是需要显示段落标记 。
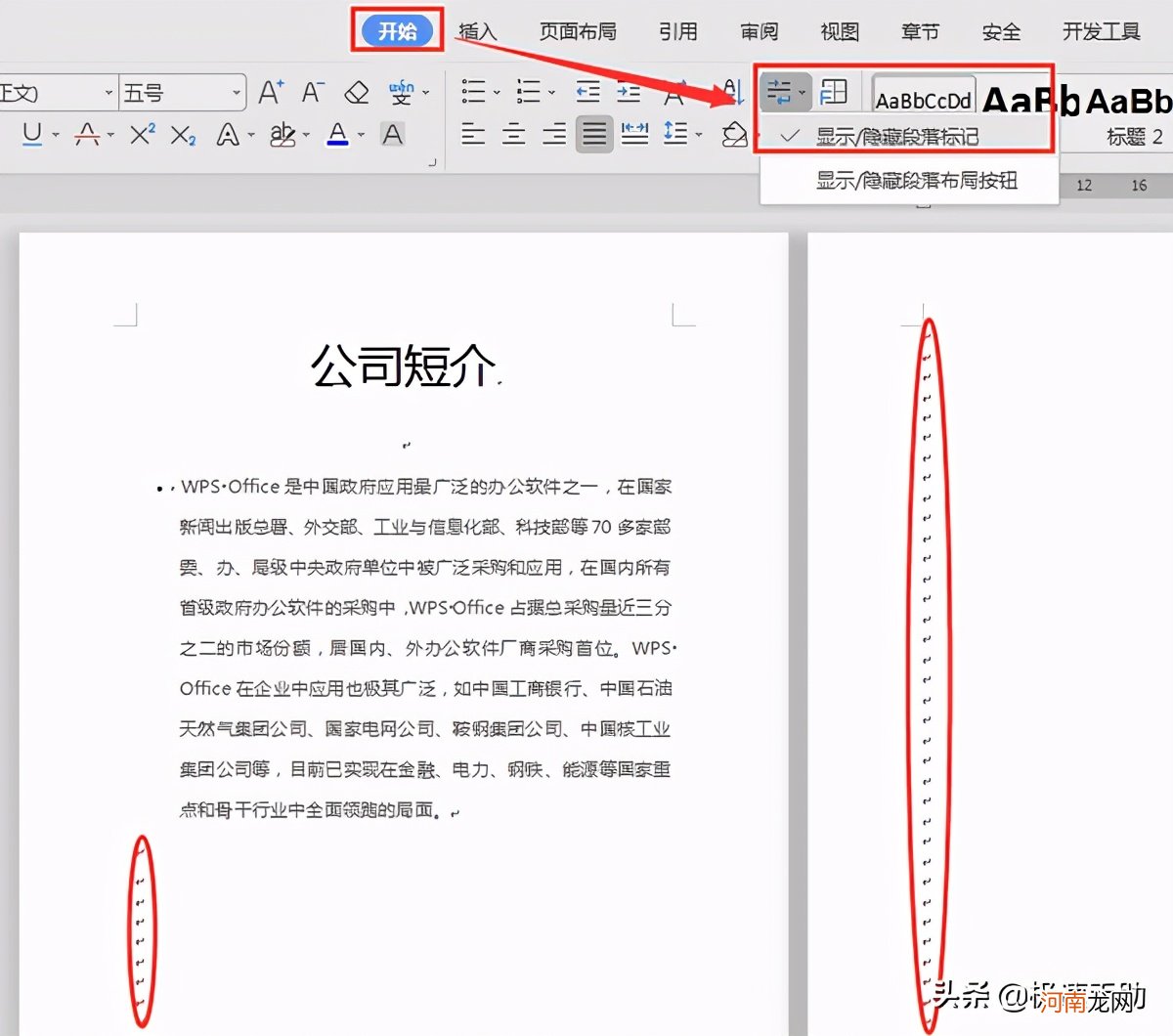
文章插图
然后再【Ctrl+H】替换,也是需要在【特殊格式】中选择段落标记【^p】,点击【全部替换】即可 。
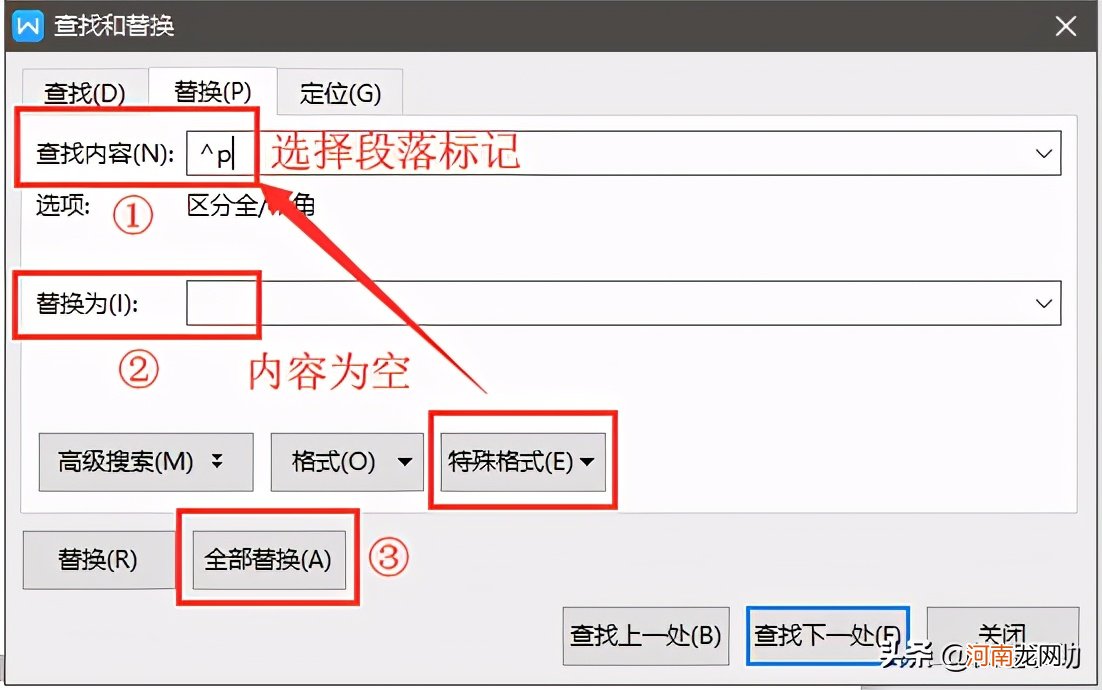
文章插图
【WPS文档空白页删不了 wps文档多余的空白页怎么删除】总结一下WPS中删除空白页的方法,就是先显示段落标记,看一下是什么符号导致的空白页产生,然后再查找替换特殊符号即可 。WPS怎么删除空白页的问题就解决了,方法挺简单的,有需要的小伙伴赶紧试一下吧 。
- 彻底清除电脑使用痕迹 一键清空所有历史记录
- 5款空气净化器亲身使用对比 买空气净化器注意事项
- 为何空难后都关注它? “黑匣子”到底是什么?
- 小米空调值不值得买 小米空调质量怎么样
- 东航空难坠机现场发现蝴蝶结,疑为00后女孩所留
- 什么牌子空调好又省电 空调制热一天24小时几度电
- 隐藏文件夹怎么取消隐藏 电脑文件凭空消失了
- wps有一段空白删不掉 为什么wps突然空了很大一块
- 手机迅雷怎么没有离线下载了 迅雷离线空间在哪里
- 暂存盘已满怎么清理空间 暂存盘已满怎么办
