我们平时使用苹果手机,很少会用到录屏功能,但真正需要的时候,很多人都找不到 。其实苹果手机内置了一个录屏功能,还能同时录制声音 。

文章插图
文章插图

文章插图
文章插图
下面我一步步教你如何开启:
1.首先我们打开苹果手机的「设置」,找到「控制中心」,点击进入后,先开启「App内访问」,再选择「自定控制」 。
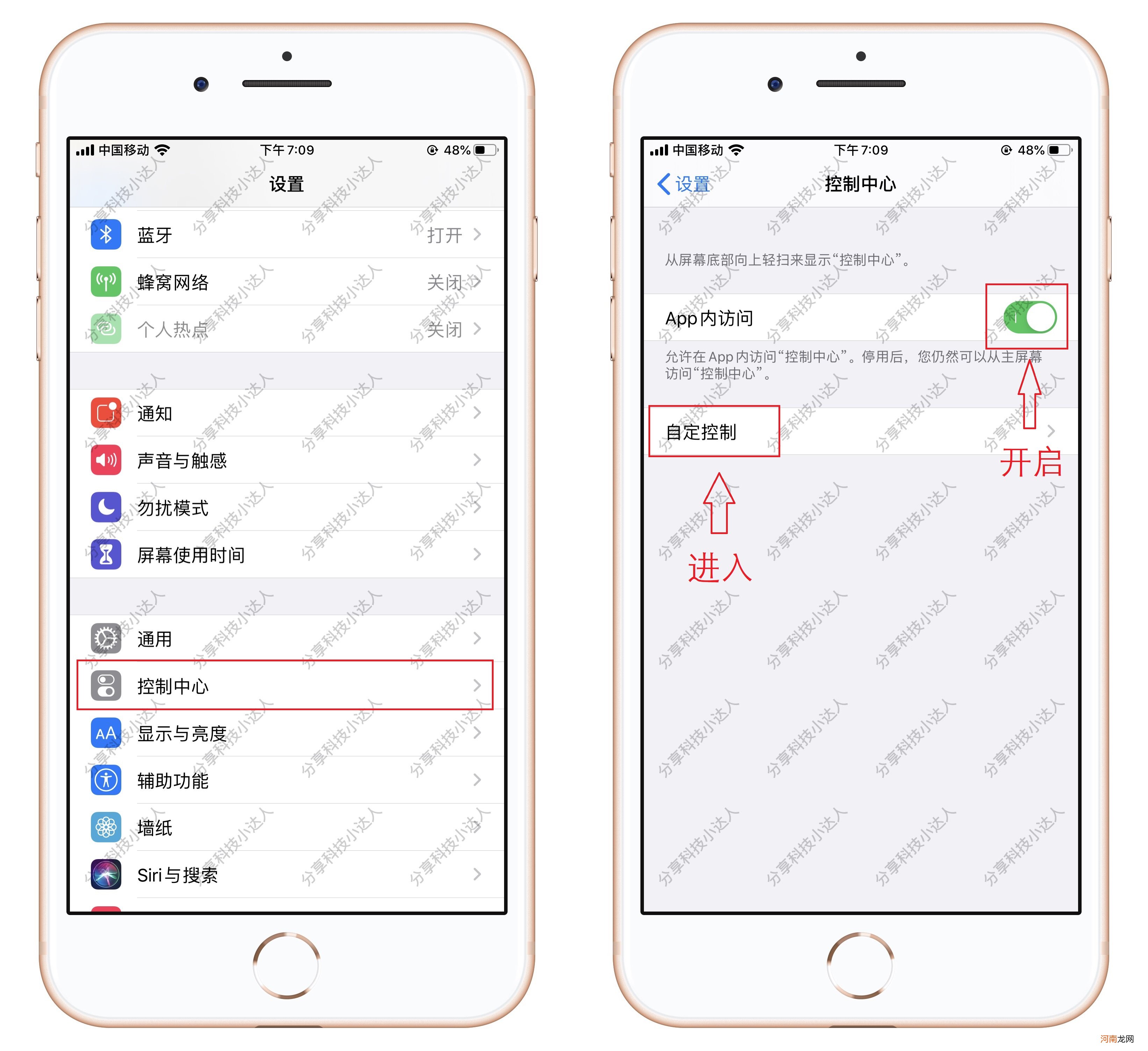
文章插图
文章插图
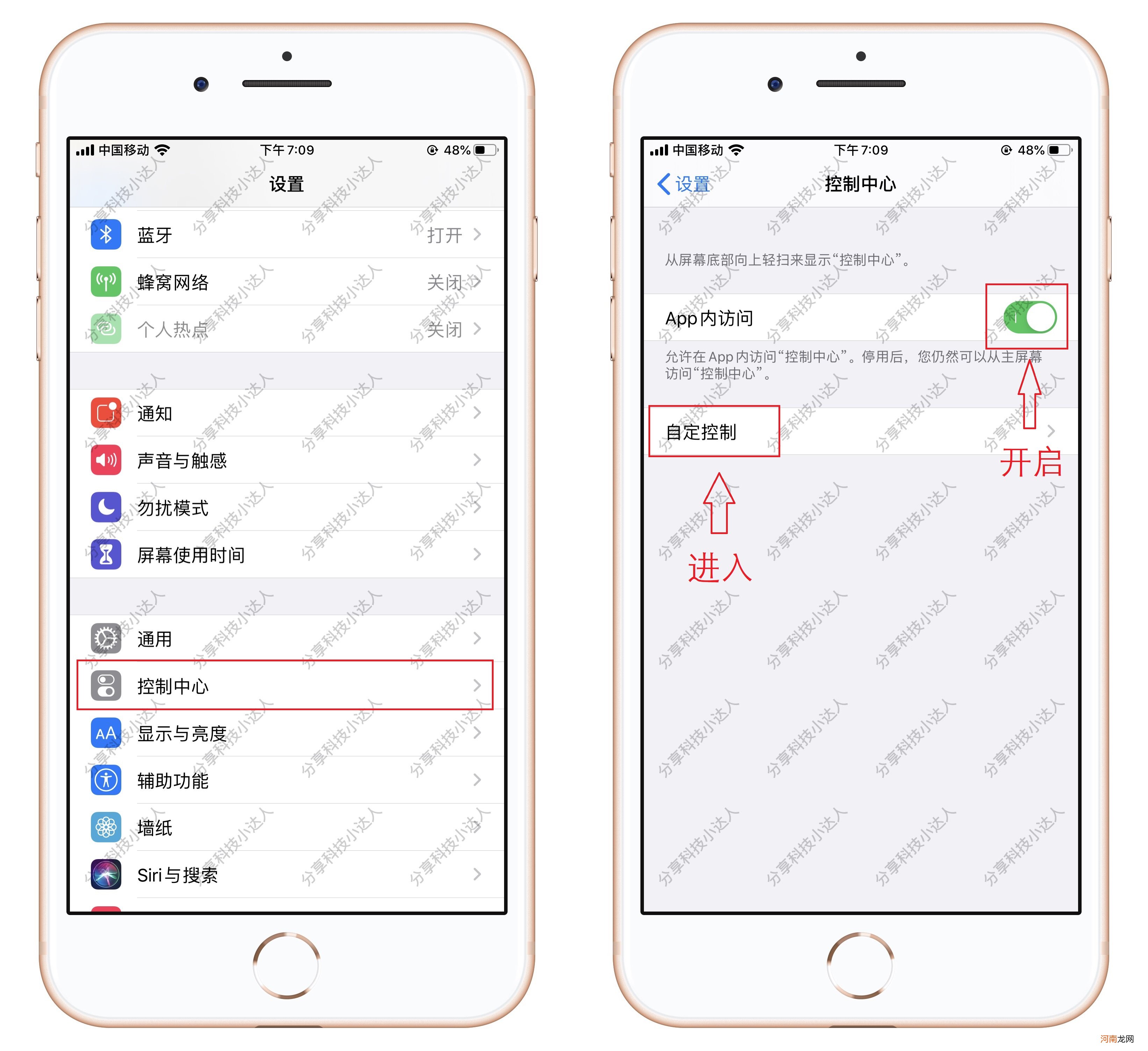
文章插图
文章插图
2.接下来整理控制中心里面的小组件,在更多控制中找到“屏幕录制”功能,点击左侧的“+”号,将它添加到上方即可 。
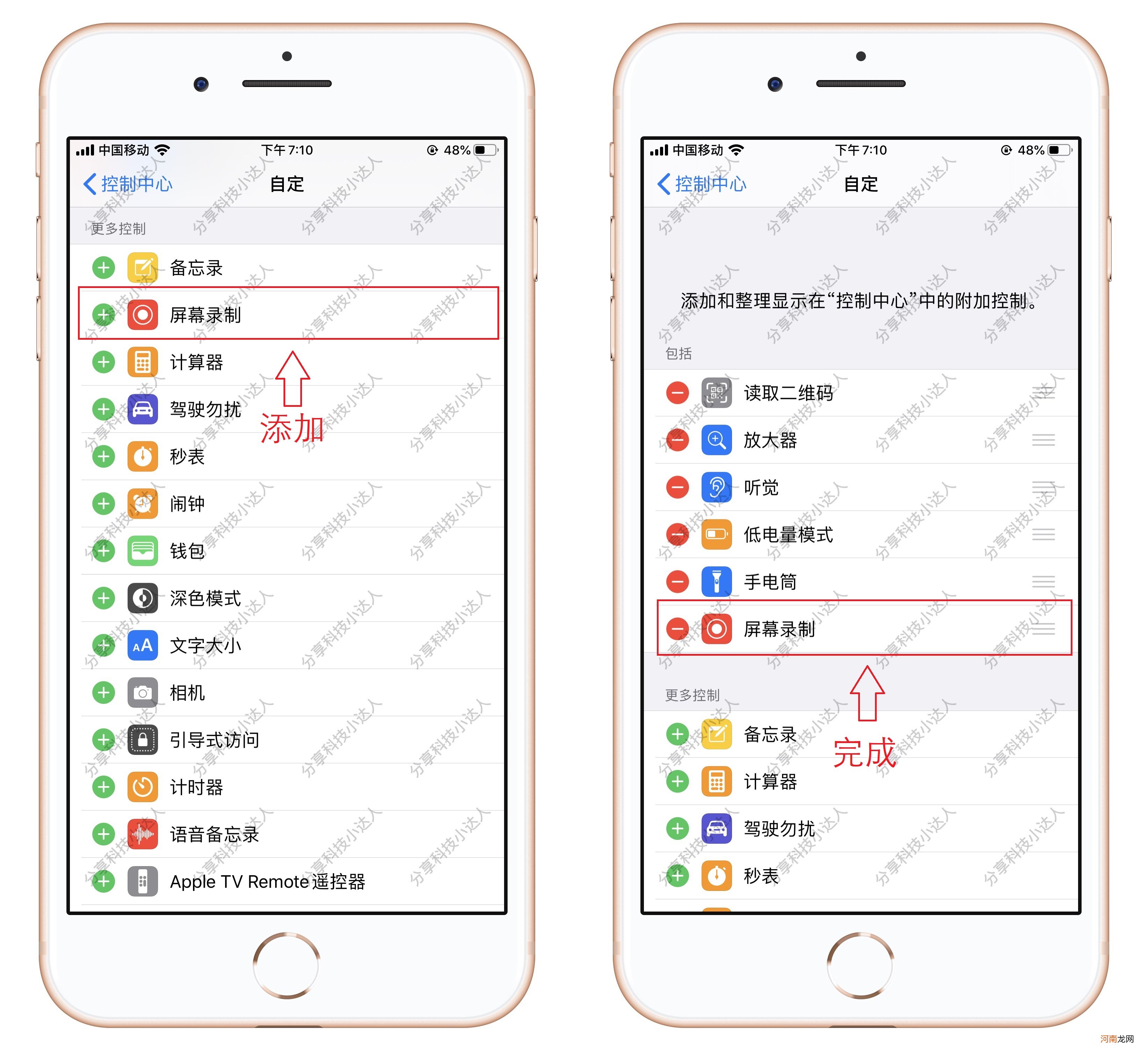
文章插图
文章插图
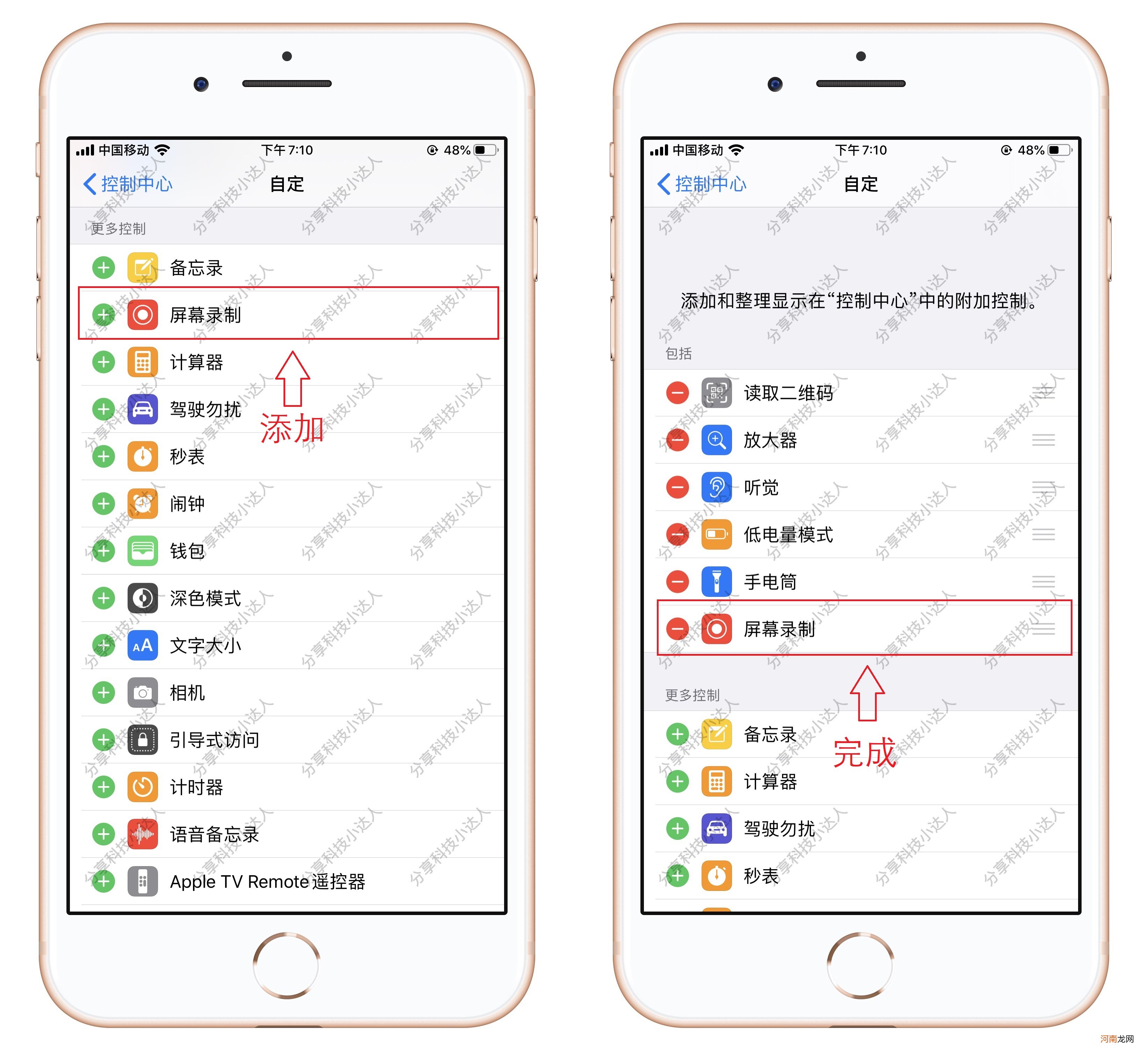
文章插图
文章插图
3.因为开启了App内访问权限,所以在任意界面都可以录屏 。打开控制中心,找到录制按钮,点击就能录屏,会有3秒倒计时 。
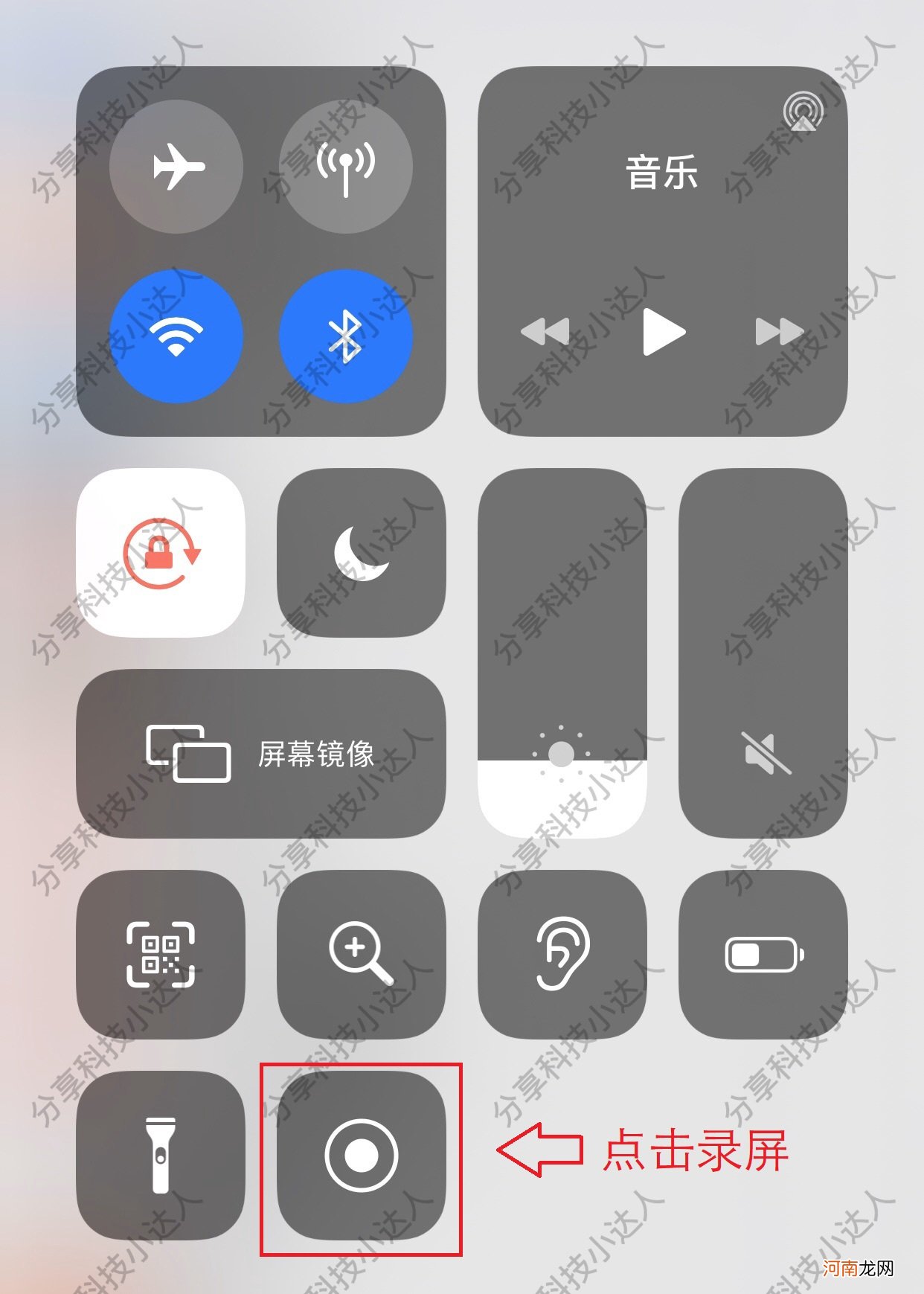
文章插图
文章插图
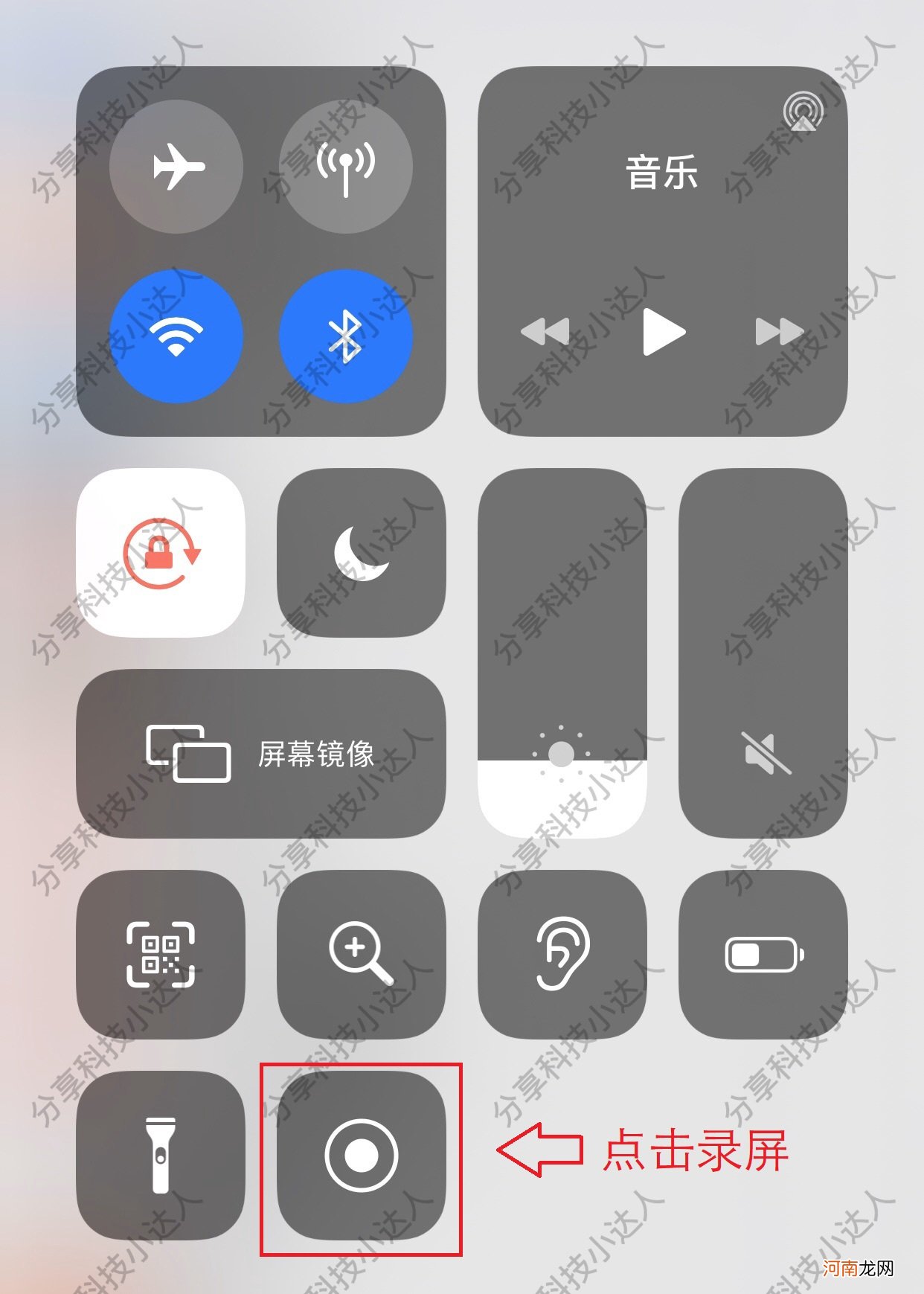
文章插图
文章插图
4.如果你想把自己的声音也录制进去,可以长按录屏按钮,进入隐藏界面,点击开启麦克风,最后选择「开始录制」就行了 。
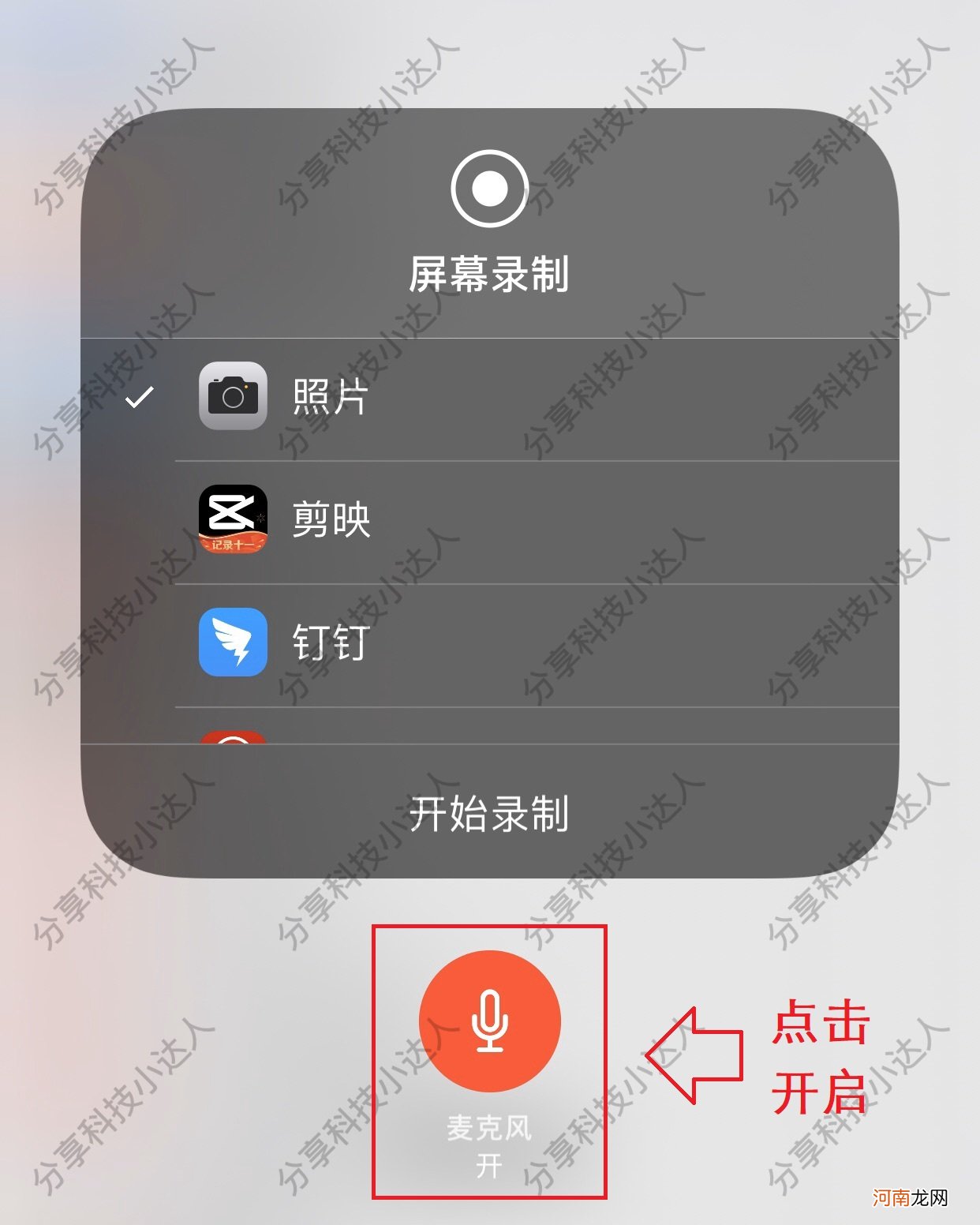
文章插图
文章插图
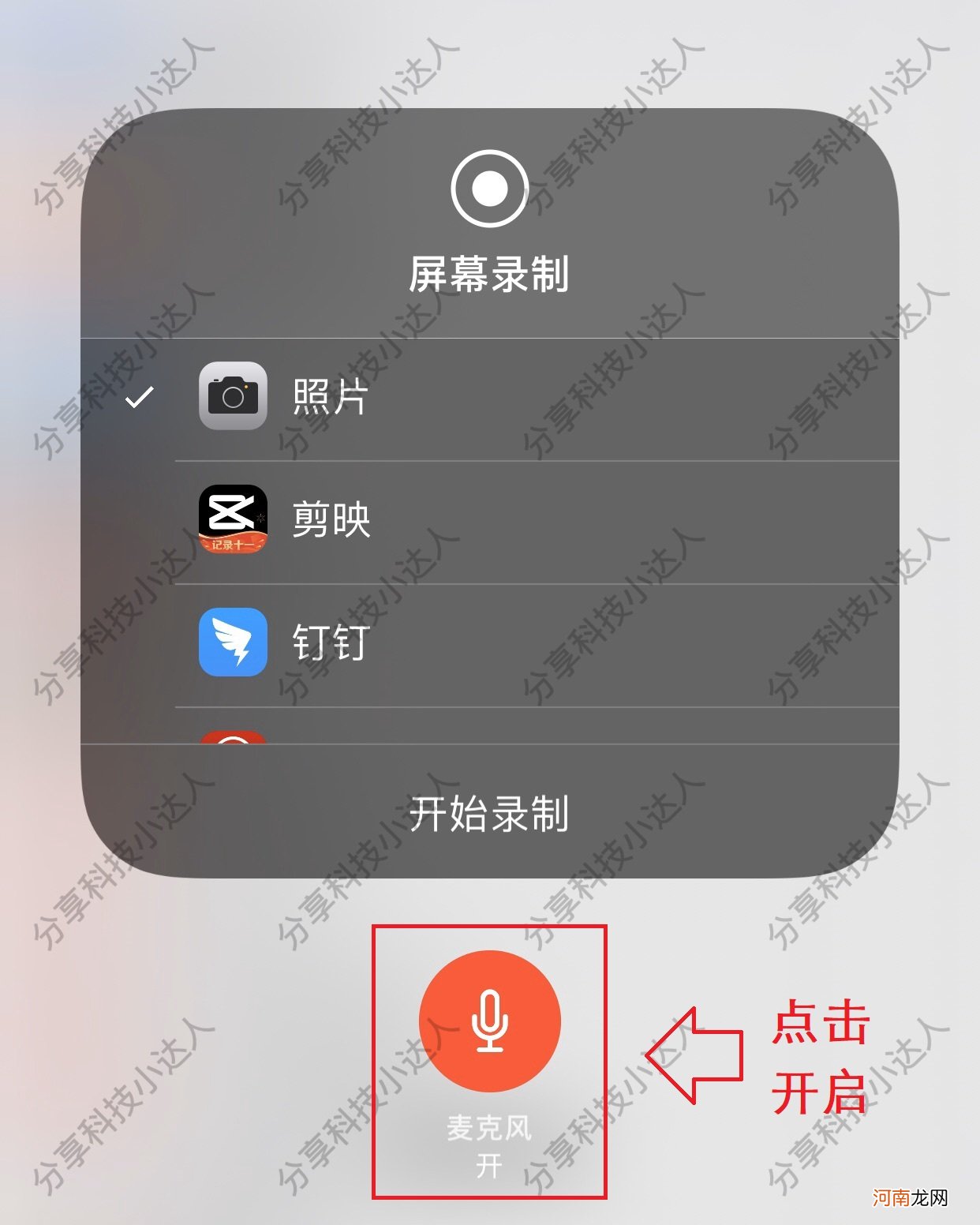
文章插图
文章插图
5.手机顶部状态栏背景会变成红色,轻点一下会出现一个弹窗,选择「停止」屏幕录制 。视频录好后,自动保存在手机相册中 。
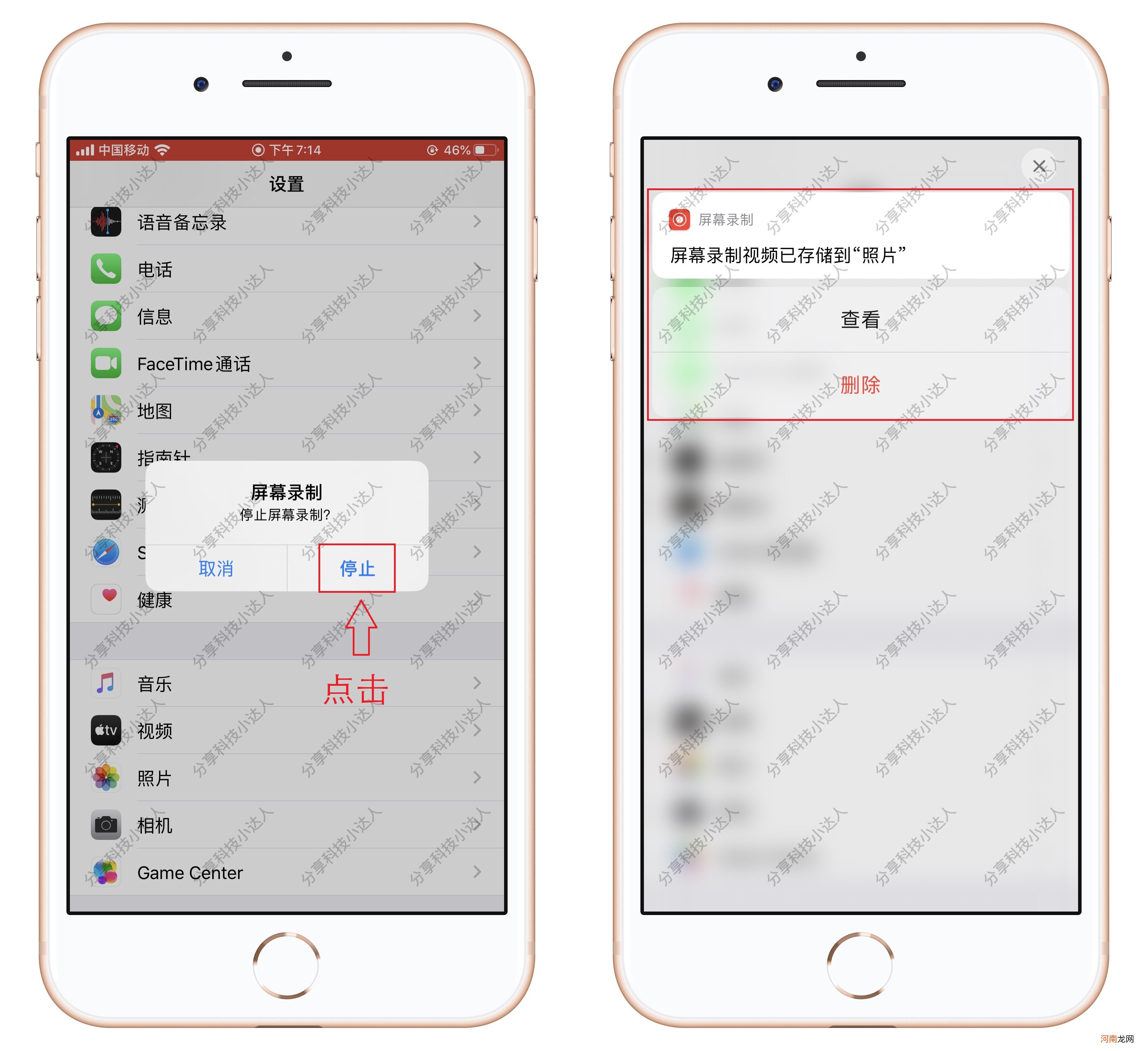
文章插图
文章插图
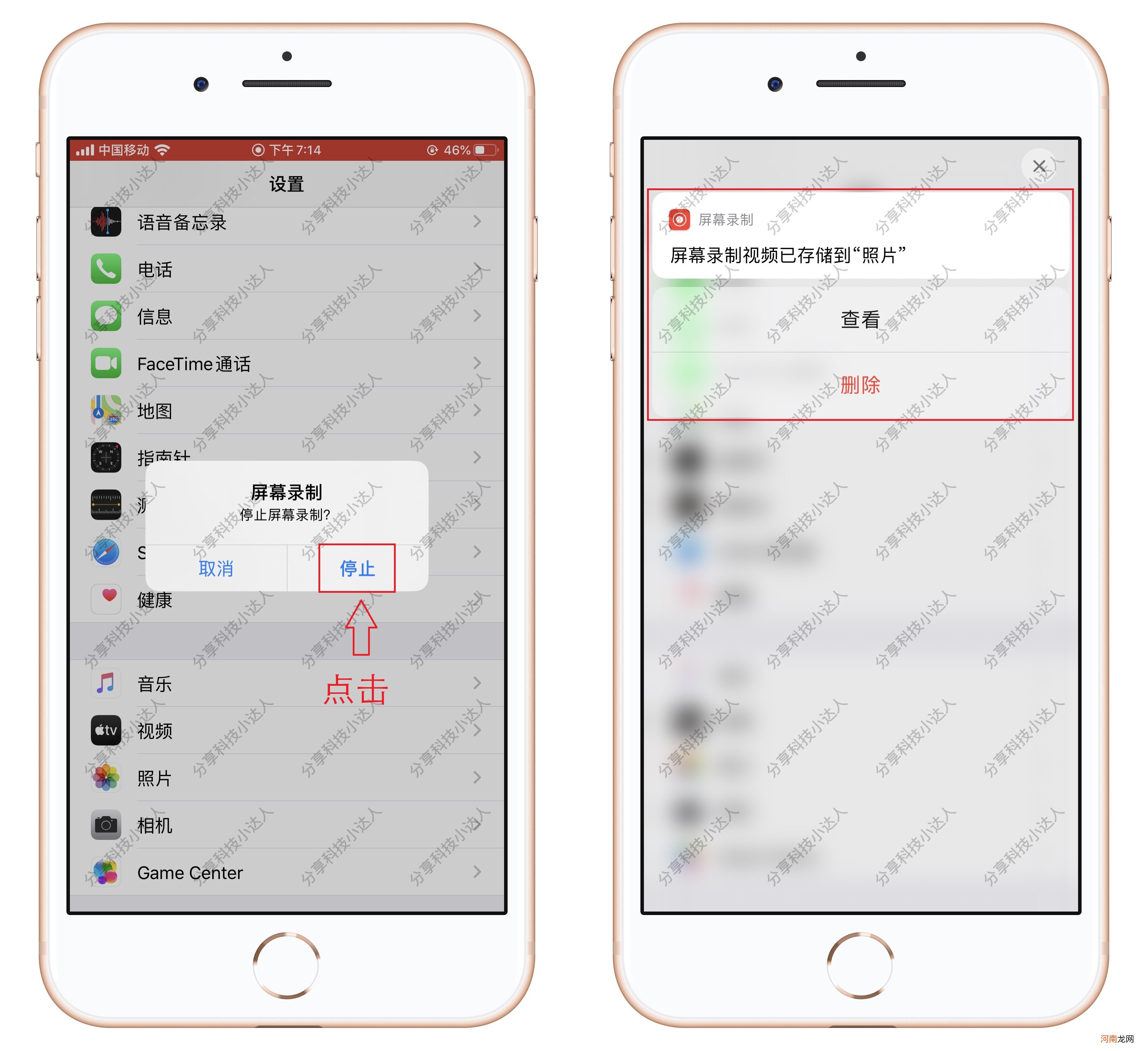
文章插图
文章插图
6.手机录制的视频后期需要剪辑的话,可以使用「清爽视频编辑器」,选择视频编辑功能,从相册找到录屏,点击添加素材 。
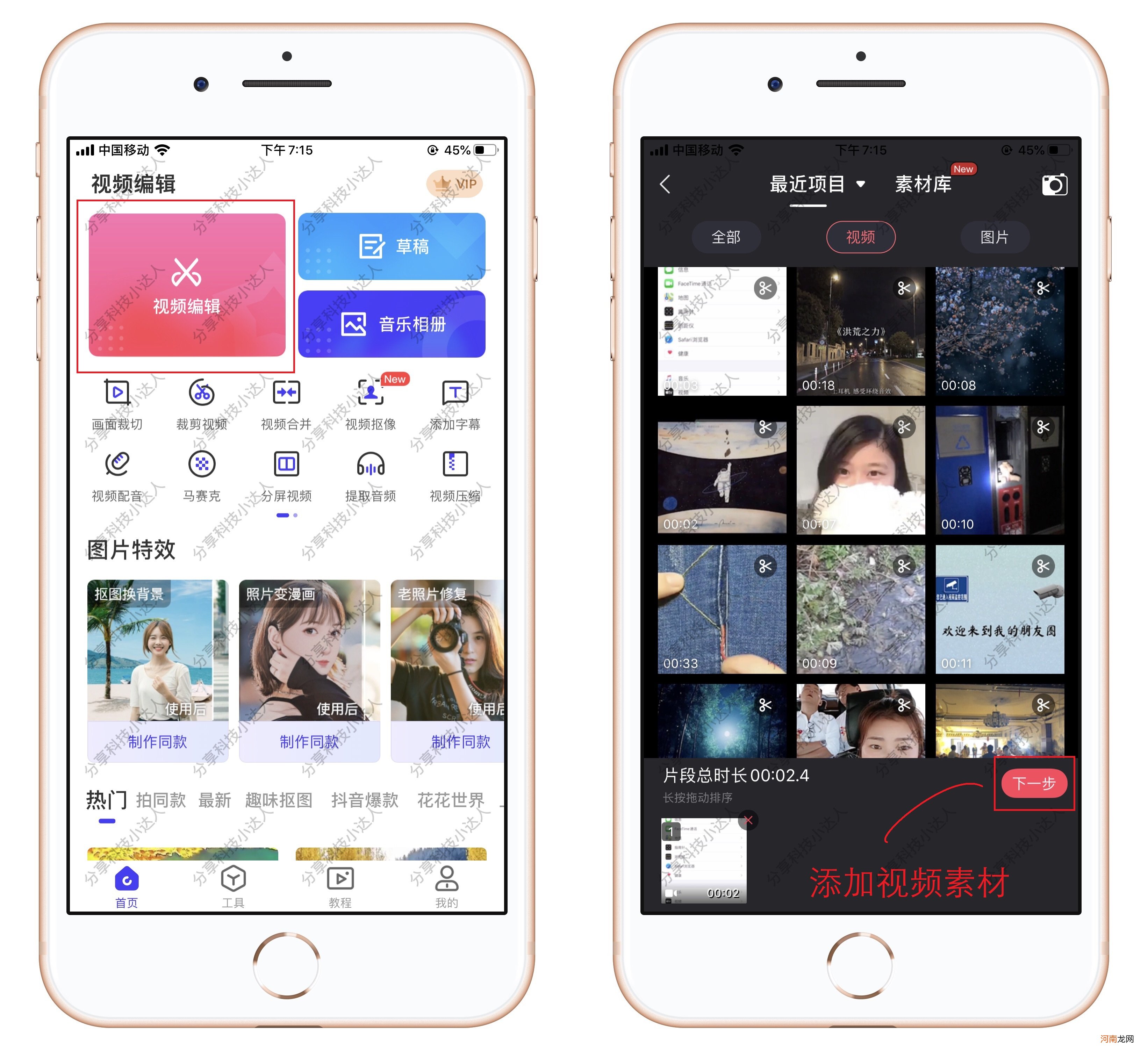
文章插图
文章插图
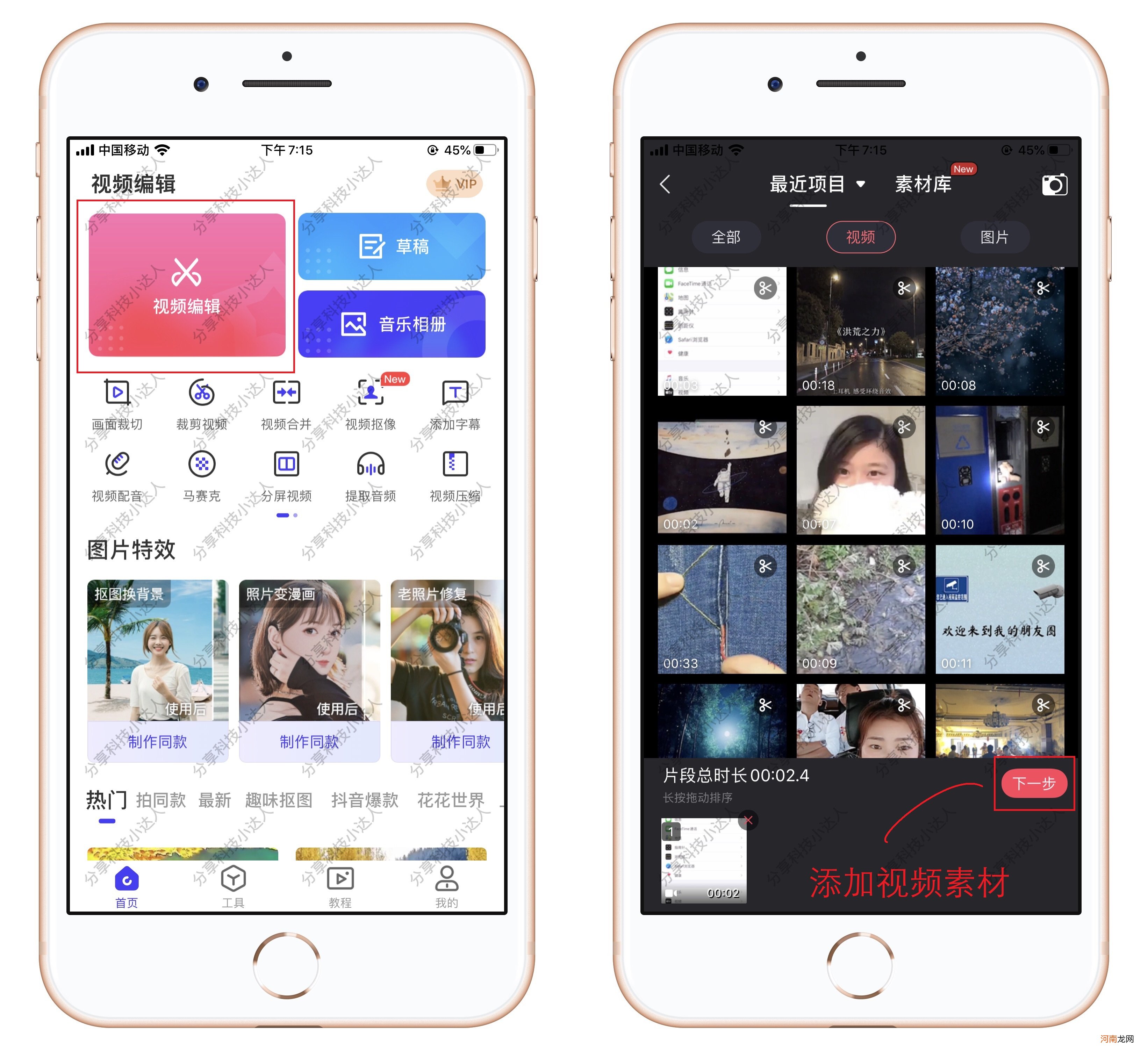
文章插图
文章插图
7.常用的视频处理功能,这上面都有,比如添加字幕、贴纸、马赛克、视频变声、变速等 。基本上可以满足生活中的剪辑需求 。
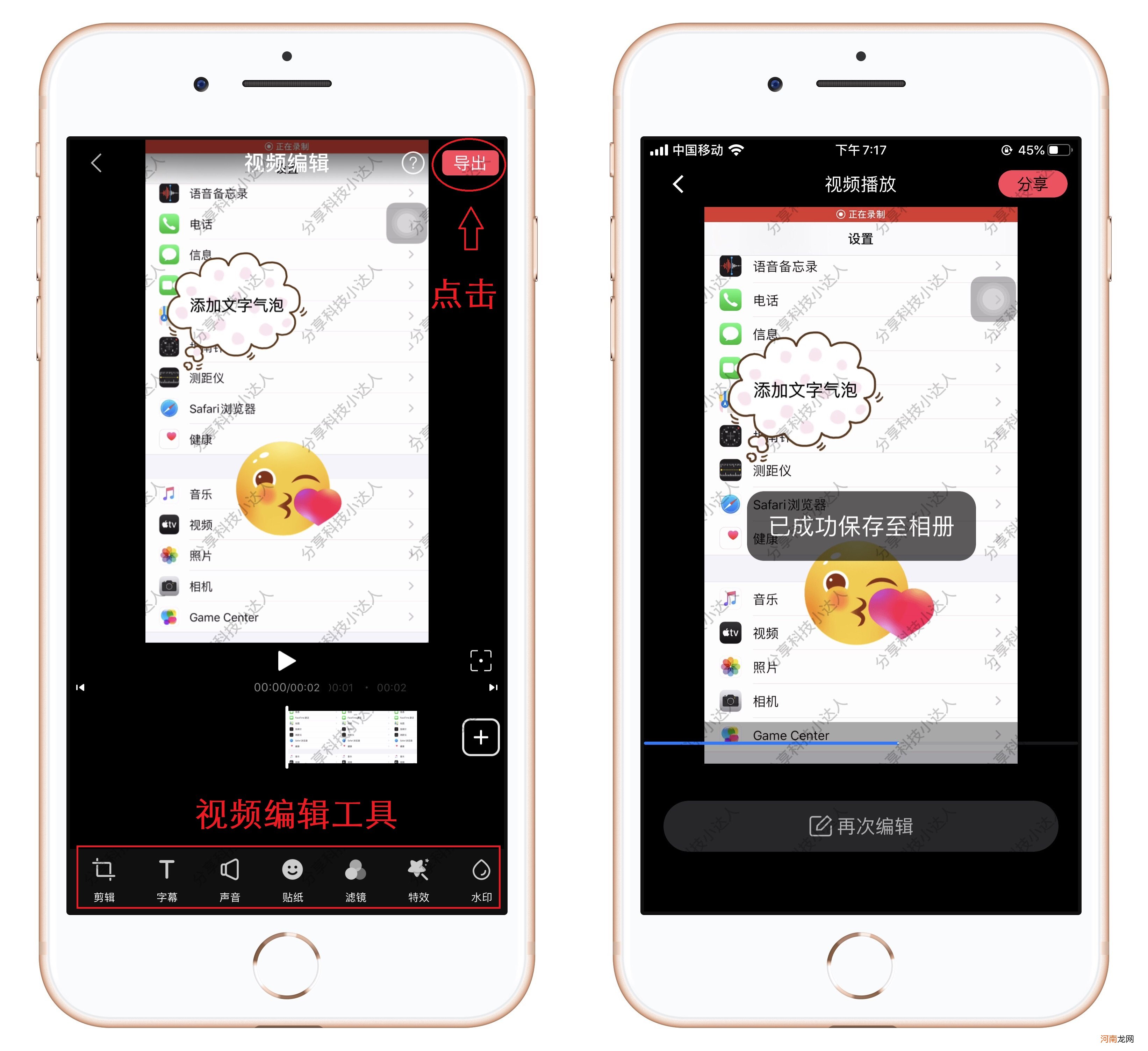
文章插图
文章插图
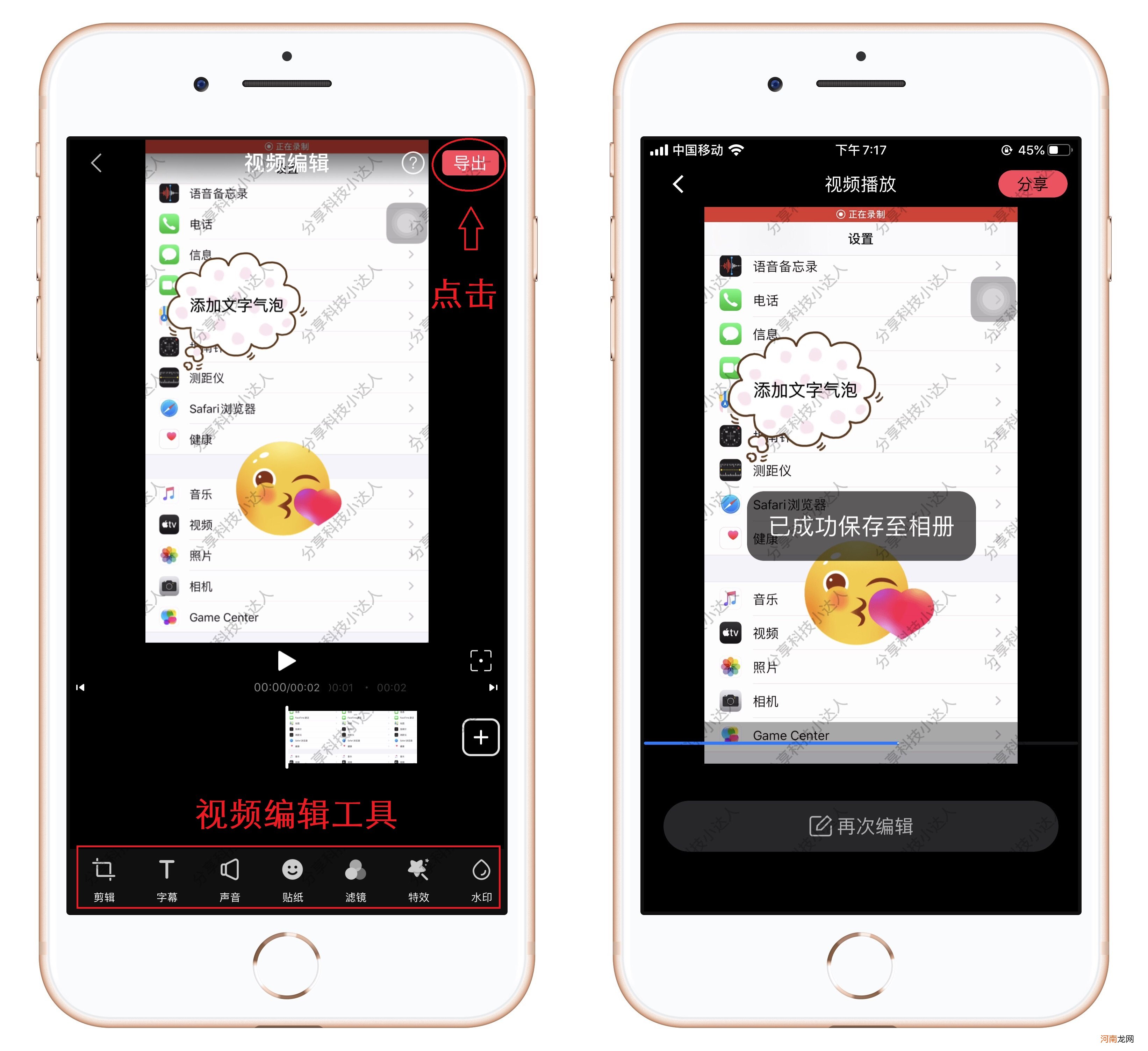
文章插图
文章插图
精彩尾巴:
谢谢你看到了这里!如果觉得还不错,可以点赞告诉我,我会分享更多实用有趣的玩机技巧 。
【苹果手机录屏方法教程 苹果手机录屏软件哪个免费好友】苹果手机内置录屏功能,还能同时录制声音,而且录制出来的视频画质是非常高 。
- 最新手机芯片性能排行榜前十 高通骁龙排行性能排行榜
- 单方面定位别人的手机位置 单方面定位
- 华为手机如何录制内部声音 华为手机录屏怎么录声音
- 中国口碑质量最好的手机品牌 国内手机品牌排行榜前十名
- 华为系列全部手机价格表 华为有几个系列的手机
- 手机查询车辆违章软件app下载 查汽车违章用什么软件最好
- 苹果朋友圈文字不被折叠的方法 朋友圈发文字怎么不折叠
- 华为手机隐藏app小妙招 华为手机怎么隐藏图标
- 历代iPhone屏幕尺寸 苹果x屏幕多大尺寸6.5
- 手机定位如何找到对方手机位置 手机定位找对方位置免费
