随着Win11系统的逐步推广,Win11系统也变得更大,更大,许多电脑办公室组也非常受Win11系统欢迎 。然而,长期办公室很容易引起视觉疲劳,因此,许多人想要将计算机的显示颜色更改为“眼睛保护”,为此需求,小编与您分享该解决方案 。
1.单击左上角菜单,单击“开始”按钮打开“RUN”,或按WIN + R打开“RUN”框,打开,在框中输入REGEDIT,然后按ENTER注册 。
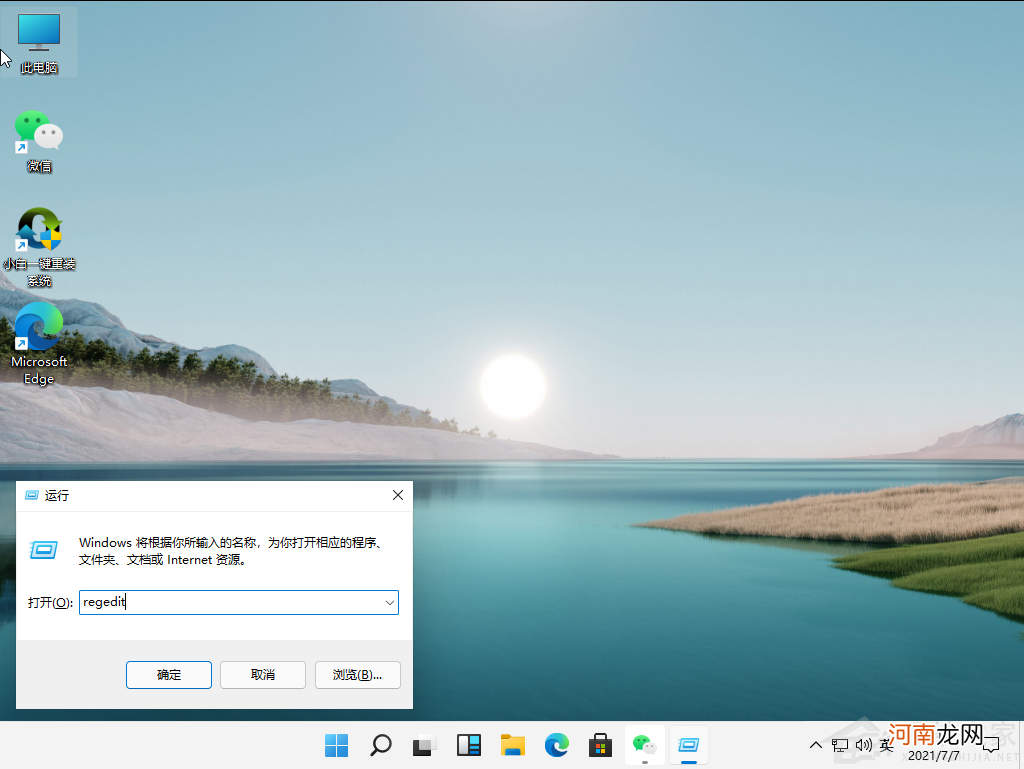
文章插图
文章插图
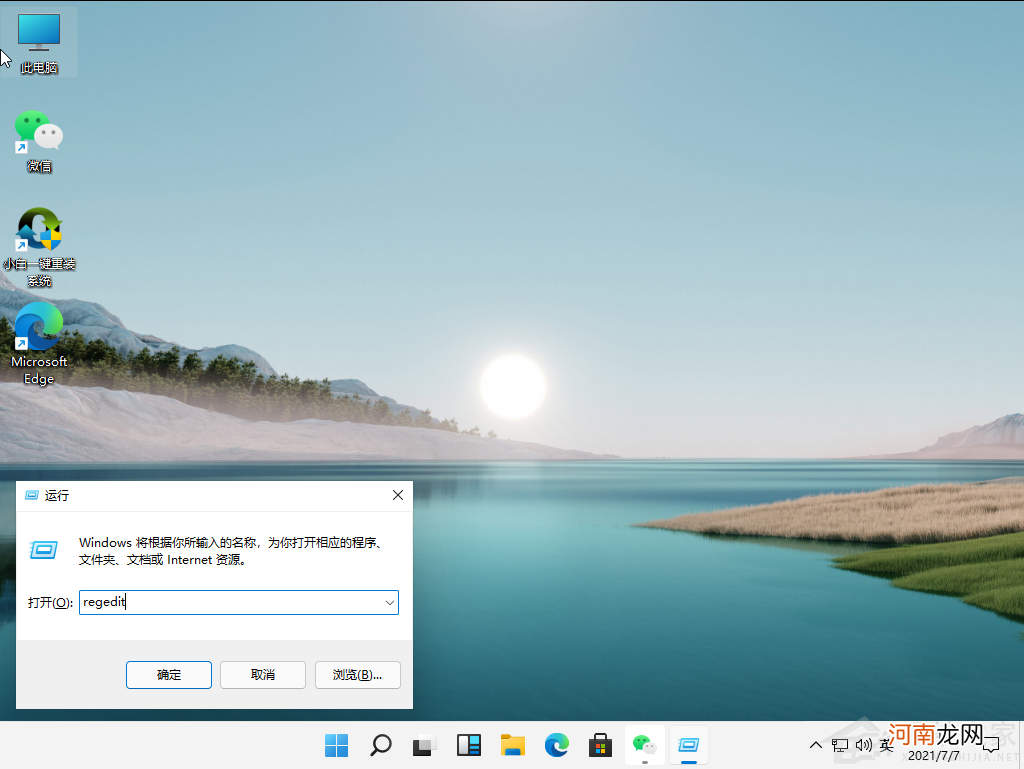
文章插图
文章插图
2.选择左HKEY_CURRENT_USER,然后单击“输入” 。
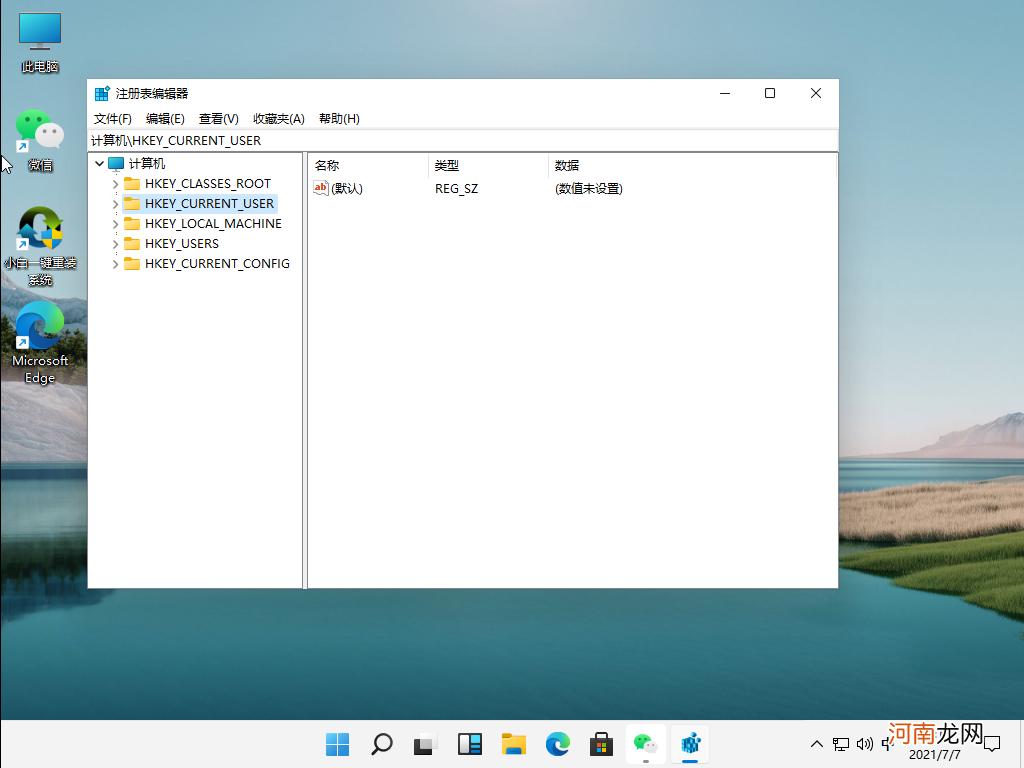
文章插图
文章插图
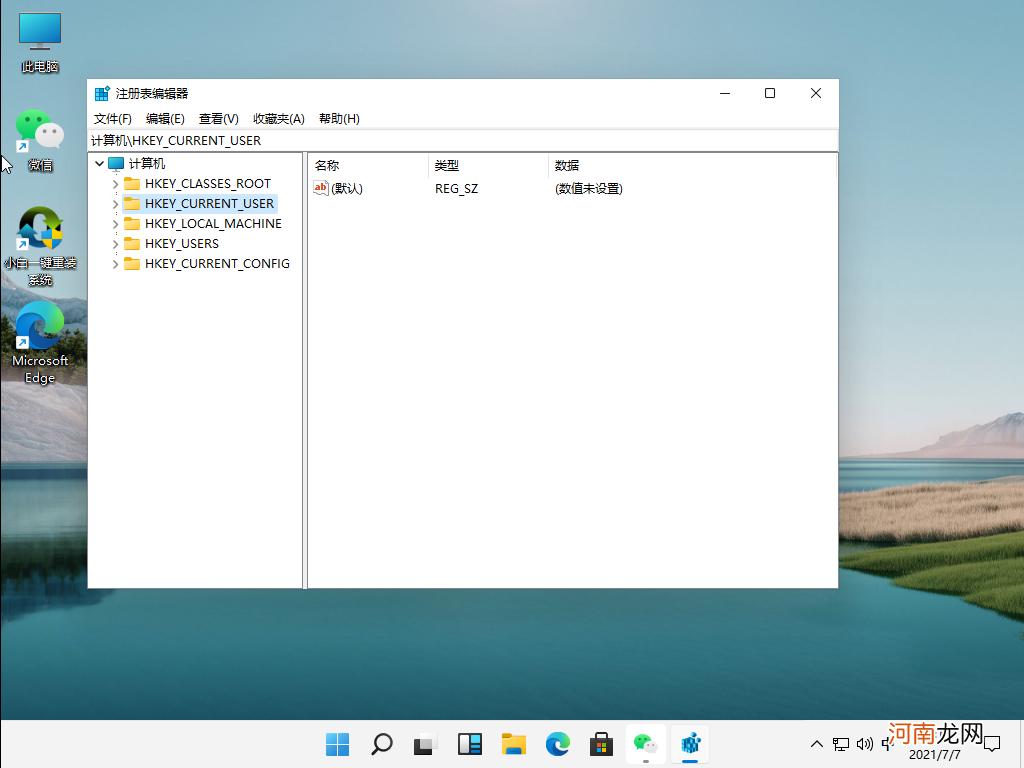
文章插图
文章插图
3.进入接口后,单击“控制面板”再次进入 。
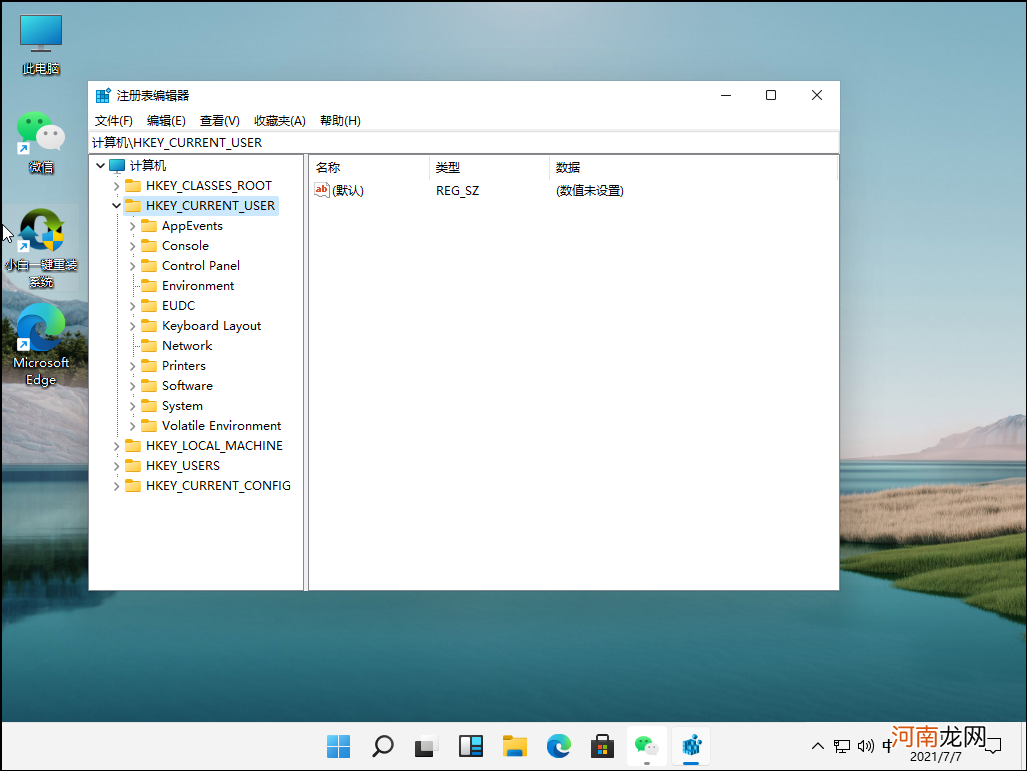
文章插图
文章插图
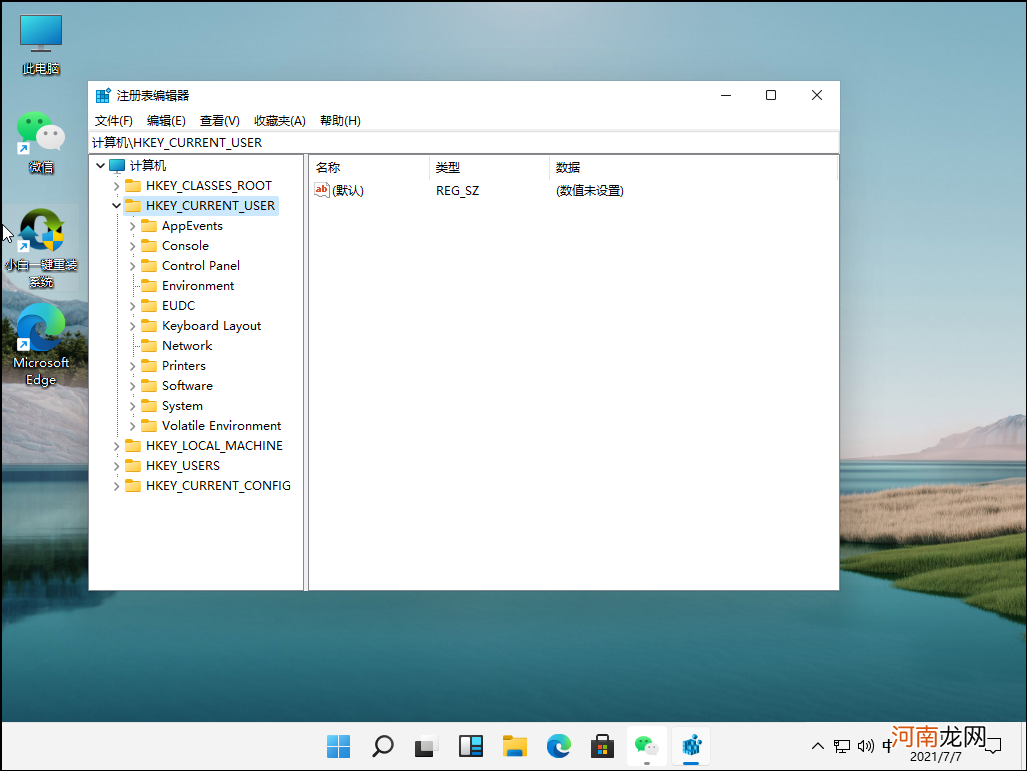
文章插图
文章插图
4.输入文件夹页面后,单击左侧内的颜色 。
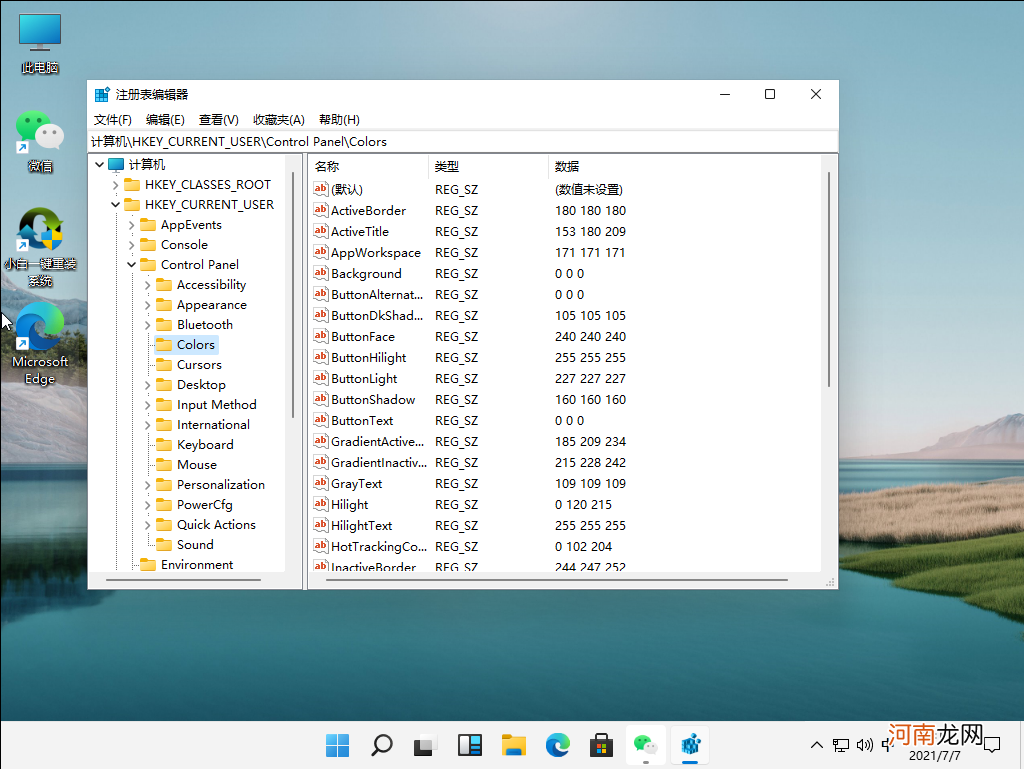
文章插图
文章插图
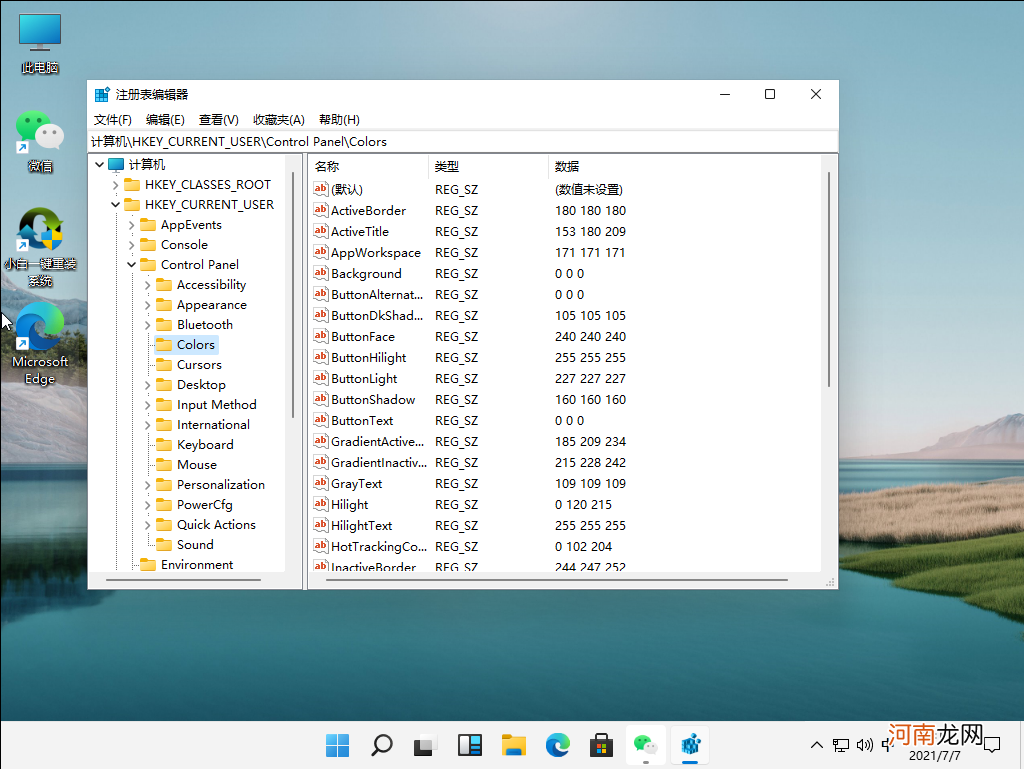
文章插图
文章插图
5.输入颜色界面后,在下面找到下面的窗口,然后单击它 。
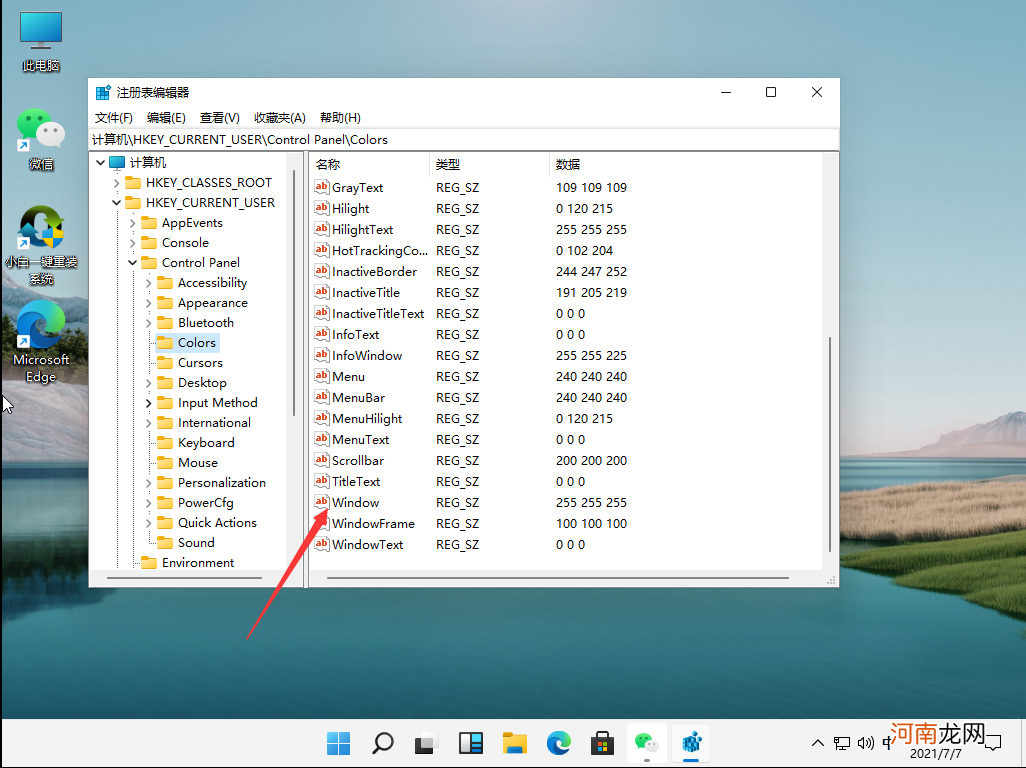
文章插图
文章插图
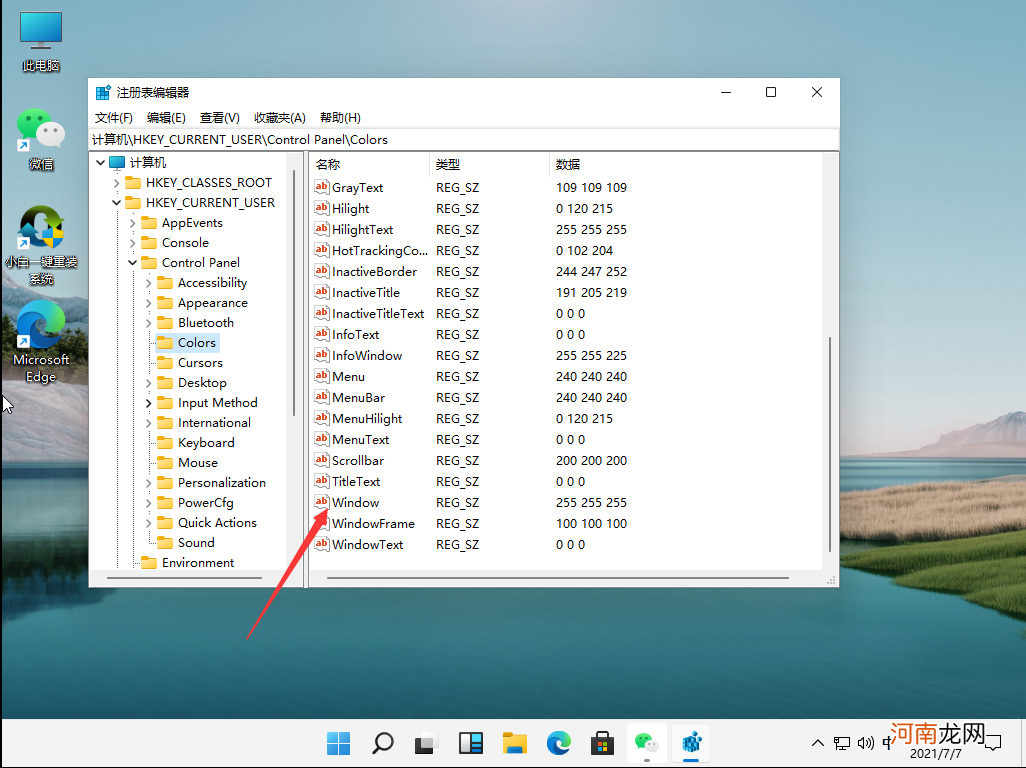
文章插图
文章插图
6.进入界面后,您可以根据自己的需求调整眼睛绿色参数 。填写后,选择确定 。
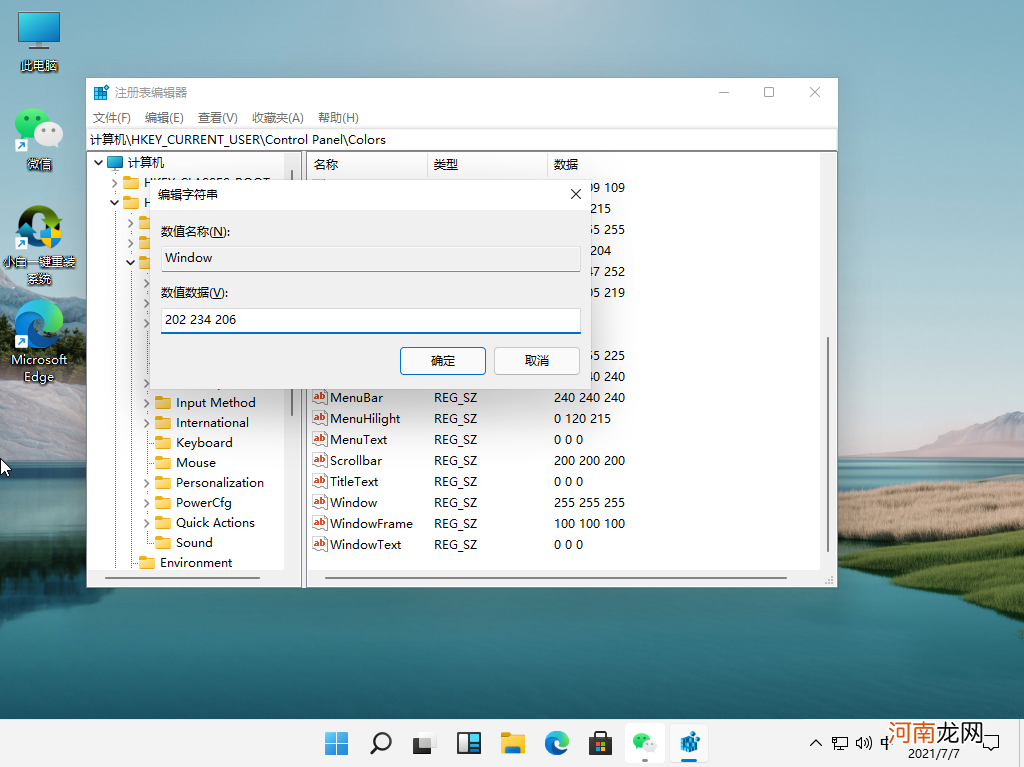
文章插图
文章插图
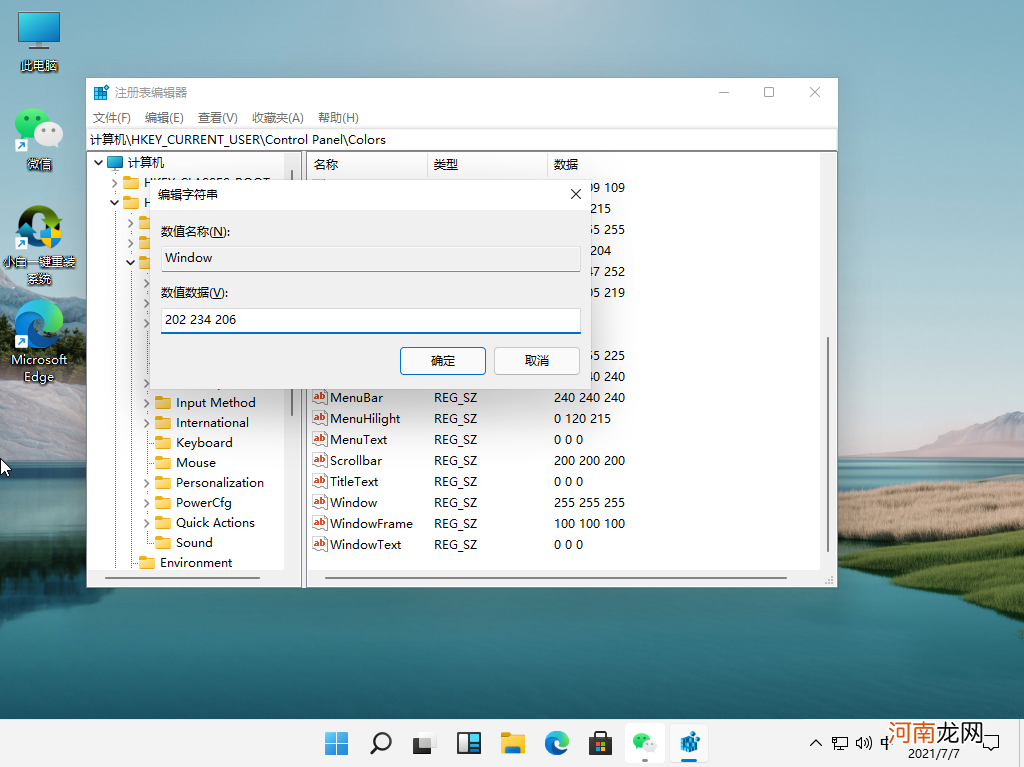
文章插图
文章插图
7,打开左下角菜单栏,单击重新启动计算机,然后重新启动 。
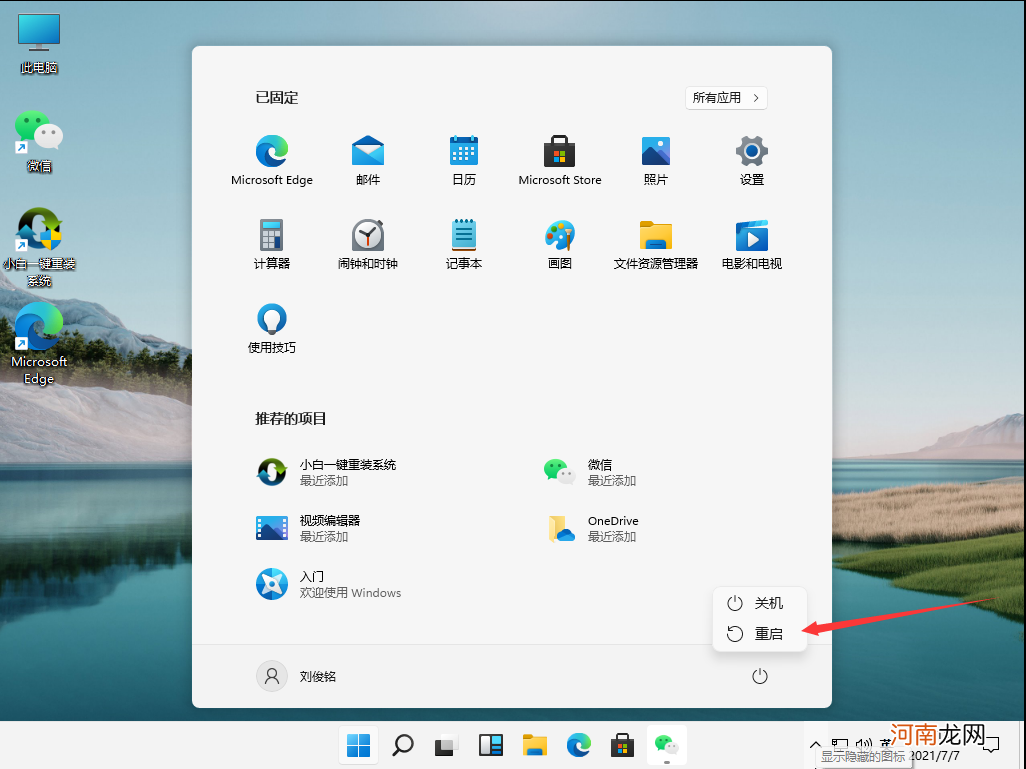
文章插图
文章插图
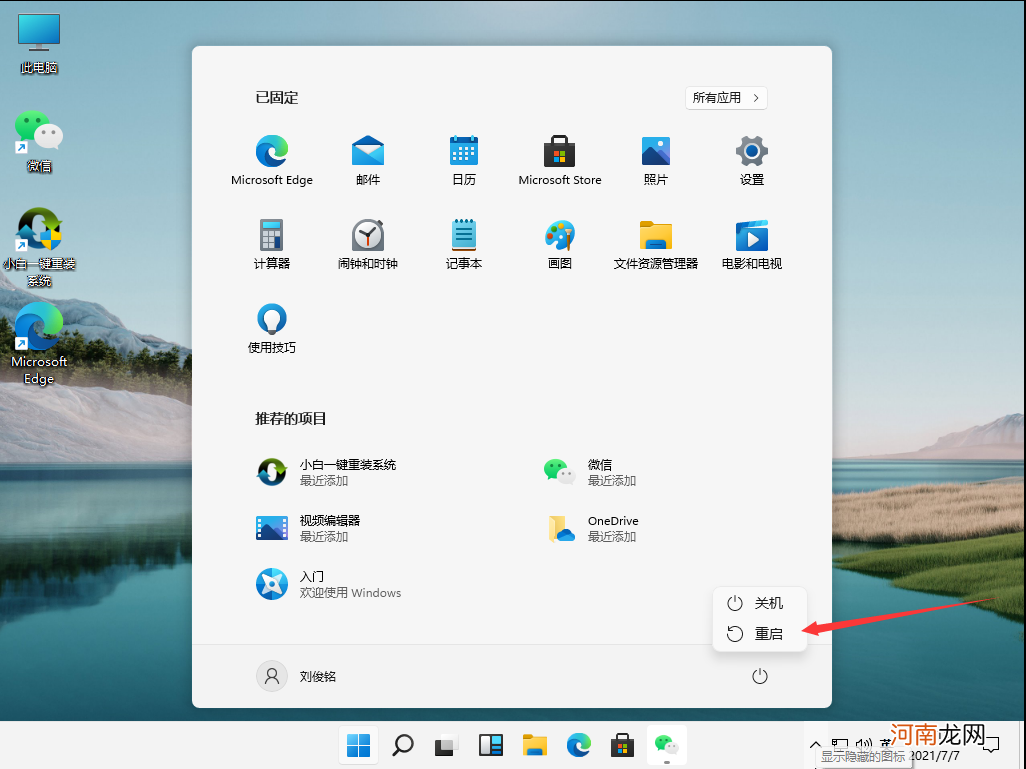
文章插图
文章插图
【Win11绿色护眼模式怎么开启 电脑怎么调到护眼模式】8.重新启动后,您可以发现眼绿色已生效 。
- 军绿色配色效果图大全 军绿色配什么颜色好看
- 绿色出行的建议5条 绿色出行口号
- 关于环保知识的内容 绿色环保小知识
- 如何坚持人与自然和谐共生,广泛形成绿色生产生活方式 如何坚持人与自然和谐共生
- 关羽为什么是绿色的 为什么叫绿帽子
- 描写绿色的词语两字词语 描写绿色的词语有哪些两个字
- {} 微信绿色全背景绿色护眼背景
- 飘柔洗发水绿色成分表 飘柔洗发水配方及原料
- 怎样设置电脑背景保护色 设置电脑保护色
- 穿绿色粉色显白是什么肤色 穿绿色衣服还是粉色衣服显白
