在我们平时的工作当中 , 不管是每个月 , 还是每个季度 , 想必都有需要完成的工作额度 。而如果每个月或者是季度都有工作额度的话 , 那么在季度的会议或者是每个月的会议上 , 领导经常会制作出一张图表 , 显示出来我们的工作额度是否达标 。
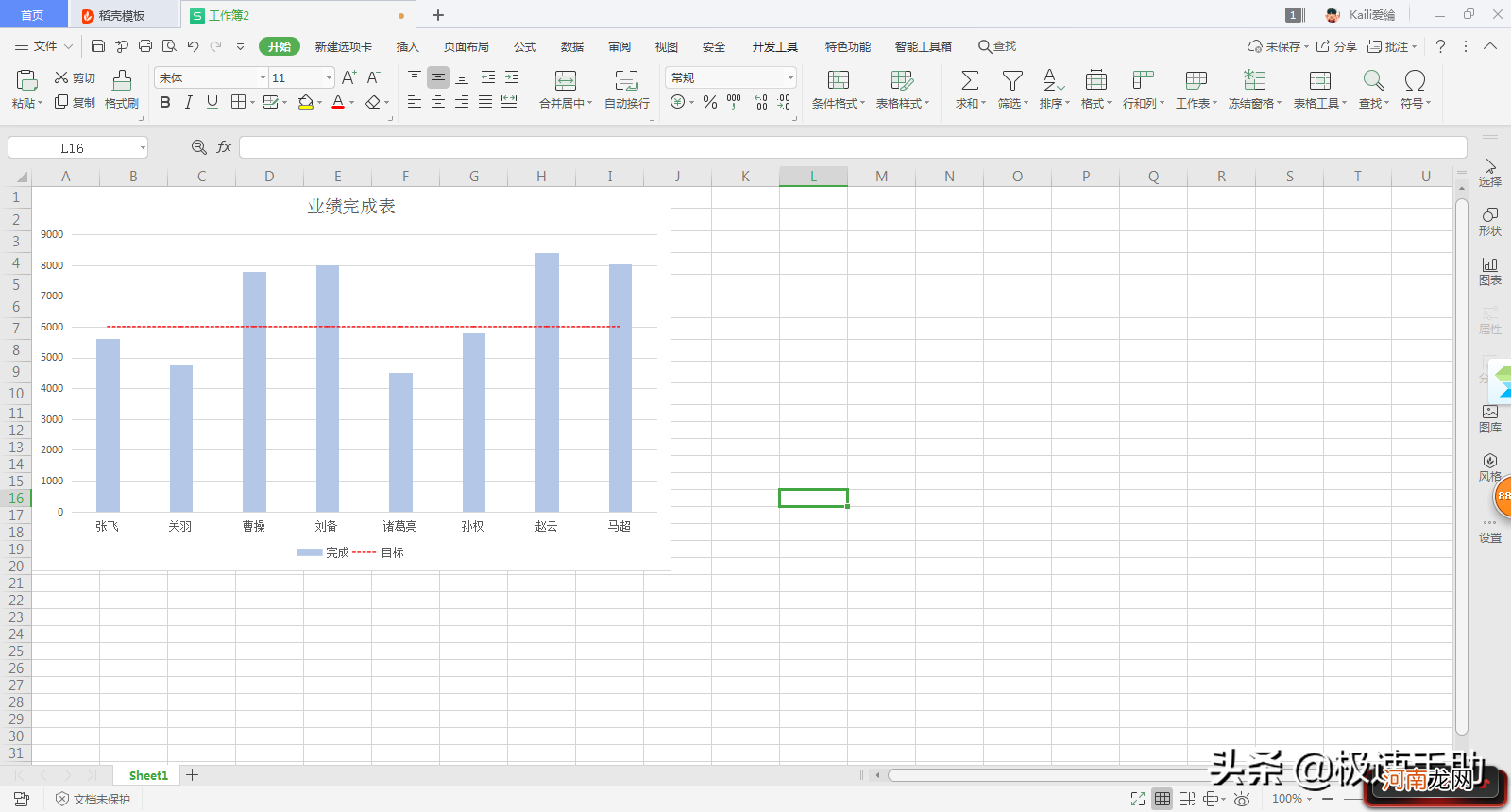
文章插图
而Excel图表当中 , 想要一眼看出额度是够达标的话 , 只需要添加一条完成额度的参考线 , 就能够轻松的、一眼直观的看出是否完成了 。而平时我们在制作图表的时候 , 只有纵向的柱形图 , 没有什么参考线 , 想要自己制作出每个月工作额度的完成情况的图表时 , 我们又该如何来添加额度的完成参考线呢?下面就跟着小编一起来学习一下吧 , 其实方法非常的简单的 , 希望能够对大家有所帮助 。
【wps表格中怎么画线 在wps中要给表格画线怎么弄】第一步 , 在电脑上找到WPS程序 , 然后双击打开 , 进入到程序后 , 我们新建一个Excel表格 , 然后将这个月或者是这个季度的工作额度完成情况进行录入 。
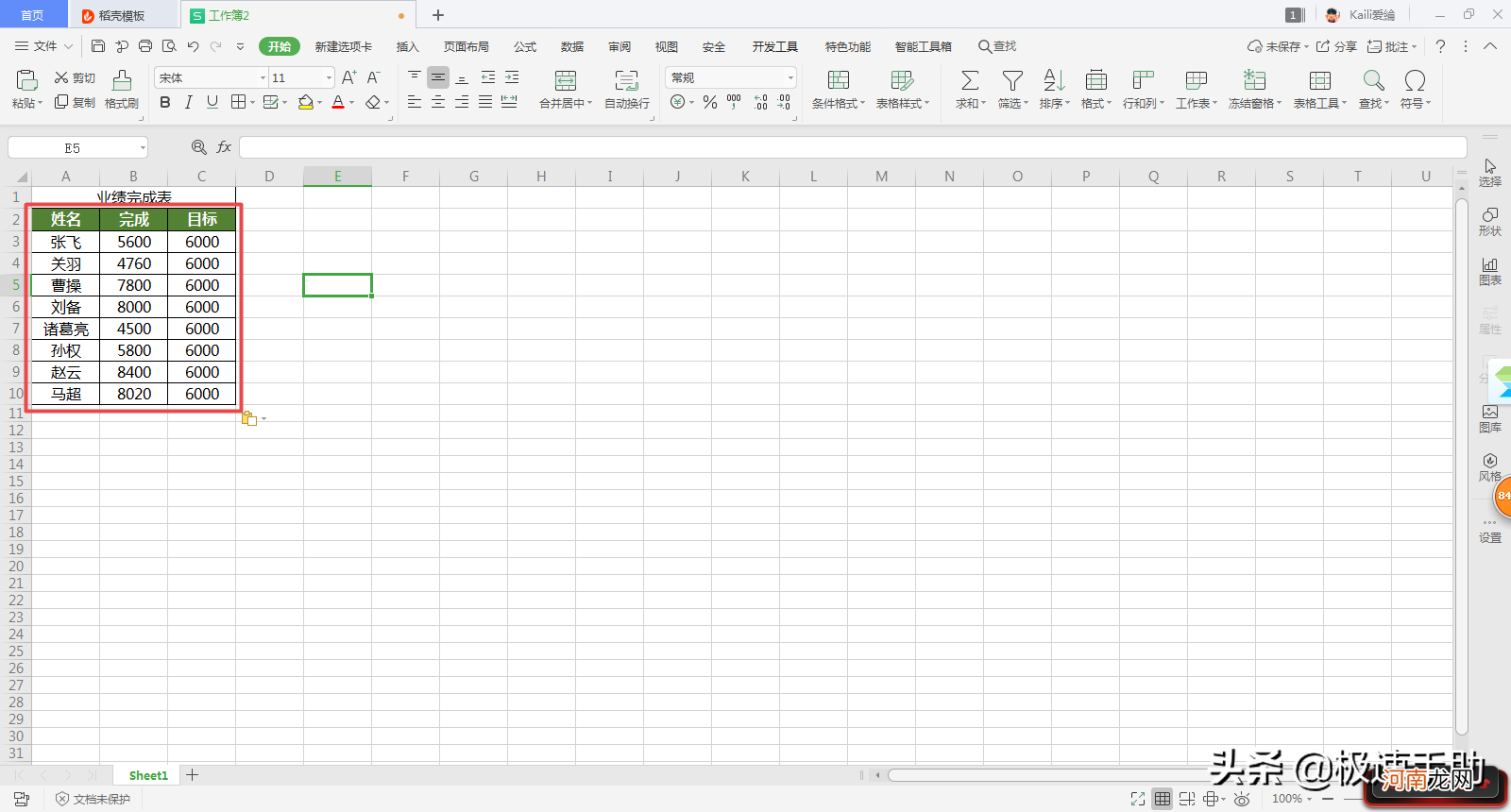
文章插图
第二步 , 此时我们就可以来插入柱形图的图表了 。选中表格当中的数据 , 然后找到工具栏上的【插入】选项卡 , 接着再找到【全部图表】功能 , 并点击打开 。
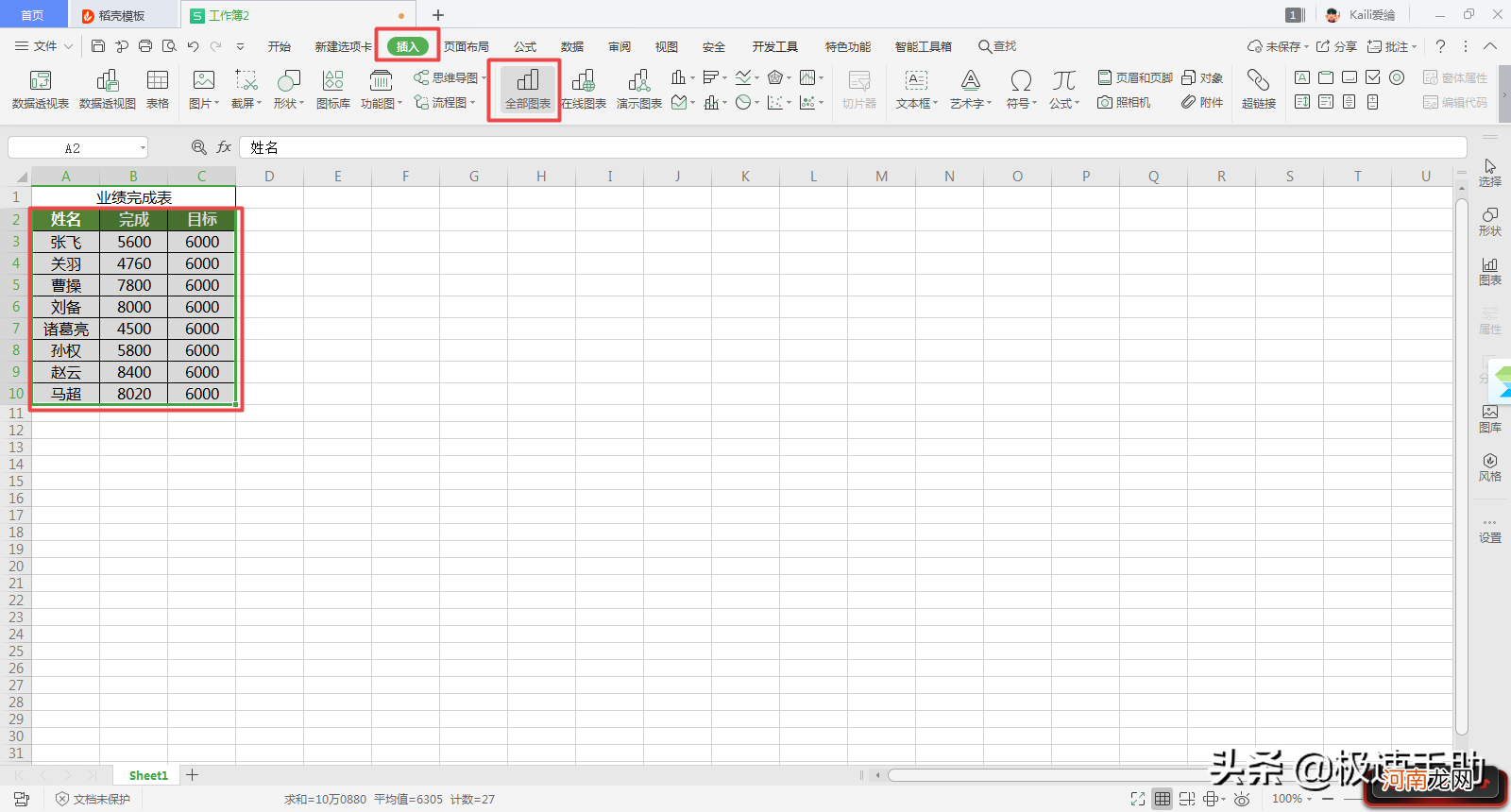
文章插图
第三步 , 接着就会弹出【插入图表】的窗口了 , 我们在此窗口中 , 选择【柱形图】中的第一个图表 , 然后点击【插入】按钮 。
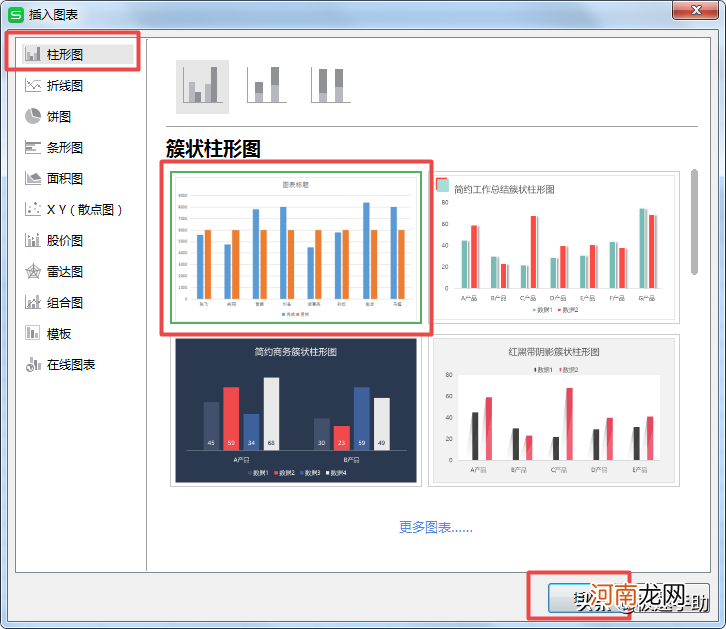
文章插图
第四步 , 此时柱形图就被插入到表格当中来了 , 我们选中这个柱形图图表当中的【目标】图表 , 然后按下鼠标的右键 , 在弹出的选项中选择【更改系列图表类型】功能 。
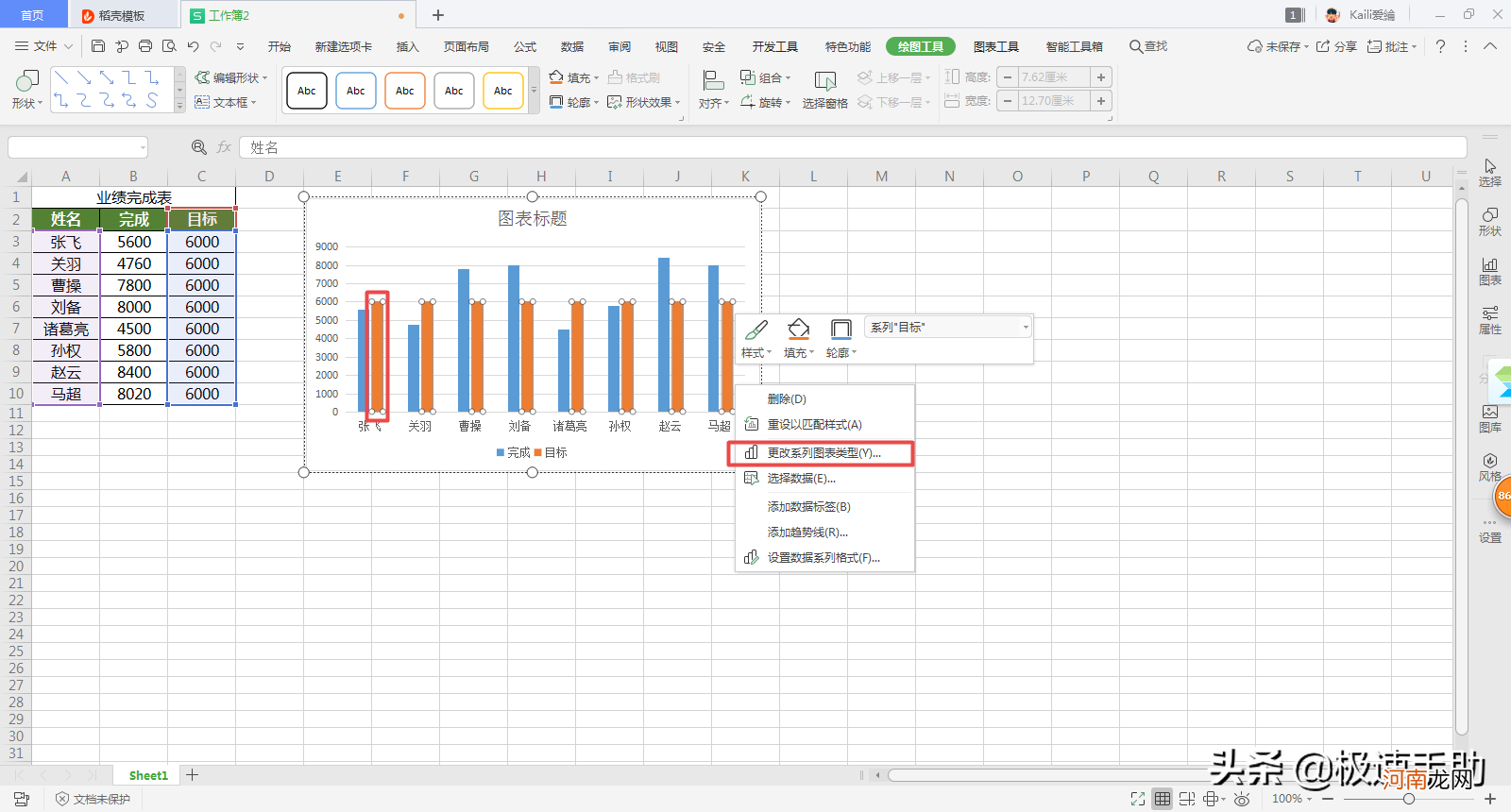
文章插图
第五步 , 此时就会弹出【更改图表类型】的窗口了 , 在此窗口当中 , 我们将【目标】图表的【图表类型】修改成为【折线图】 , 然后点击【确定】按钮 。
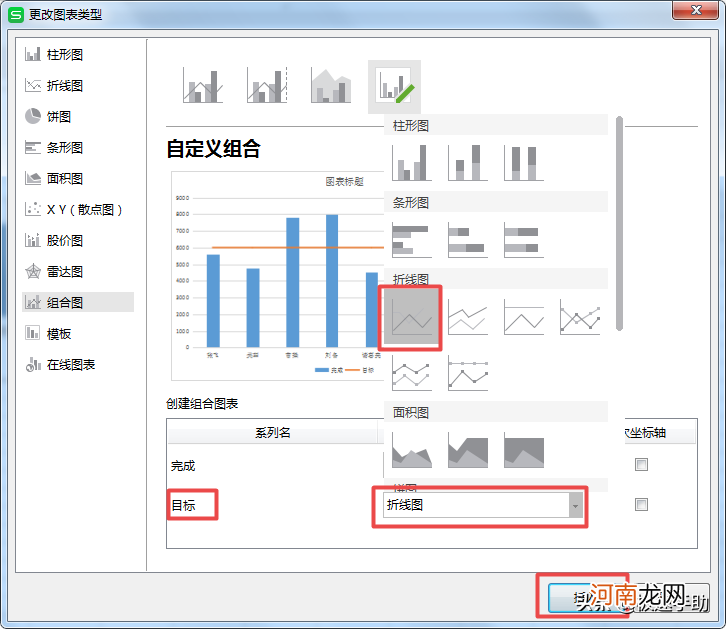
文章插图
第六步 , 回到Excel表格当中后 , 我们选择其中的【折线图】 , 然后按下鼠标的右键 , 在弹出的选项中选择【设置数据系列格式】功能 。
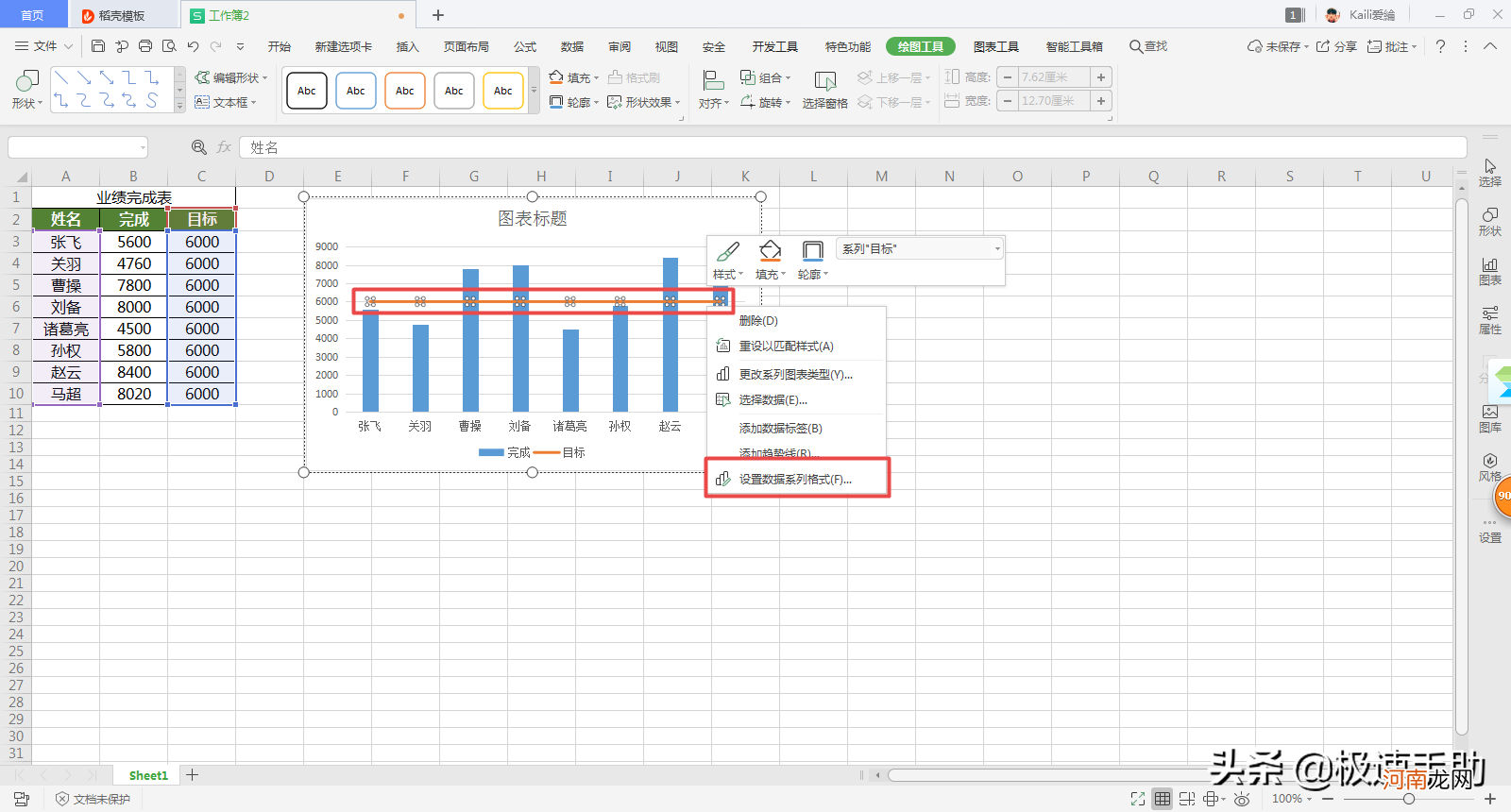
文章插图
第七步 , 此时软件界面的右侧位置上就会弹出【属性】设置窗口 , 我们点击选择【填充与线条】功能 , 然后将【线条】选为一种虚线 。
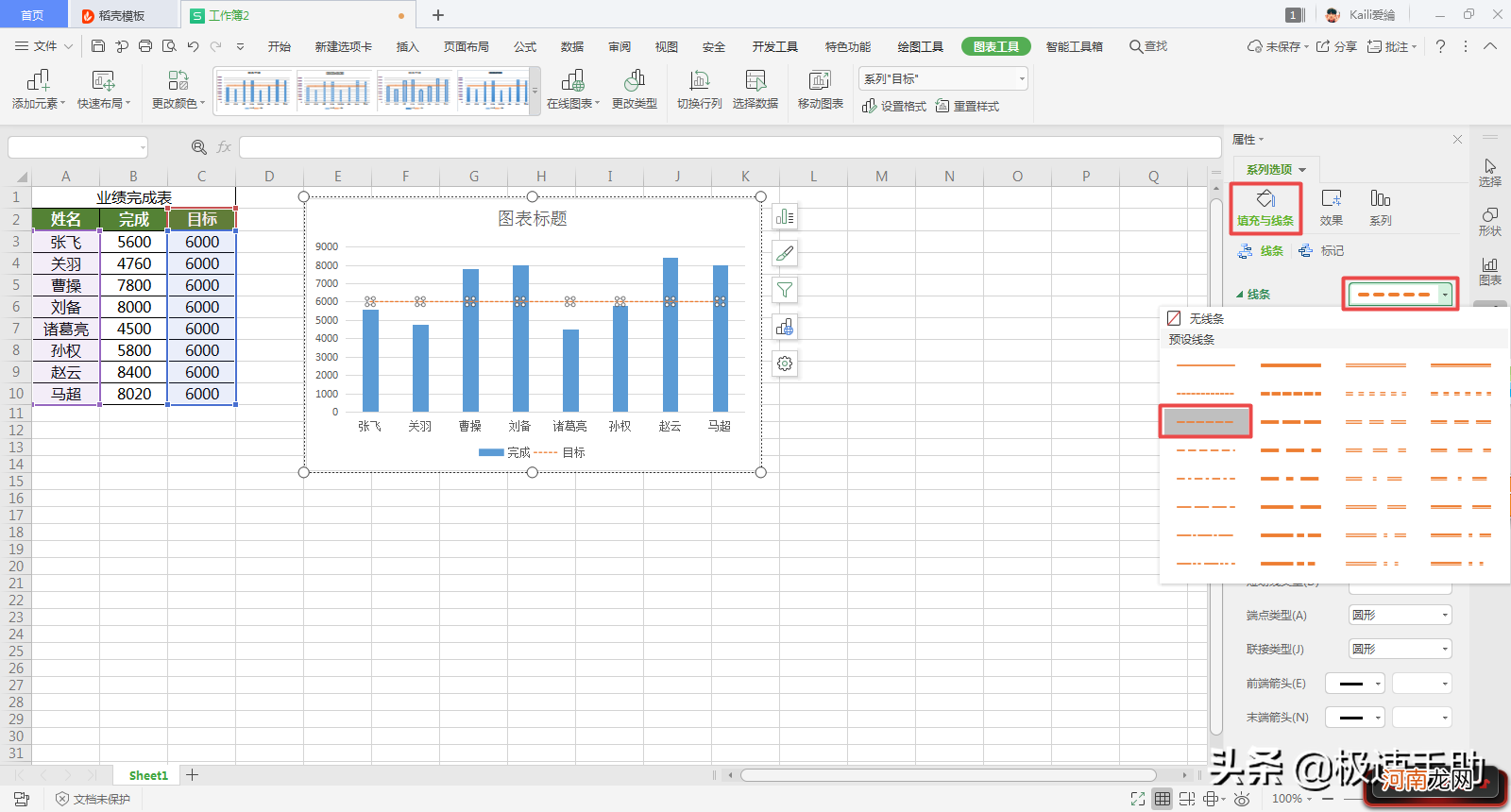
文章插图
第八步 , 接着在线条的【颜色】选项上 , 选择一种颜色;再将【宽度】设置为【1磅】 。
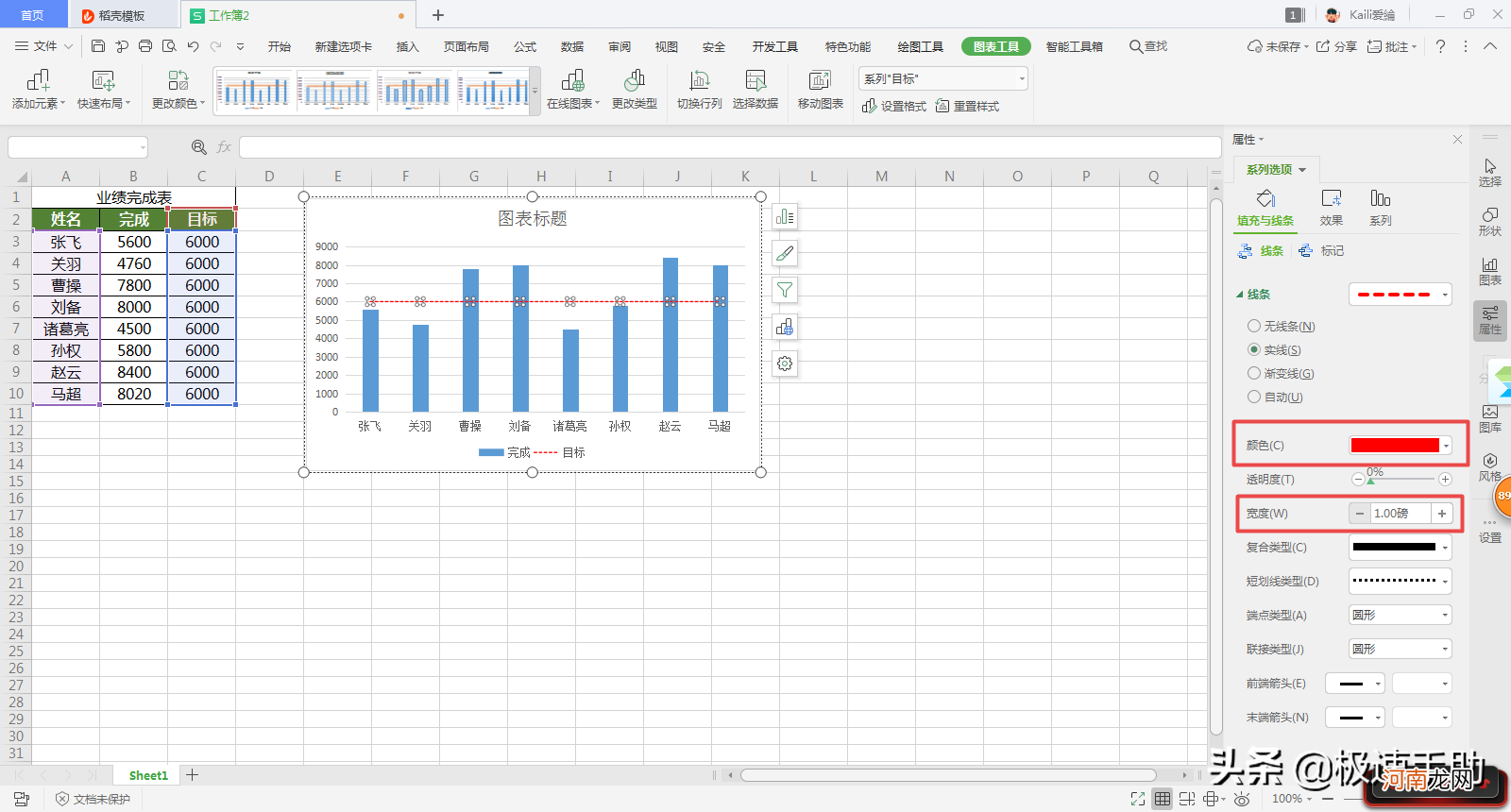
文章插图
第九步 , 最后我们就可以获得拥有工作额度参考线的柱形图了 。
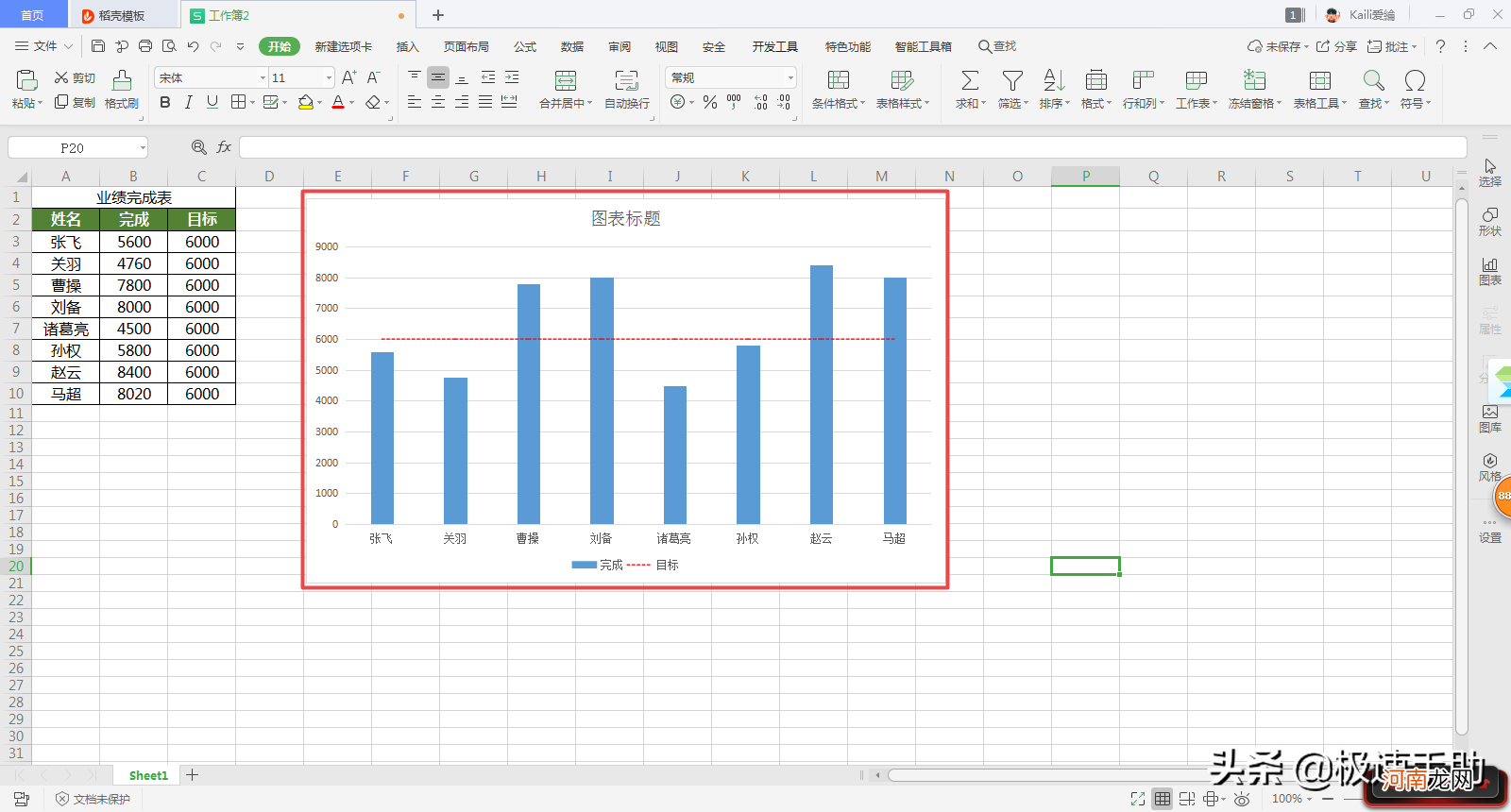
文章插图
以上呢就是小编为大家总结的关于Excel图表添加参考线的方法了 , 如果你平时也有这样的工作需求 , 而且正愁于不知如何来解决的话 , 那么不妨赶快跟着本文将图表设置参考线的方法学到手吧 , 这样一来 , 工作额度到底达没达标 , 一眼就能够看出来了 。
- wps表格降序排列 文字复制数据到表格
- 唐中宗李显在位多少年 唐朝皇帝李显在位多少年
- 中国电信查流量发什么短信到10010 中国电信查流量发什么短信
- 中国在北回归线的城市 北回归线上的中国城市有哪些
- 我终于明白了其中的道理 我终于明白了其中的道理明白的意思
- 欧洲哪个国家和中国时差5个小时
- 水体亚硝酸盐产生的原因 水中亚硝酸盐氮的来源
- 长袖子蕾丝连衣裙 秋装中年女长袖连衣裙
- 哭的英文表达方式 哭在英语中的多种表达方式
- 香水怎么前调中调后调 香水前调中调后调如何实现的
