wps表格降序排列 文字复制数据到表格
【wps表格降序排列 文字复制数据到表格】办公软件除了最常见的微软Office系列之外,另一个常见的就是WPS了,WPS的功能之强大让越来越多人都更加偏向使用它 。今天小编就来跟分享一些WPS的功能技巧,看看它到底有什么神奇之处!

文章插图
一:快速翻转文字
我们在用WPS文字处理日常工作时,经常需要将输入的文字进行旋转处理 。实现文字随文本框旋转,具体怎么操作呢?
我们先在文档当中添加一个文本框,在下拉菜单中选择横向,添加完毕后,在文本框当中输入文字 。
接着我们单击右键选择设置对象格式,不旋转文本的选项,在前面打着对勾,在这里我们需要将对勾取消掉即可 。
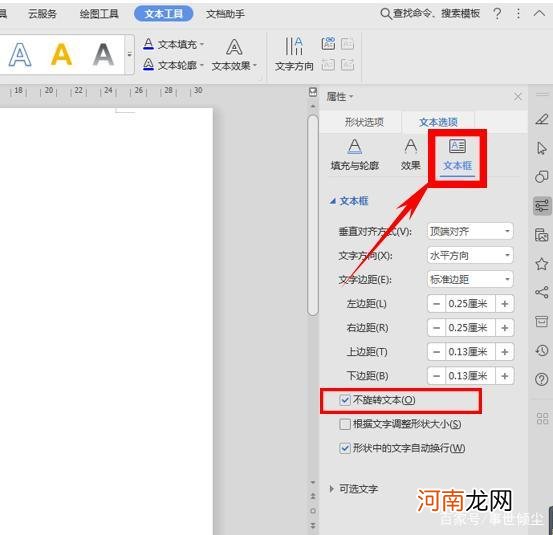
文章插图
二:为不同数据设置不同颜色
表格颜色会给我们带来很大的视觉效果,并且可以帮助我们直观体现数据的变化,因此为不同的数据标上不同的颜色就很有必要了 。
首先,我们选中表格数据,单击工具栏开始下的条件格式,在下拉菜单当中选择色阶,然后选择一种色阶 。
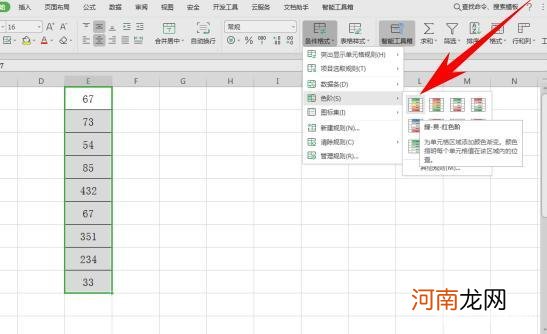
文章插图
然后我们看到,表格就已经按照数据的大小设置了不同的颜色 。接着我们需要对表格进行排序,单击工具栏数据下的排序,选择降序即可 。
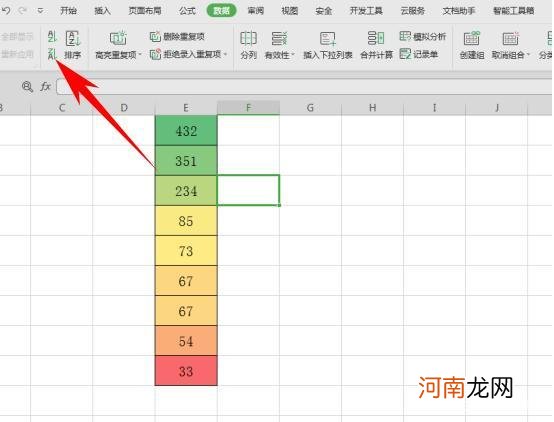
文章插图
三:批量删除数字
有时候文档中有很多数字需要批量删除,应该怎样操作呢?今天我们就来教大家,在WPS文字与Word文字当中快速删除文字中的数字部分这个方法!
首先选中需要替换的文字,点击快捷键ctrl+h调出【查找和替换】设置框 。在英文输入状态下查找内容框处输入[0-9] 。
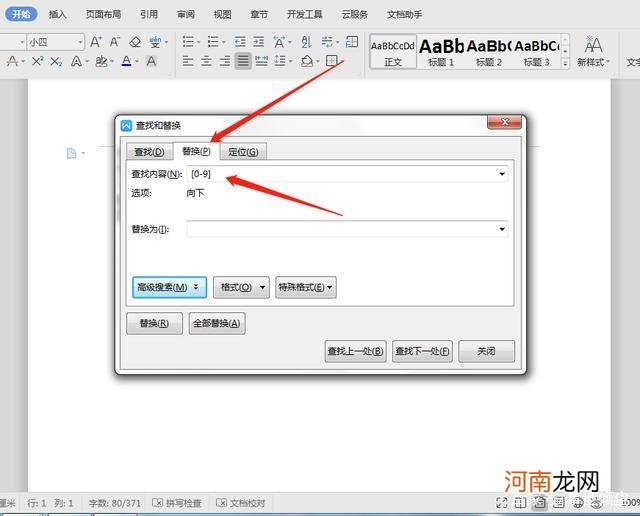
文章插图
接着点击【高级搜索】-【使用通配符】-【全部替换】,设置完之后,我们就会看到word中数字部分已经被删除咯!
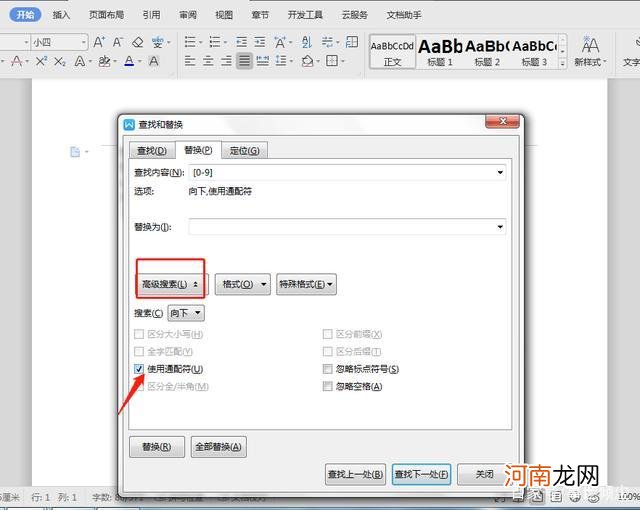
文章插图
日常的办公经常会用到 WPS 表格,掌握以上几个操作小技巧,能让你事半功倍!
- wps表格中怎么画线 在wps中要给表格画线怎么弄
- wps会员和超级会员的区别可以下载简历吗 wps会员和超级会员的区别
- wps照片显示不全怎么办文本框 wps照片显示不全怎么办
- 一日三餐减肥食谱表 30天减肥食谱表格图
- WPS文档空白页删不了 wps文档多余的空白页怎么删除
- wps有一段空白删不掉 为什么wps突然空了很大一块
- 面试个人简历模板 简历表格怎么做详细步骤
- 表格里面的斜线怎么弄 一分为二写字 表格里面的斜线怎么弄 一分为二
- wpsoffice是什么软件可以删除吗 wpsoffice是什么软件
- win10wps网盘怎么删除 wps网盘怎么删除
