如何用Excel制作一份简历?今天小编来给大家讲解一下具体的操作方法,快来和我一起学习一下吧!
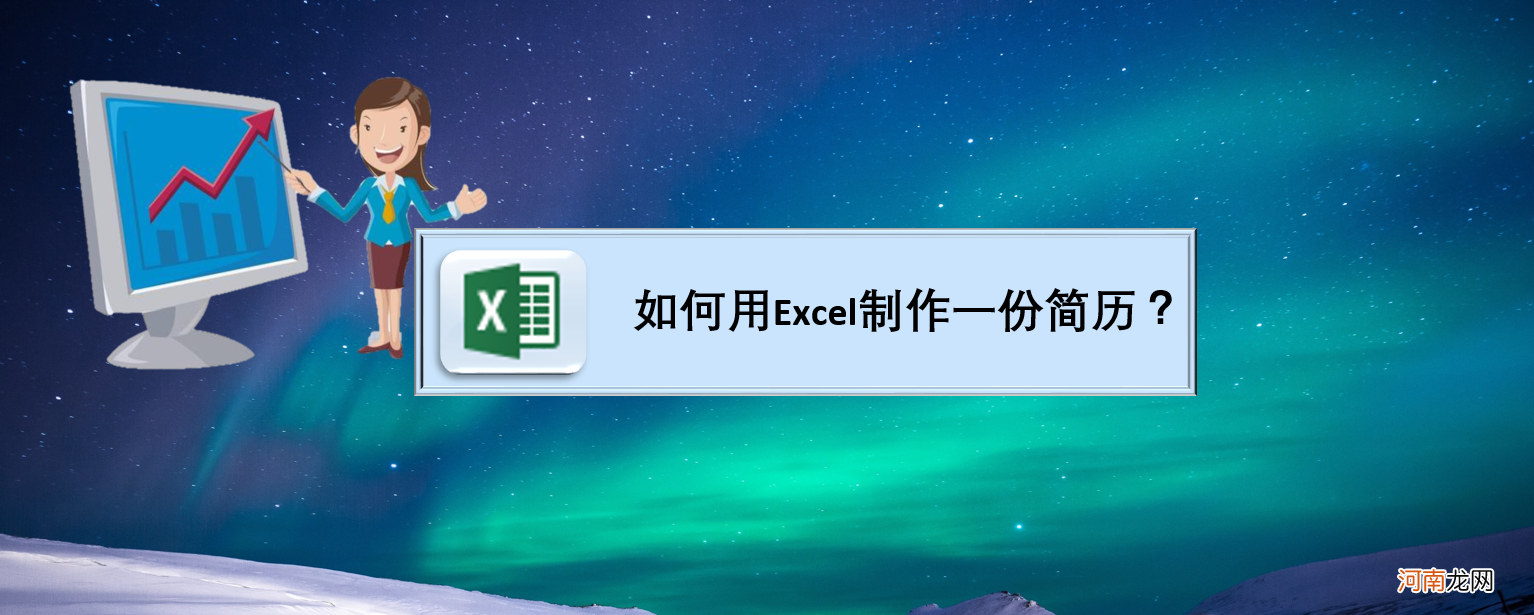
文章插图
文章插图
工具/原料
电脑(任意型号都可以)
Excel(本案例使用版本为Excel 2016)
例题题目
如下图所示,如何用Excel制作下图这种简历模版?
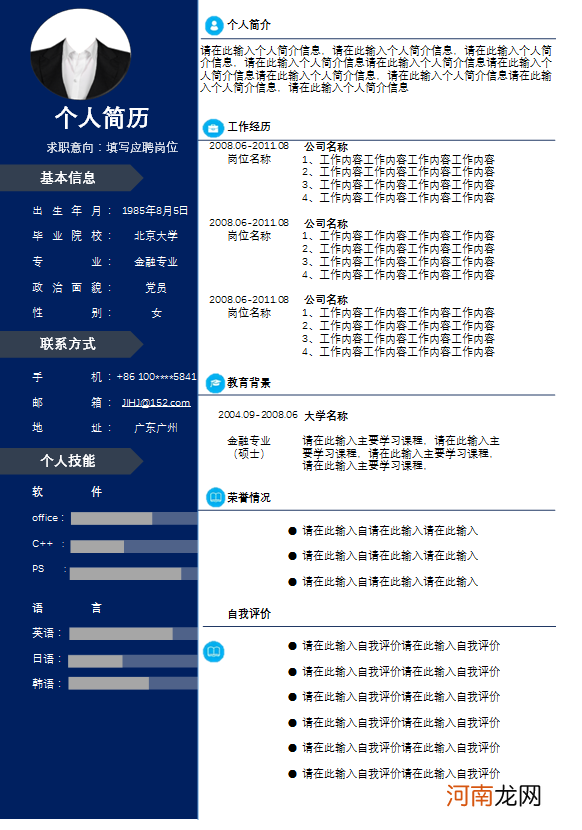
文章插图
文章插图
方法与步骤
步骤1、打开Excel表格,如下图所示:
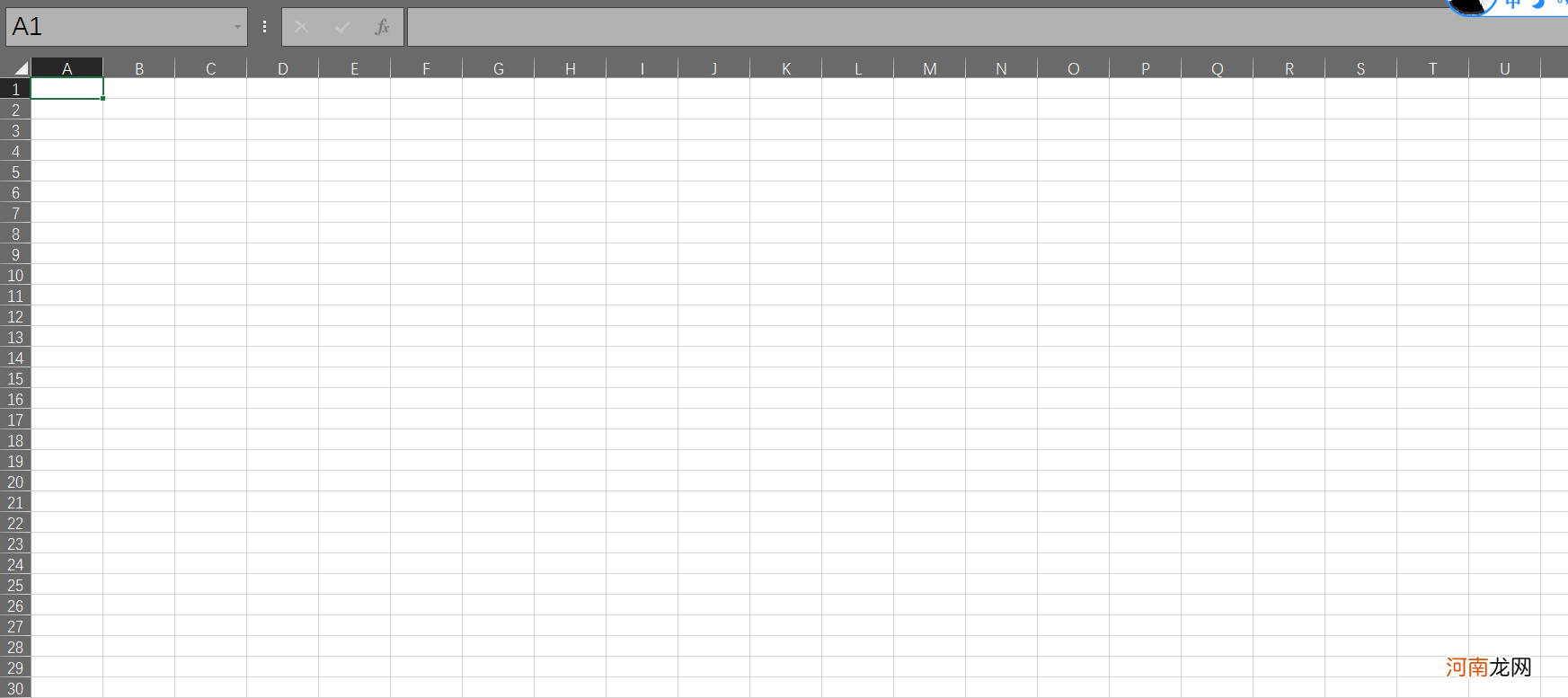
文章插图
文章插图
步骤2、进入【页面布局】模式,如下图所示:
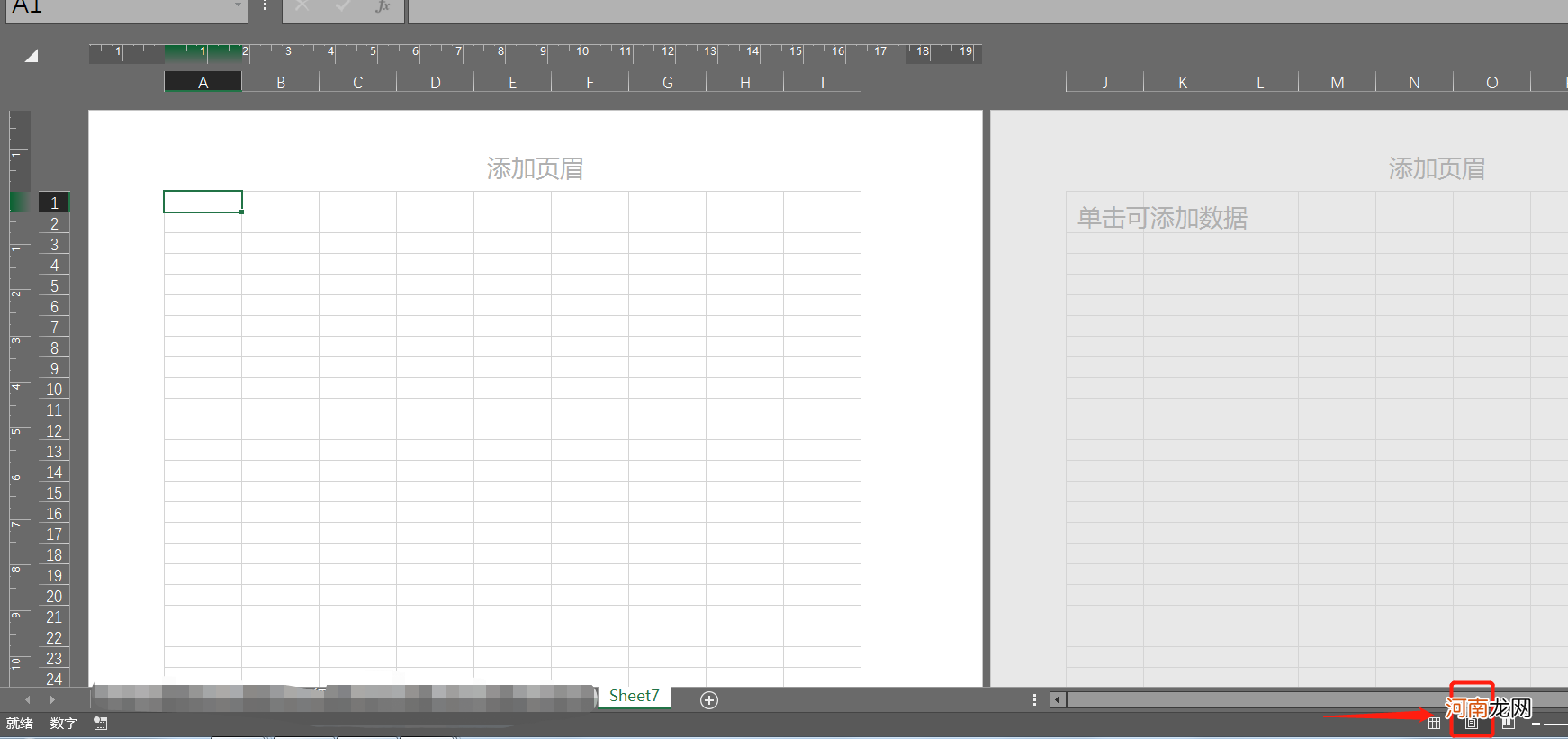
文章插图
文章插图
步骤3、在【页面布局】这里的纸张大小处选择A4,页边距均自定义为0,如下图所示:
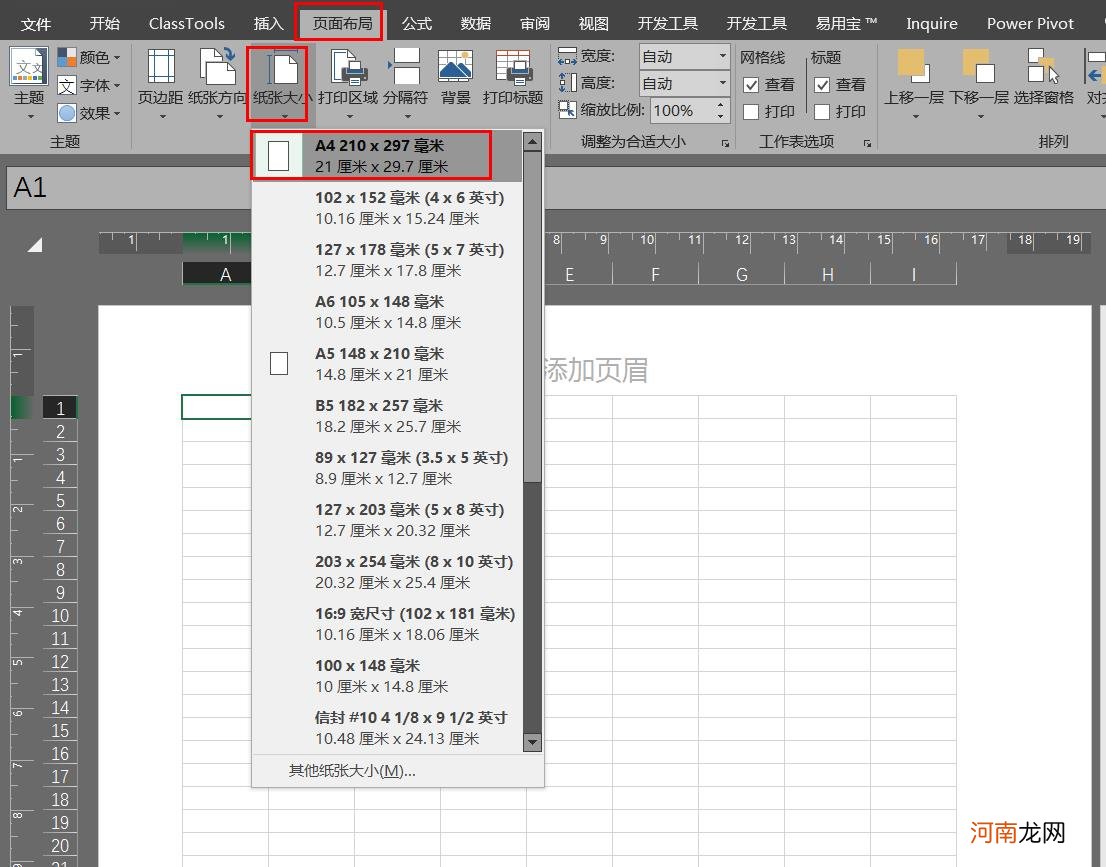
文章插图
文章插图
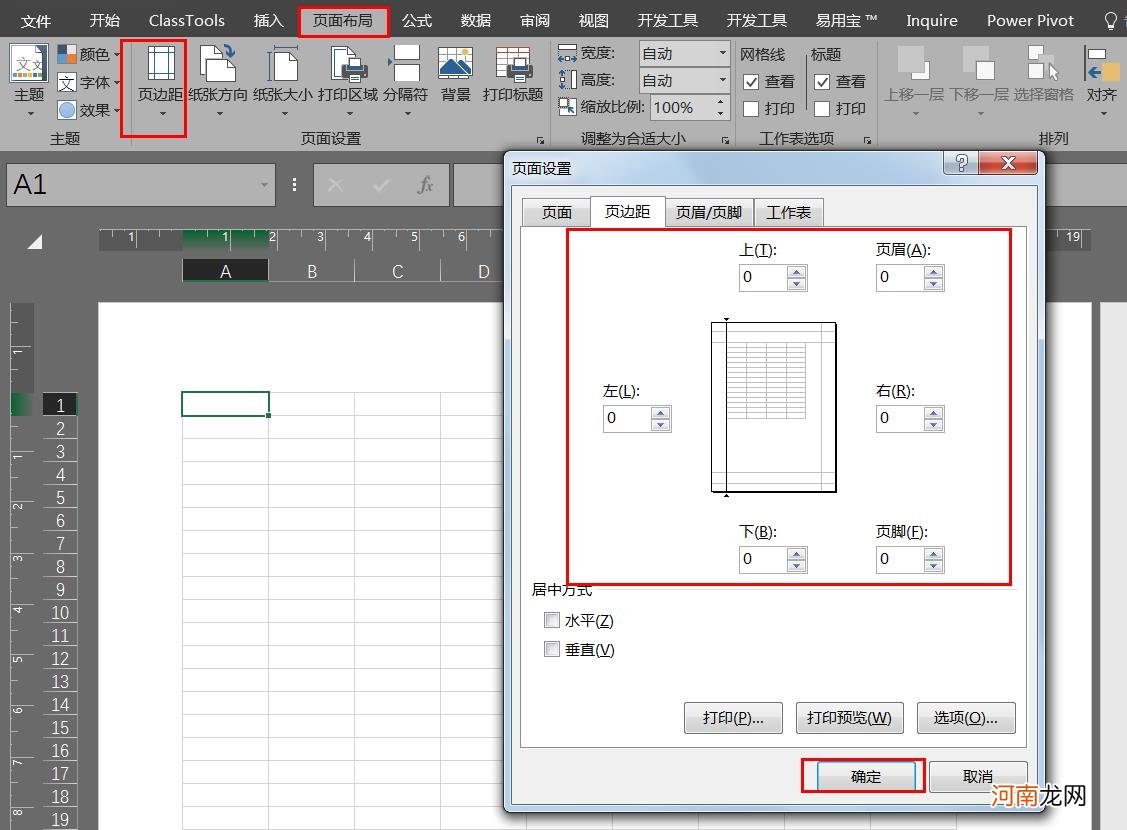
文章插图
文章插图
步骤4、点击左上角的三角形选中全部表格区域,然后将单元格的行高设为0.5cm,如下图所示:
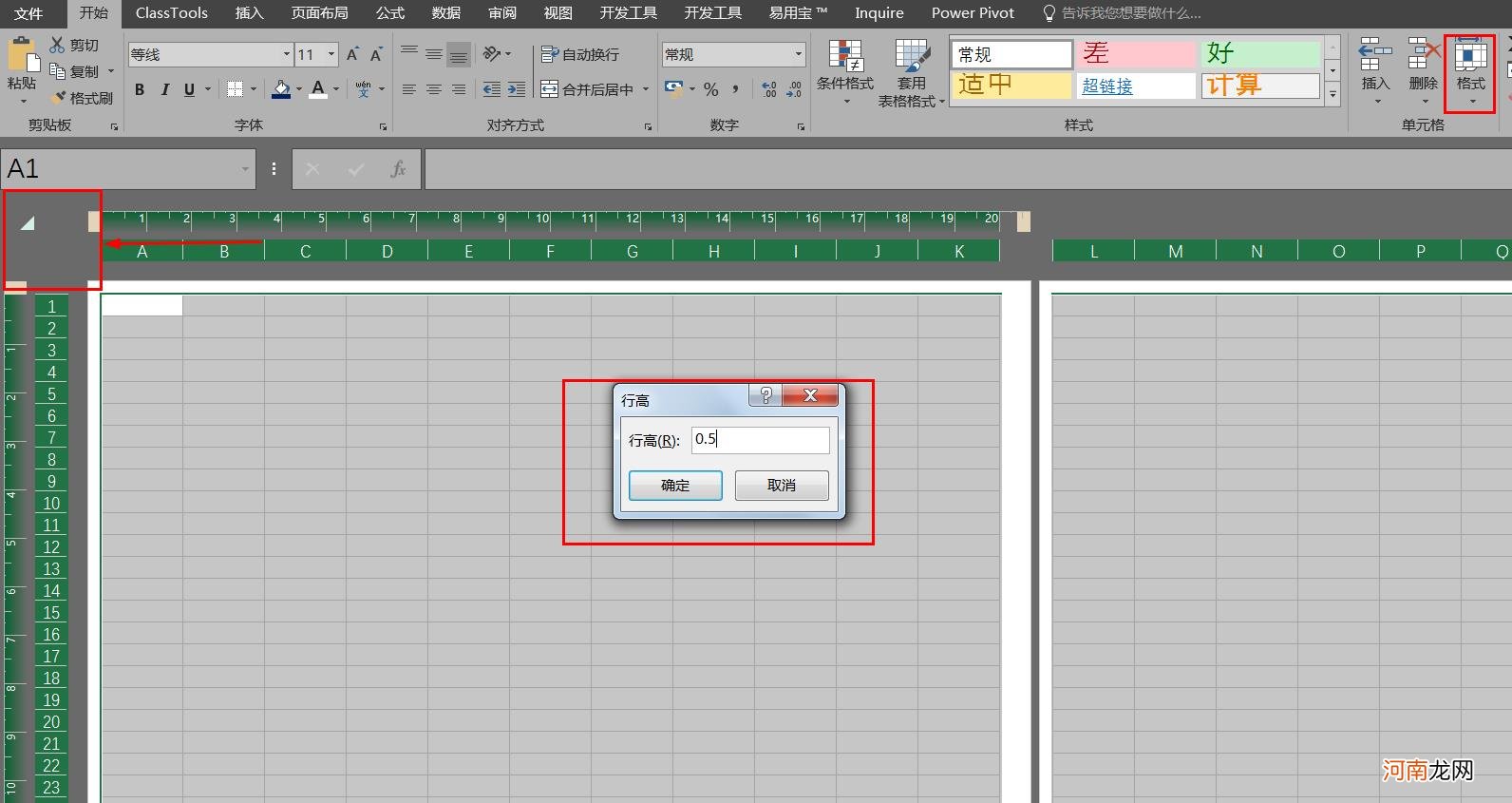
文章插图
文章插图
步骤5、将A1:D64单元格区域全部填充为蓝色,字体颜色设为白色,如下图所示:
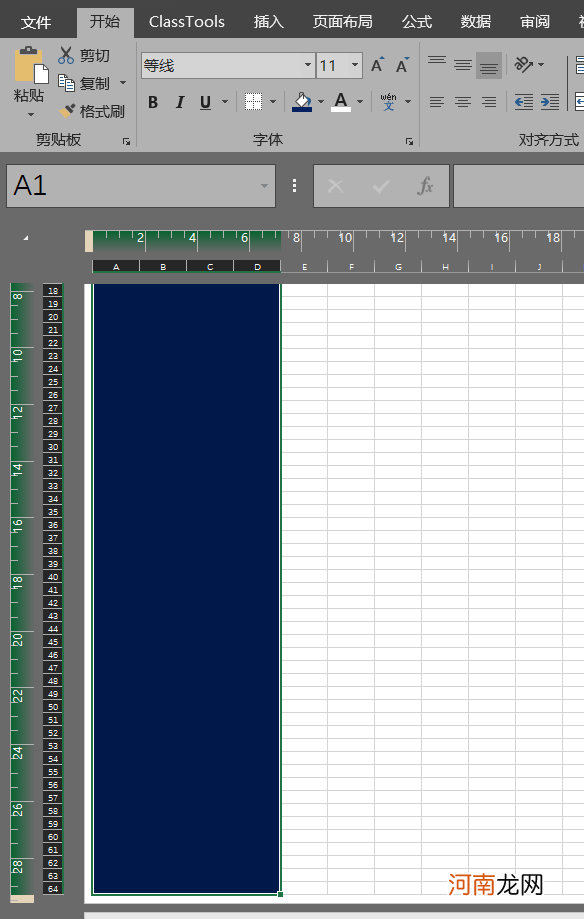
文章插图
文章插图
步骤6、根据下图,设置简历模版,如下图所示:
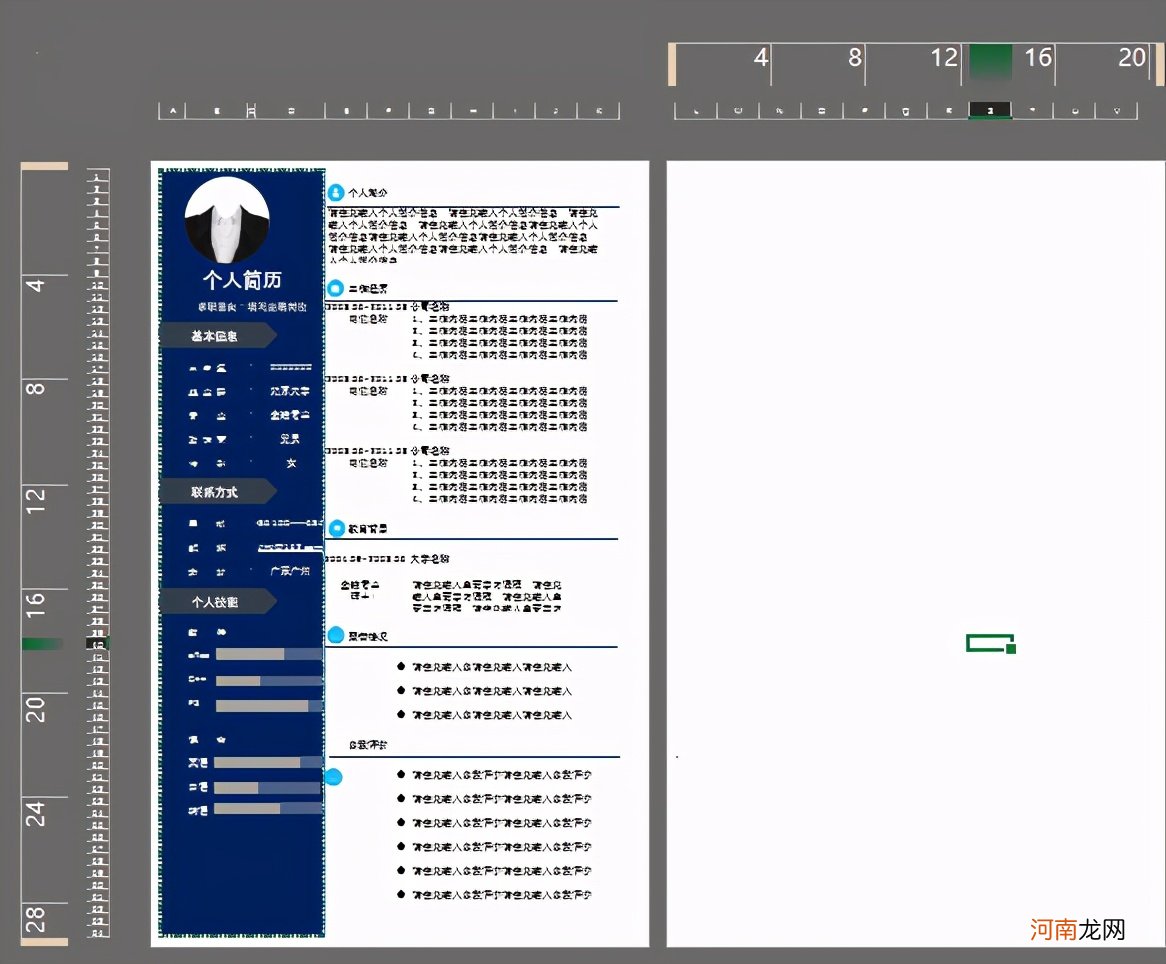
文章插图
文章插图
链接:https://pan.baidu.com/s/184k9fCDnM7wsmj6CmLnlQg 提取码:hbgk
总结
步骤1、打开Excel表格
步骤2、进入【页面布局】模式
步骤3、在【页面布局】这里的纸张大小处选择A4,页边距均自定义为0
步骤4、点击左上角的三角形选中全部表格区域,然后将单元格的行高设为0.5cm
步骤5、将A1:D64单元格区域全部填充为蓝色,字体颜色设为白色
步骤6、根据下图,设置简历模版
下载地址
【面试个人简历模板 简历表格怎么做详细步骤】链接在上图图标处,请自行下载
- 绪论毕业论文提纲参考模板 绪论主要写什么内容
- 个人简历模板word格式 大学生个人简历怎么写
- 市场竞争分析模板范文 市场竞争分析怎么写包括哪些内容
- 优秀个人简历自我评价 简历自我评价模板
- 个人简历教育经历怎么填 个人简历工作经历
- 考研英语1小作文模板 考研英语小作文
- 人事专员年终总结模板 人事专员工作总结
- 计算机毕业论文格式模板范文 计算机简历范文
- 促销海报模板图片 电脑宣传海报用什么软件做
- 广告策划方案万能模板 网络广告策划
