不管是win10系统的电脑,还是win7系统的电脑,也不管是台式电脑还是笔记本电脑,我们都会在日常的学习或者是工作中,使用到它 。而我们都知道,电脑可以设置开启自启动的软件的,以便于我们可以更加快速和轻松的去使用这些软件了 。
而电脑在日常的基本使用过程中,我们经常会开启三五个甚至是更多的软件程序,以此来处理不同的工作需要 。而当我们在电脑上开启了多个软件程序后,我们如何让电脑在一个特定的时间内关闭某个程序呢?估计很多小伙伴都不知道电脑设置定时关闭某个程序的方法,今天小编就来为大家介绍一下具体的定时关闭程序的方法,希望能够对大家有所帮助 。
【win10怎么让电脑定时关机 电脑怎么定时关机win7】第一步,在电脑屏幕的左下角找到【开始菜单】按钮,然后点击打开,接着在弹出的选项中,选择【运行】功能 。或者是,按下键盘上的【Win+R】键,来快速调出系统的运行窗口 。
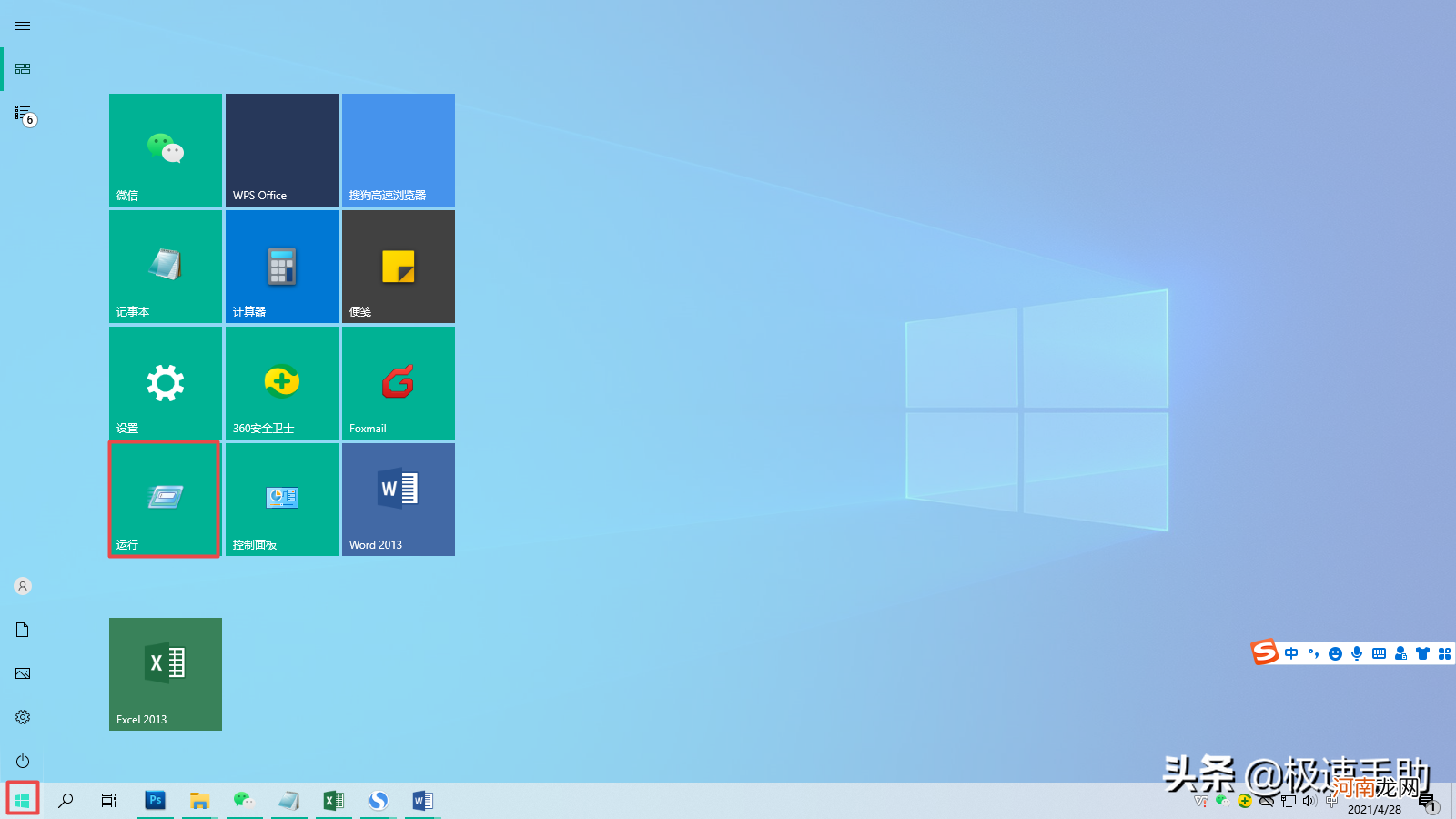
文章插图
第二步,接着在运行窗口中,输入【cmd】,然后点击【确定】按钮 。
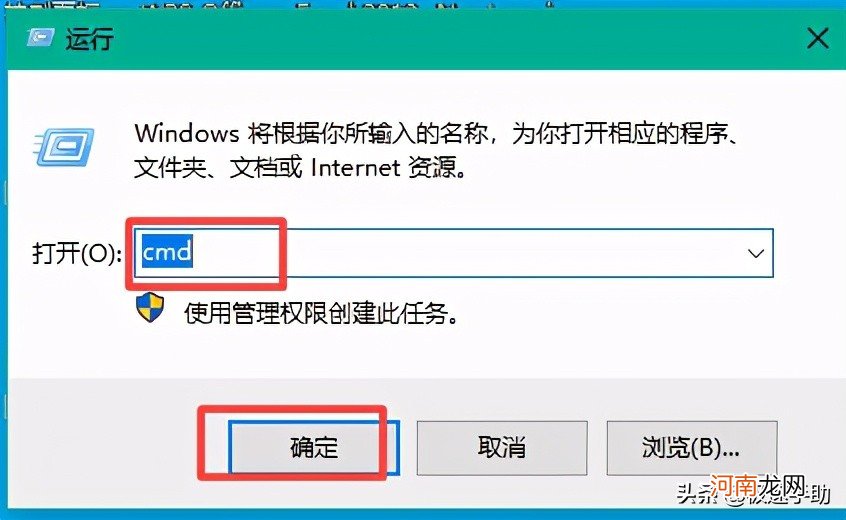
文章插图
第三步,如果我们想要在11点的时间里,关闭程序的话,首先我们得知道程序的进程名称,而此名称可以在电脑的任务栏上按下鼠标右键,然后选择【任务管理器】功能 。接着在Windows任务管理器的界面中,找到进程,查看进程的名字 。
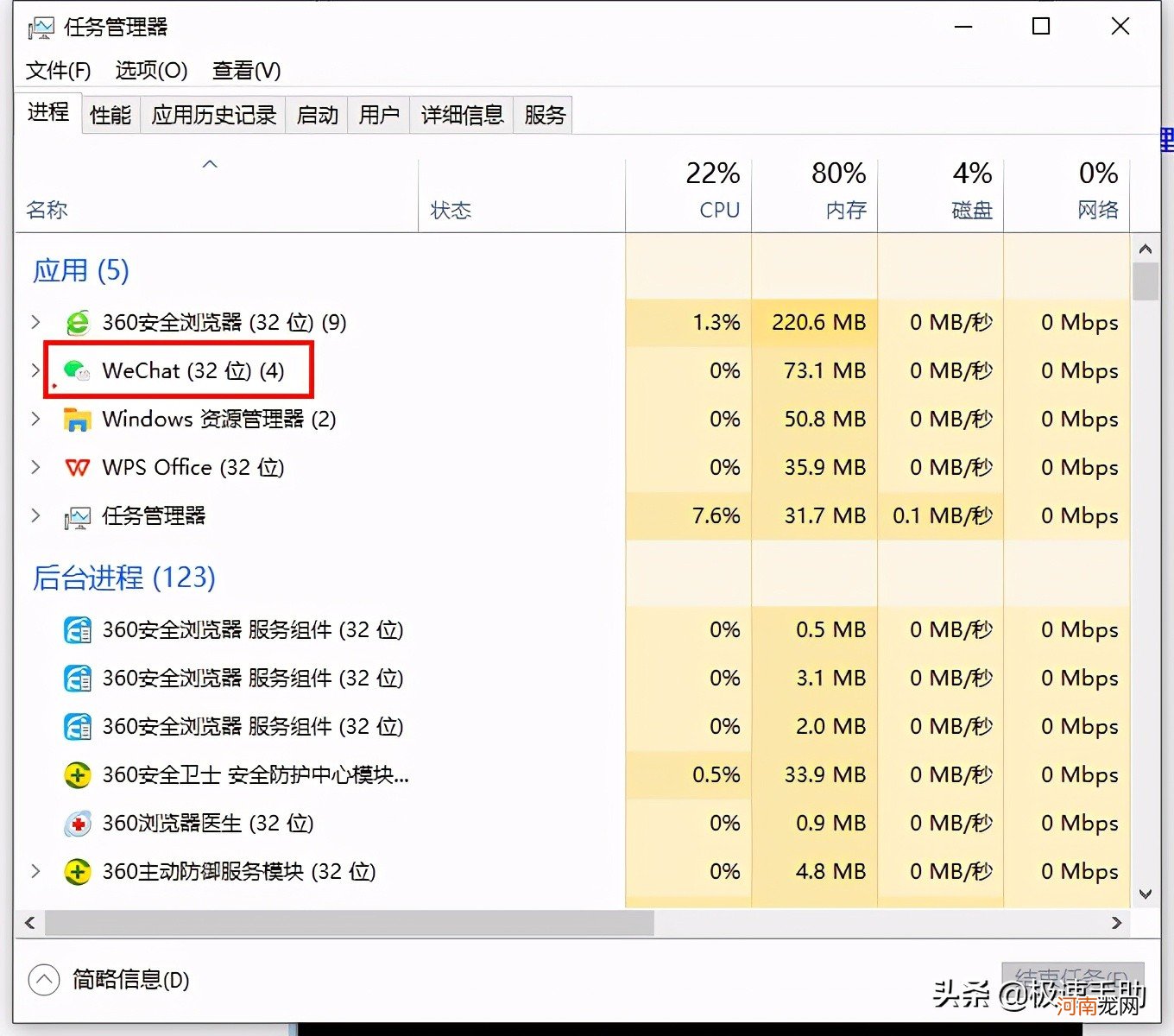
文章插图
第四步,然后我们在系统弹出的【命令提示符】窗口中,输入【at 11:00 taskkill /im WeChat.exe /f】,然后按下回车键即可 。这里的“taskkill”是结束指定进程的命令,而“/im 进程名”是指定要终止的进程名,“/f”则是强制终止进程 。
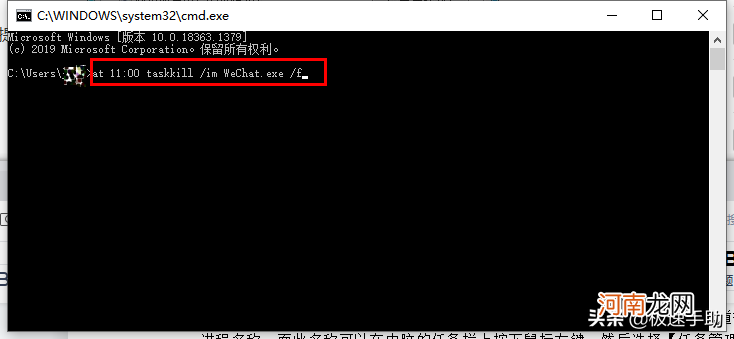
文章插图
好了,这就是为大家总结的关于电脑设置定时关闭某个程序的方法了,如果你平时在使用电脑进行学习、娱乐或者是工作时,也有这样的定时关闭某个程序的使用需求的话,那么不妨赶快跟着本文来将电脑设置定时关闭程序的方法学到手吧,这样一来,想在什么时间里关闭哪个程序,就可以在哪个时间里关闭它,也让电脑使用更加的轻松和便利了 。
- 怎么定位手机号 10元一次手机定位软件
- 怎么用绳子绑腿可以让腿动不了 怎么用绳子绑腿
- iso系统怎么安装 虚拟机怎样安装iso镜像
- 福睿斯怎么连接蓝牙音乐 福睿斯怎么连接蓝牙
- 卫星小锅连接线怎么接 小锅卫星怎么和电视接线
- 马云为什么退休 马云怎么了出什么事情了
- 指头脱皮是怎么回事 手指肚一层层脱皮什么原因
- 蓝牙耳机亮红灯怎么了 蓝牙耳机亮红灯怎么回事
- 炸丸子怎么烫面
- gta5寻宝任务 gta5怎么寻宝
