在哪里可以找到屏幕模式
在Photoshop中有两个地方可以找到“屏幕模式” 。一个位于屏幕顶部的菜单栏中 。转到菜单栏中的“ 查看”菜单 , 然后选择“ 屏幕模式” 。在这里 , 您可以在标准屏幕模式 , 带菜单栏的全屏模式和全屏模式之间进行切换 。“标准屏幕模式”旁边的复选标记表示它当前处于活动状态 。我们将继续研究每种屏幕模式 , 因此暂时将“标准”模式保留为选中状态:
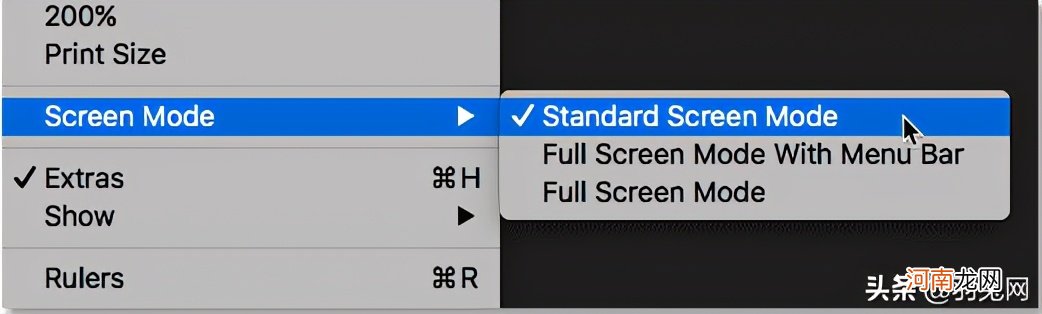
文章插图
从“查看”菜单查看屏幕模式 。
查找屏幕模式的另一个地方是屏幕左侧的工具栏中 。该屏幕模式图标是在最底层的最后一个图标 。单击并按住图标以查看弹出菜单 , 然后从列表中选择“屏幕模式” 。标准屏幕模式旁边的小方块表示当前处于活动状态 。再次 , 保留“标准”模式为当前状态:
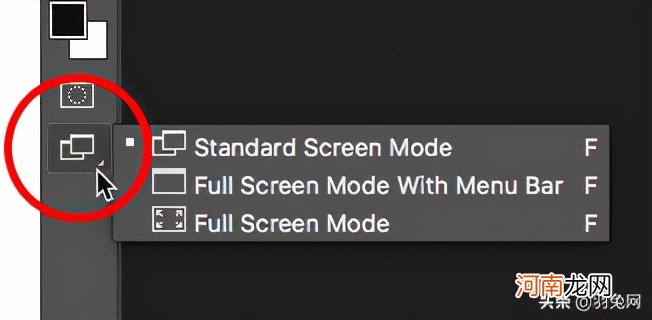
文章插图
查看工具栏底部的屏幕模式 。
标准画面模式
让我们从查看标准屏幕模式开始 。这是我当前在Photoshop中打开的图像 。
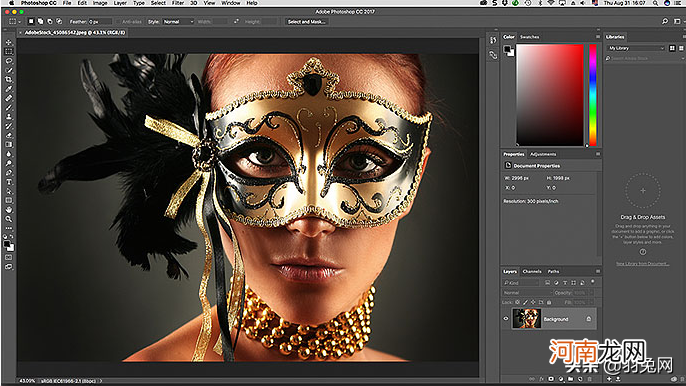
文章插图
Photoshop中的“标准”屏幕模式 。
默认情况下 , Photoshop使用标准屏幕模式 , 这是我们在此处查看的模式 。标准屏幕模式显示整个Photoshop界面 , 包括左侧的工具栏和右侧的面板 。它还包括顶部的菜单栏和选项栏 。该标签上面的文档窗口 , 滚动条沿右边和底部 , 状态栏左文档窗口的底部 , 都被显示出来 。标准屏幕模式使我们可以快速访问所需的所有内容 , 但它也占用了最多的屏幕空间 。
屏幕模式与查看模式
界面看起来好像不妨碍我的图像 , 但这是因为我正在使用“ 适合屏幕查看模式” 来查看图像 。与显示或隐藏界面不同部分的屏幕模式不同 , Photoshop中的“ 查看模式”控制文档的缩放级别 。您可以转到菜单栏中的“ 查看”菜单 , 然后选择“ 适合屏幕显示” , 以与我使用的相同的查看模式查看图像:
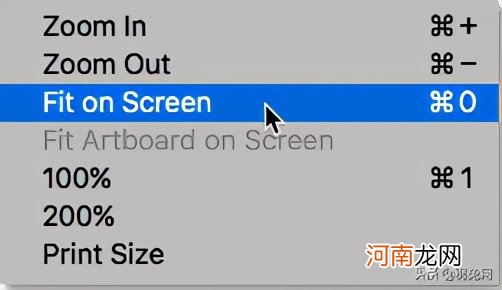
文章插图
从“查看”菜单中选择“适合屏幕” 。
在“适合屏幕大小”模式下 , Photoshop会将缩放级别设置为使图像完全适合文档窗口的可视区域所需的大小 。让我们看看如果选择其他查看模式会发生什么 。我将回到菜单栏中的“ 查看”菜单 , 这一次 , 我将选择100%:
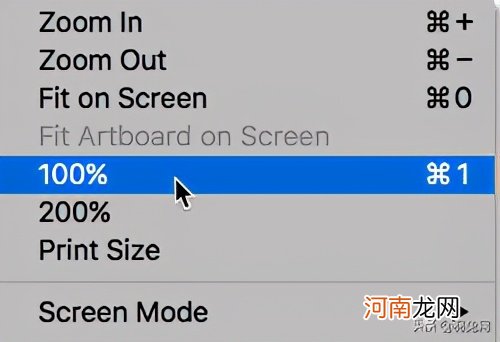
文章插图
切换到100%查看模式 。
100%查看模式会立即将缩放级别跃升到100% , 这意味着照片中的每个像素现在正好占据屏幕上的一个像素 。这使我们可以查看详细的图像 。但这也意味着照片现在太大了 , 无法完全放在文档的可视区域内 。这就是界面开始出现问题的地方 。右侧的面板是最大的问题 , 遮挡了大部分图像 。在以较低屏幕分辨率运行的较小屏幕上 , 此问题甚至更严重:
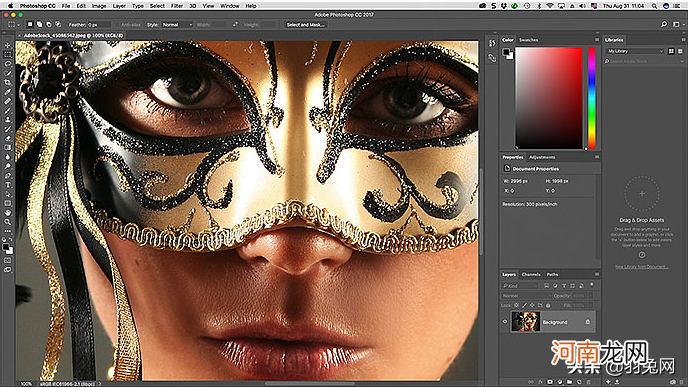
文章插图
当我们放大到更接近图像时 , 界面杂乱成为一个更大的问题 。
带菜单栏的全屏模式
如果您想给自己更多的工作空间 , 则可以切换到Photoshop的三个屏幕模式中的第二个 , 称为带菜单栏的全屏模式 。要选择它 , 请转到“ 视图”菜单 , 选择“ 屏幕模式” , 然后选择“带有菜单栏的全屏模式” 。或者 , 一种更快的方法是单击并按住工具栏底部的“ 屏幕模式”图标 , 然后从列表中选择“带菜单栏的全屏模式 ”:
- 手机的飞行模式是干嘛用的 手机飞行模式下能干嘛
- 电脑硬件如何检测 电脑硬件升级检测工具
- 社交新零售的三大优势 新零售模式下的营销策略
- 学美术的专用画画工具 美术基础班的绘画工具
- 数据分析工具 数据分析的常用方法
- 四项最好的赚钱模式 免疫四项
- 穿越火线不能全屏怎么办 穿越火线进入游戏屏幕缩小
- 关键词热度分析工具 百度指数关键词搜索趋势
- 墙绘用什么颜料和工具 墙绘用什么颜料比较好
- 电脑屏幕缩小了怎么调成全屏 电脑屏幕放大缩小键
