学会看电脑配置,其实对于我们来说十分重要,因为电脑硬件配置的好坏,是直接影响到我们实际操作的 。而查看电脑配置的方法有很多,比如说命令查看,系统查看,诊断程序查看,你还可以使用第三方软件查看 。下面,电脑店为整理了非常全面的查看电脑配置的方法,一起来看看吧!
查看电脑硬件配置好坏的方法有以下5种,下面就会详细讲解描述操作过程
1、 设备管理器
2、 systeminfo命令
3、 dxdiag工具
4、 msinfo32命令
5、 硬件检测工具
方法一:设备管理器
1、 鼠标右击此电脑(我的电脑),然后点击”属性“
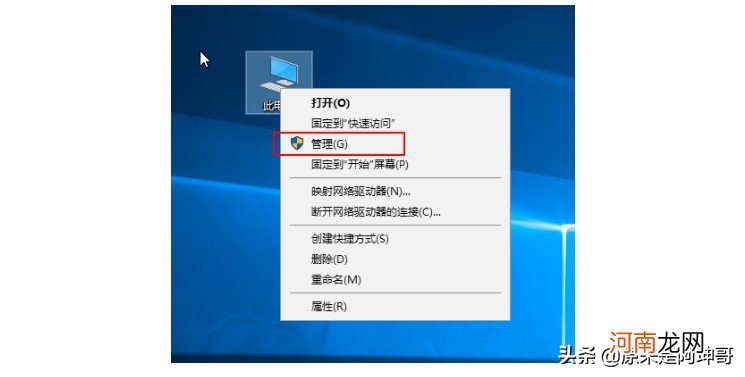
文章插图
2、 在系统属性页面,你可以查看“处理器”和“安装内存”两个信息,以及安装系统的版本和位数,如果要看更加详细的信息,点击左上角“设备管理器”
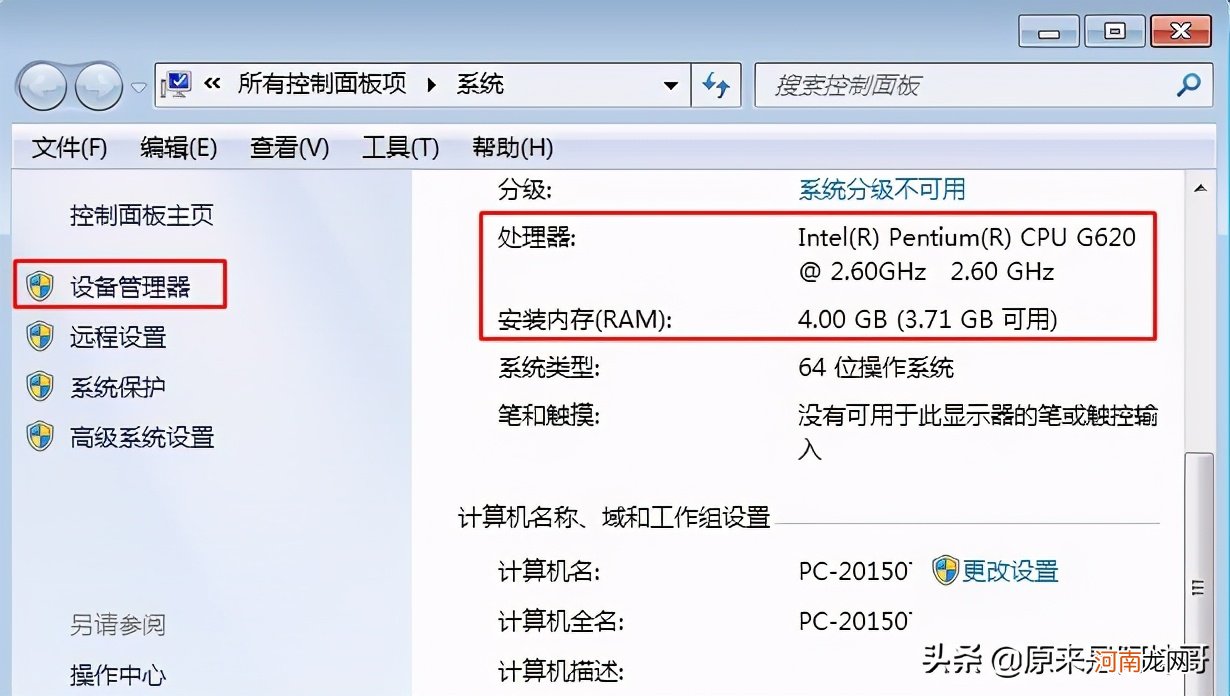
文章插图
3、 然后,在设备管理器右侧,就可以看到电脑全部硬件配置的详细信息,比如点击展开“处理器”,你就可以查看处理器几核心、频率 。另外,你还可以查看显卡的型号信息、硬盘转速、容量以及内存条内存有多大等等
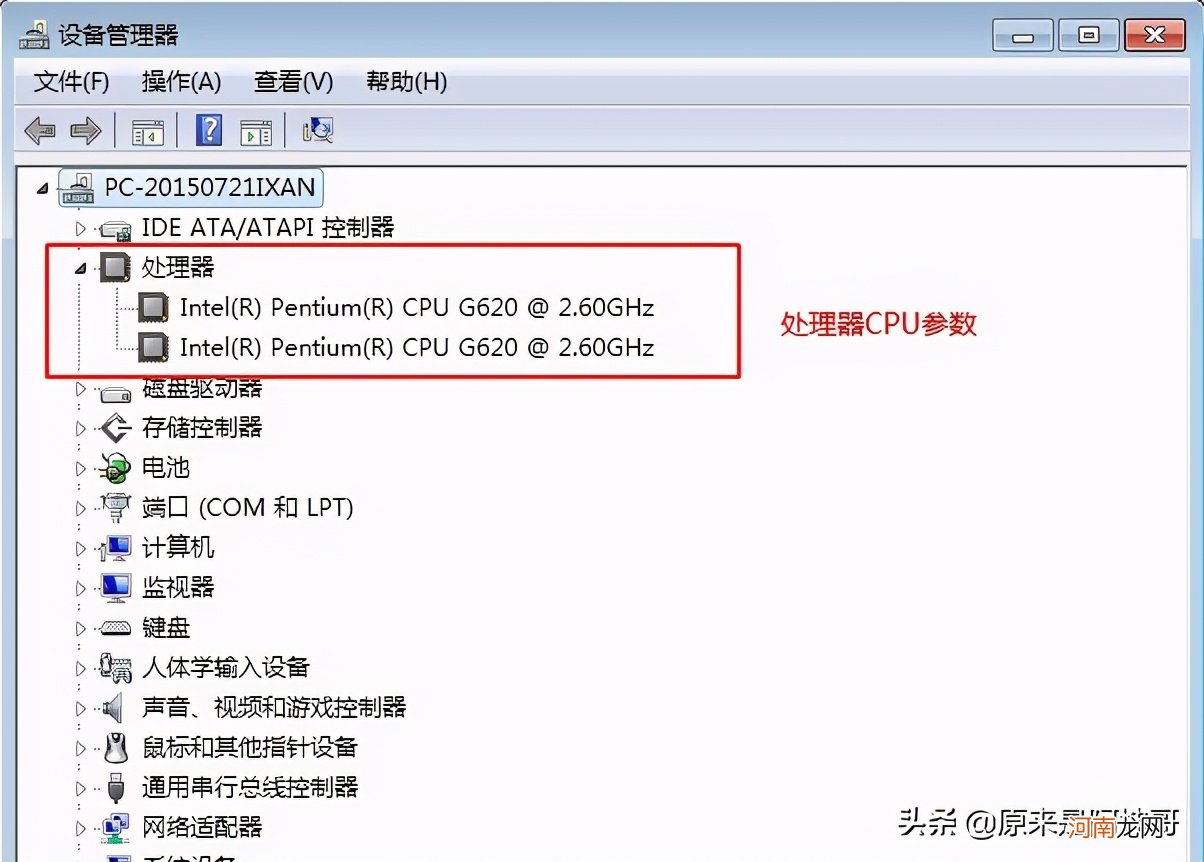
文章插图
方法二:systeminfo命令
1、 同时按下Win+R打开运行窗口,输入CMD,然后点击确定
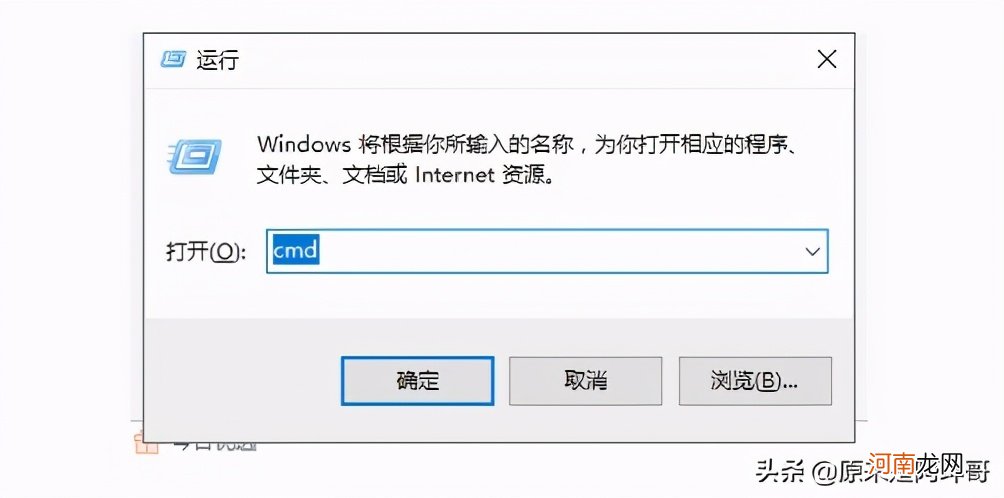
文章插图
2、 在命令页面,输入systeminfo按回车确定
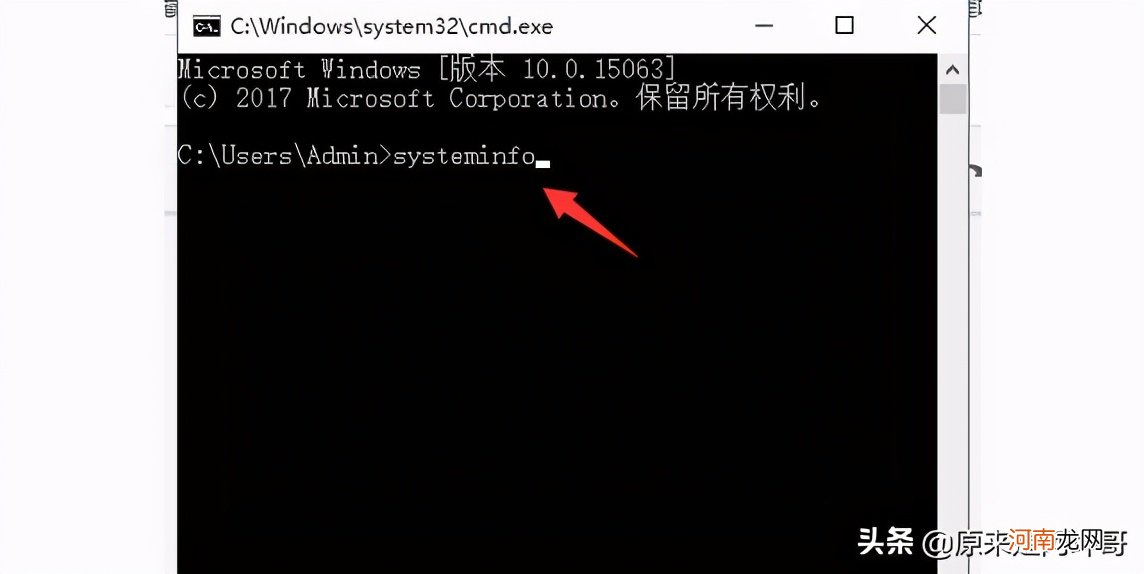
文章插图
3、 稍等片刻,加载完成后,你就可以看到电脑的全部硬件配置情况
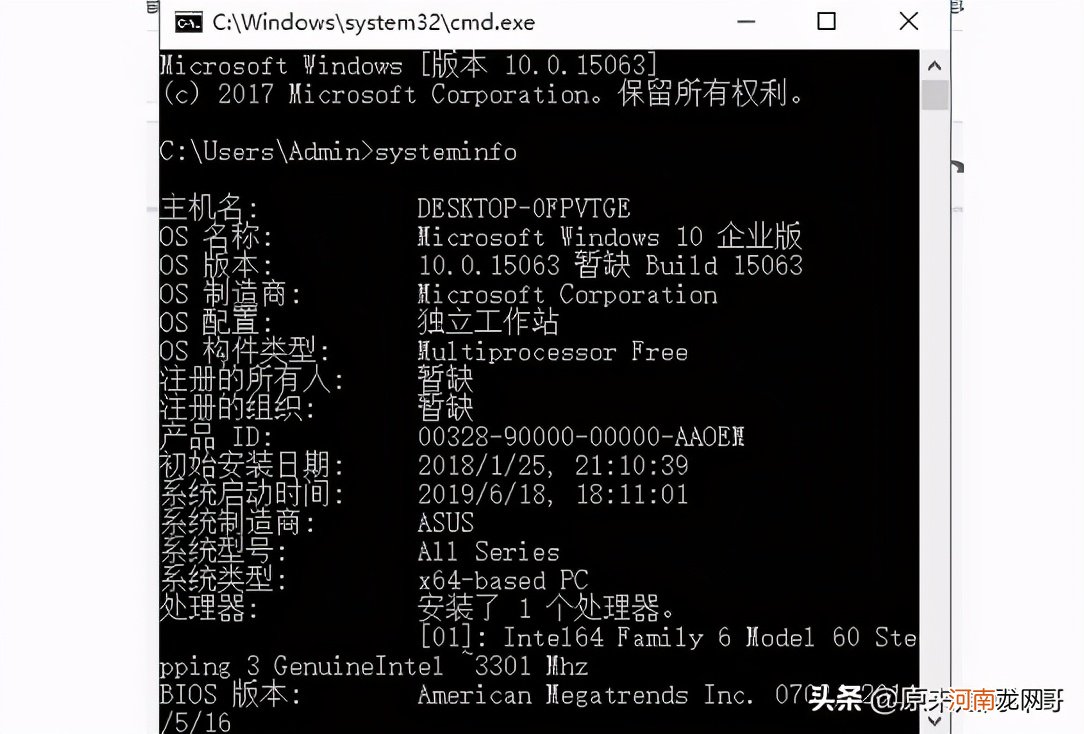
文章插图
方法三:dxdiag工具
1、 同时按下Win+R打开运行窗口,输入dxdiag,并按回车确定
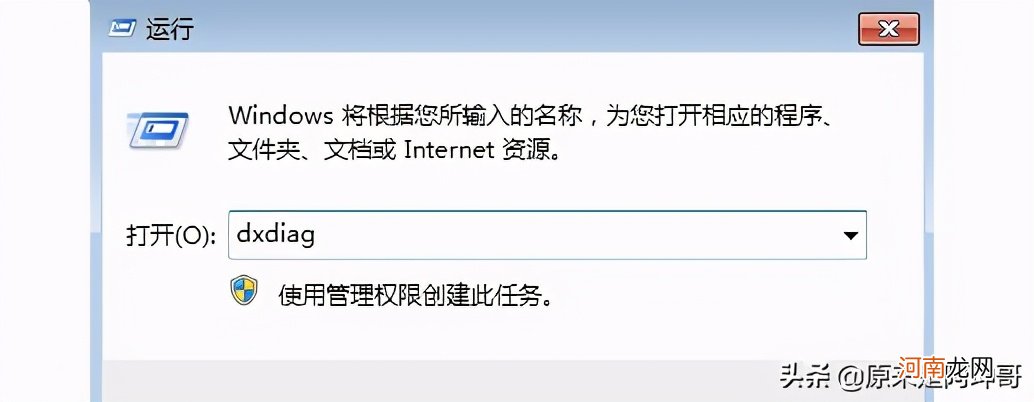
文章插图
2、 出现的DirectX诊断工具界面后,就可以看到系统、显示、声音、输入等等的配置情况了
3、 在“系统”选项卡中,你查看处理器参数、内存容量、BIOS版本和DirectX版本
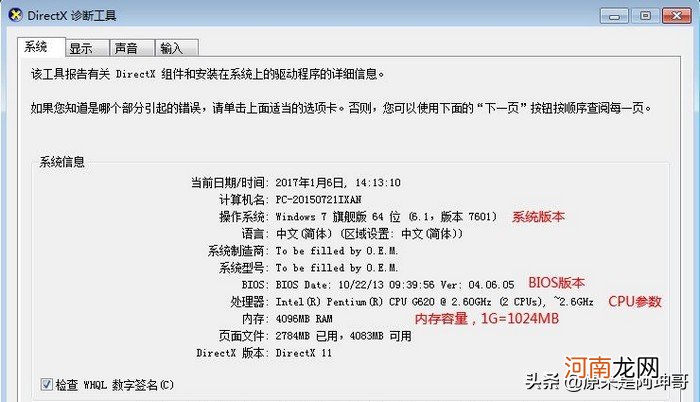
文章插图
4、 在“显示”选项卡中,你查看“显卡”的型号和参数信息
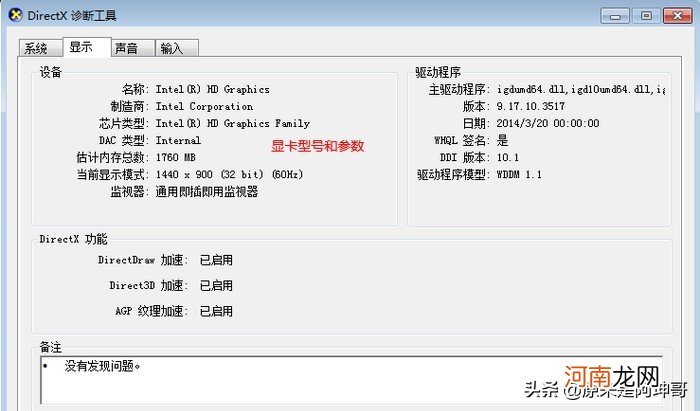
文章插图
方法四:msinfo32命令
【电脑硬件如何检测 电脑硬件升级检测工具】1、 同时按win+R打开运行对话框,输入msinfo32并点击确定
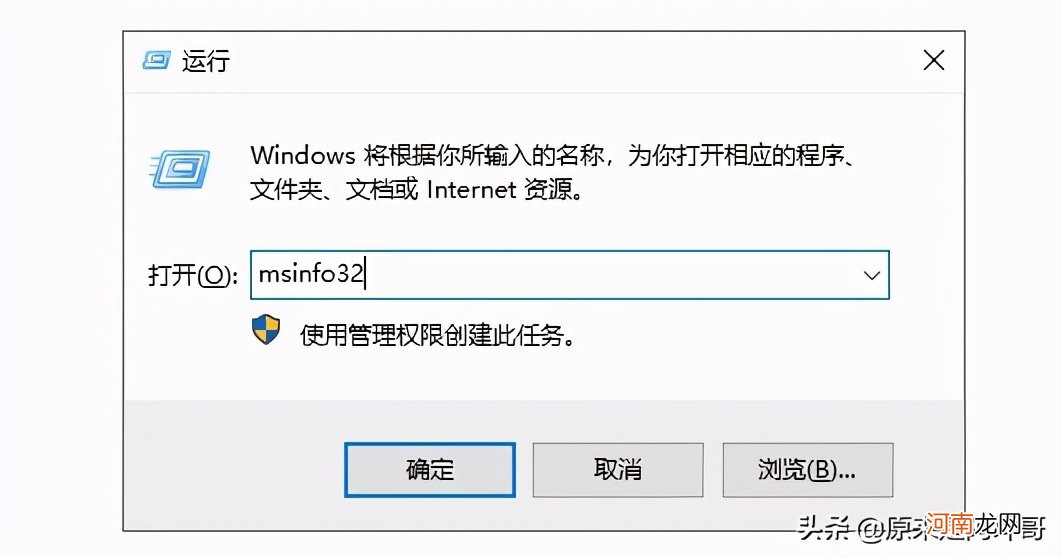
文章插图
2、 打开系统摘要,你就可以看到详细的电脑配置信息了,而且你还可以在左下角输入需要查找的信息,点击查找就可以快速找到自己想要查看的信息
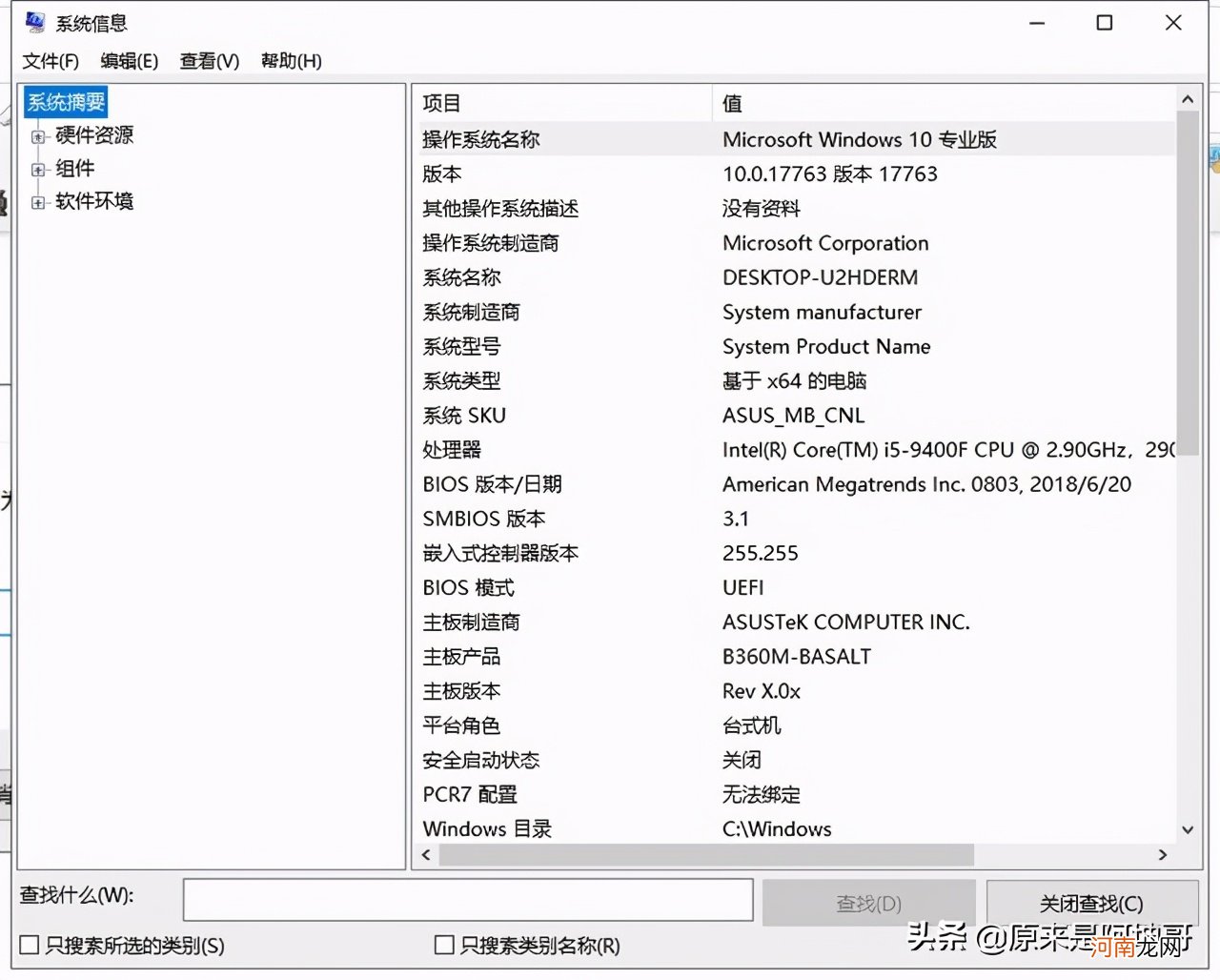
文章插图
3、 另外,在左侧的系统摘要,也可以查看电脑配置详细信息哦
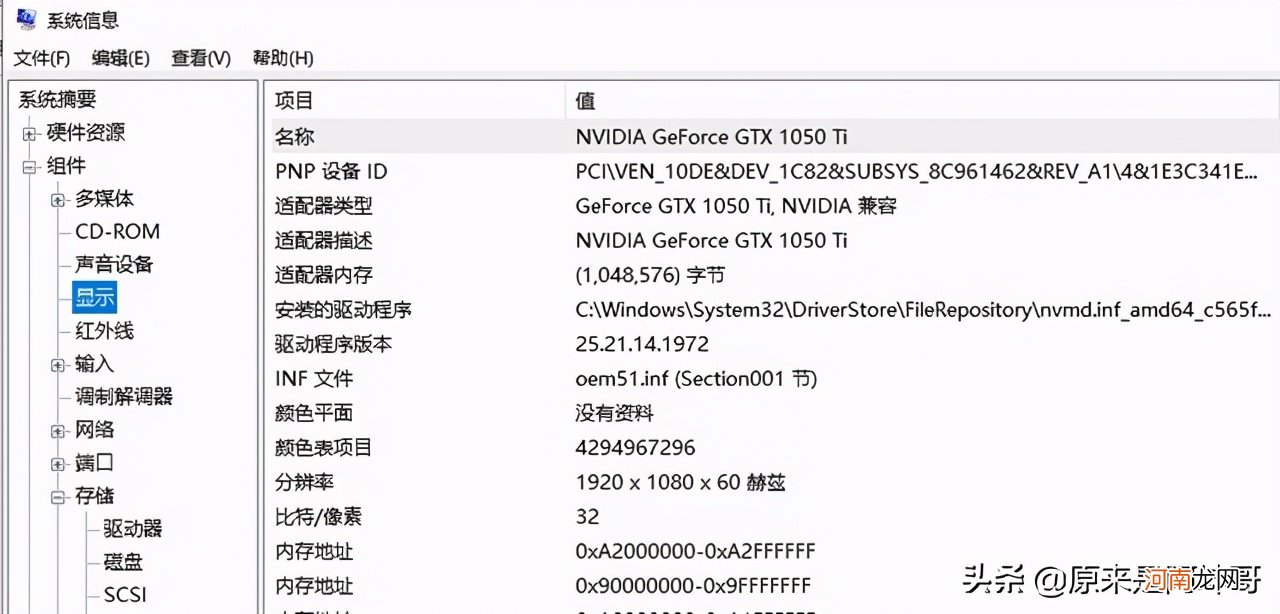
文章插图
方法五:硬件检测工具
1、你可以使用第三方的硬件检测工具,比如360硬件大师、鲁大师等等
2、假设是鲁大师为例,点击“硬件检测”,即可查询电脑各个硬件的详细信息,如果要查看某个硬件的具体信息,只需点击左侧栏目的项,比如主板信息、显示器信息、处理器信息、硬盘信息、显卡信息等等
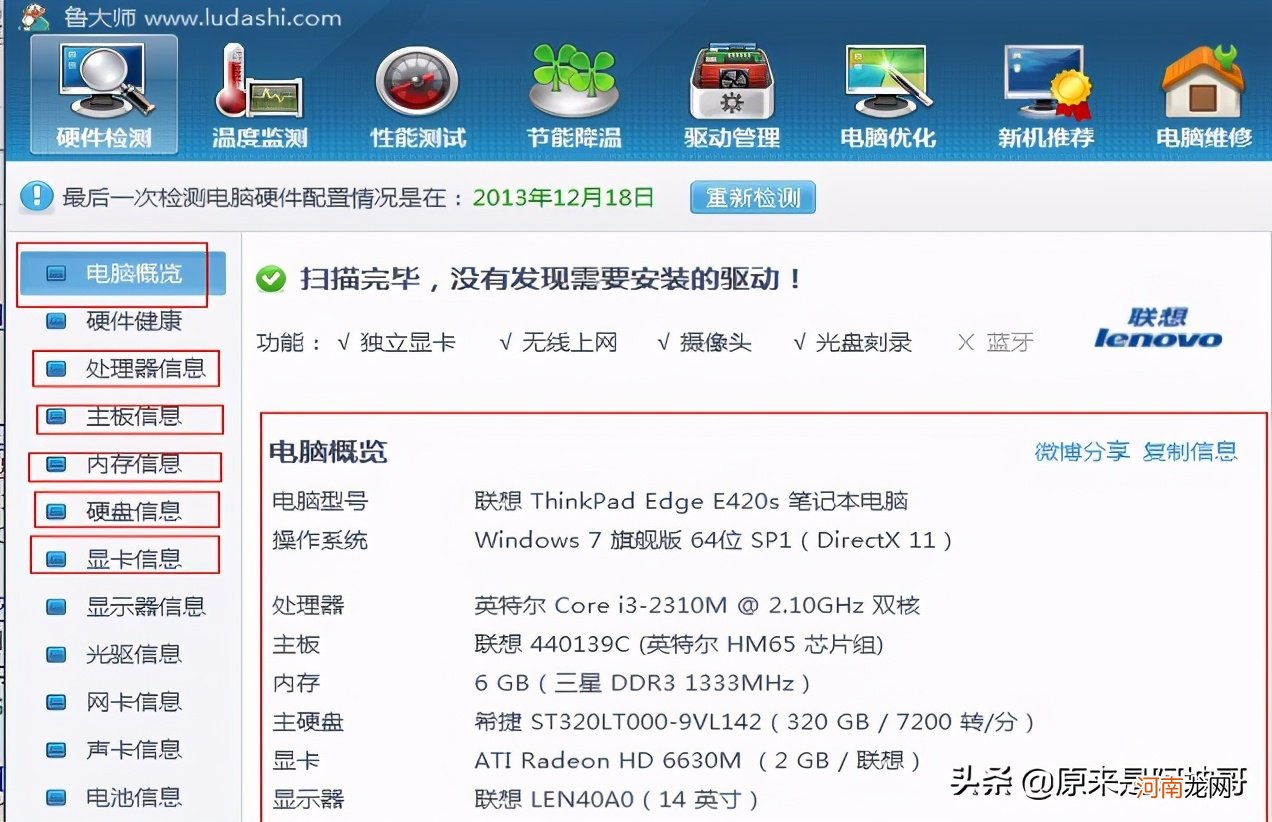
文章插图
- 年轻人如何创业 一天挣300-500的方法
- 分户验收开间进深允许偏差是多少 分户验收开间进深如何标注
- 碱性食物一览表 如何使身体10天变碱性
- 蚂蚁花呗怎么开通条件 花呗如何转化为余额
- 怎么对一个手机号进行定位 如何定位手机位置
- 手机弄丢了如何定位找到手机 如何定位已关机的手机
- 请问手机如何跟踪对方的位置 怎么知道对方在哪里手机定位
- imac双系统会影响电脑速度吗 macbook如何切换系统
- 如何制作财务报表 如何制作一个月报表
- 鸡汤怎么炖 如何炖鸡汤 炖鸡汤方法
