大家好,在工作中我们经常需要为文章设置页码,但为文章添加单一的页码形式已经渐渐不能满足我们的需要,比如写论文时,目录就需要用罗马数字来标示,而正文又可以用阿拉伯数字来标示,那么该如何在一份文档中既有罗马数字又有阿拉伯数字的页码呢,一起来学习一下吧 。
首先,单击工具栏【插入】下的【页码】,下拉菜单下单击页码 。
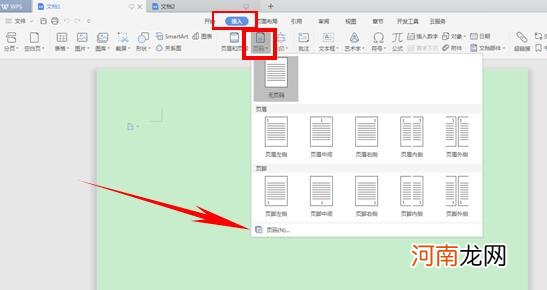
文章插图
弹出对话框,选择样式,单击下拉菜单中的罗马数字 。
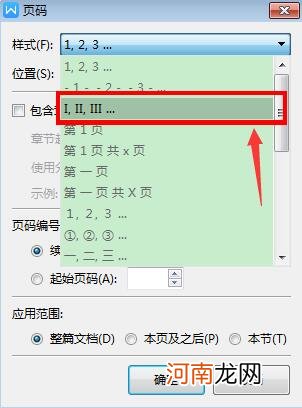
文章插图
页码编号单击“续前节”,应用范围选择“本页及之后”,单击确定 。
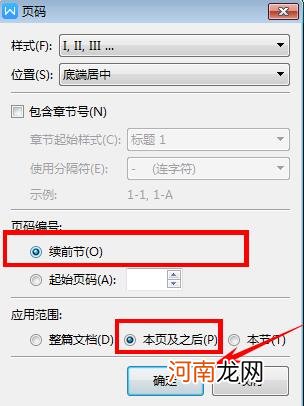
文章插图
可以看到页码出现了“Ⅰ”“Ⅱ”
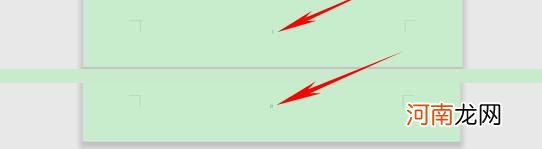
文章插图
接下来我们在第三页输入为阿拉伯数字的页码,单击工具栏【插入】下的【页码】,下拉菜单下单击页码 。
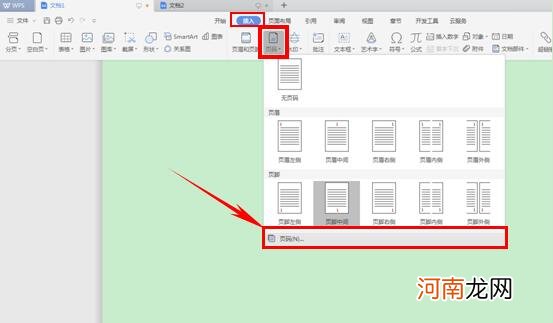
文章插图
弹出对话框,在样式中选择阿拉伯数字1,2,3,在页码编号处选择起始页码,在应用范围处选择本页及之后 。单击确定 。
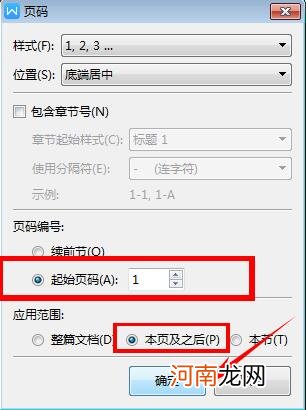
文章插图
这样我们就可以看到成功添加了阿拉伯数字的页码了,是不是很简单呢,赶快试试吧 。

文章插图

文章插图
【wps如何设置页数 wps怎么修改页码数字】专栏余泳江的职场WPS文字教程 作者:聚成教育28币44人已购查看
- 现在如何投资创业成功 苏明成投资最后怎么样
- vivoy3手机怎么设置返回键视频 vivoy3手机怎么设置返回键
- 新手如何报税 记账报税自己怎么做
- gta5怎么设置快捷键穿防弹衣 GTA5怎么设置快捷键
- 容声冰箱温度调节步骤视频 容声冰箱温度设置
- 如何强制登录别人微信 手机版秒破微信密码免费
- 咖啡店赚钱吗如何促进咖啡经营 星巴克必点的咖啡
- 14岁如何赚钱 16岁在家怎么赚钱
- 如何关闭安逸花的消息通知 如何关闭安逸花
- 悄悄定位男朋友手机位置 如何快速定位到对方在哪里
