您想查看电脑上的文件 , 但却找不到?默认情况下 , 某些文件在Windows 10/8/7上是隐藏的 。如果文件被病毒或其他错误隐藏 , 您也将无法找到这些文件 。在这种情况下 , 您需要先找到隐藏文件 , 然后才能访问它们 。
如果您想在Windows下显示这些隐藏文件 , 我们可以为您提供3种解决方案 。
方法 1. 通过cmd显示隐藏文件点击开始>在搜索栏中输入“cmd”>打开“命令提示符”;确保隐藏文件的保存位置;这里我们以D: 分区为例 , 然后输入“attrib-s-h-r/s/d*.*”并回车 。方法 2. 通过控制面板显示隐藏文件按Windows+E>打开资源管理器> 单击“查看”;在“文件夹选项”区域中 , 选择“查看” >“显示隐藏的文件、文件夹和驱动器” 。方法 3. 通过专业软件查找隐藏文件
如果您也找不到您想要的文件 , 则可能由于某些错误 , 数据已被删除或隐藏 。在这种情况下 , 您可以使用数据恢复软件来找回丢失的数据 。推荐使用易我数据恢复 , 该软件可以扫描存储空间并找到丢失的数据 , 为了避免覆盖丢失的数据 , 您应该尽快开始数据恢复 , 免费下载软件并按照下列步骤开始数据恢复 。
如果隐藏的文件在外接设备上 , 请先将外接设备连接计算机 。将恢复的文件保存到另一个位置 , 以避免资料覆盖 。
步骤1.打开易我数据恢复软件 , 选择位置 。例如 , 如果隐藏的文件在D盘 , 只须点击D盘 。
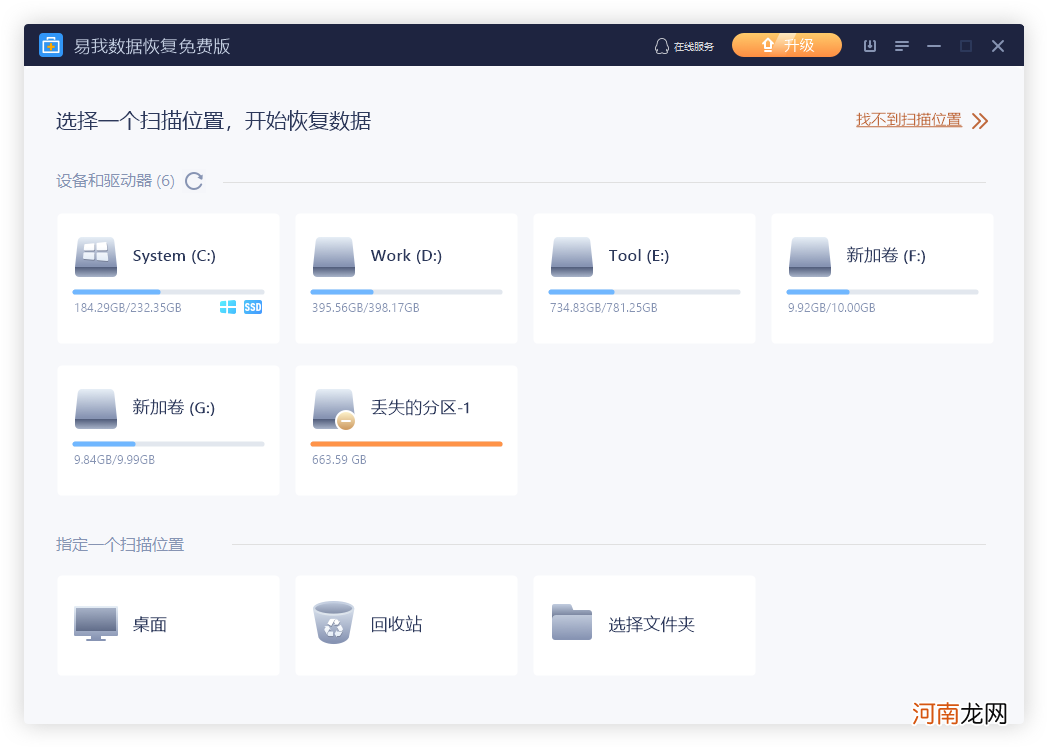
文章插图
步骤2. 扫描隐藏的文件 。
点击「扫描」按钮 , 软件将开始扫描您的磁盘 。您所需要做的就是等待扫描完成 。
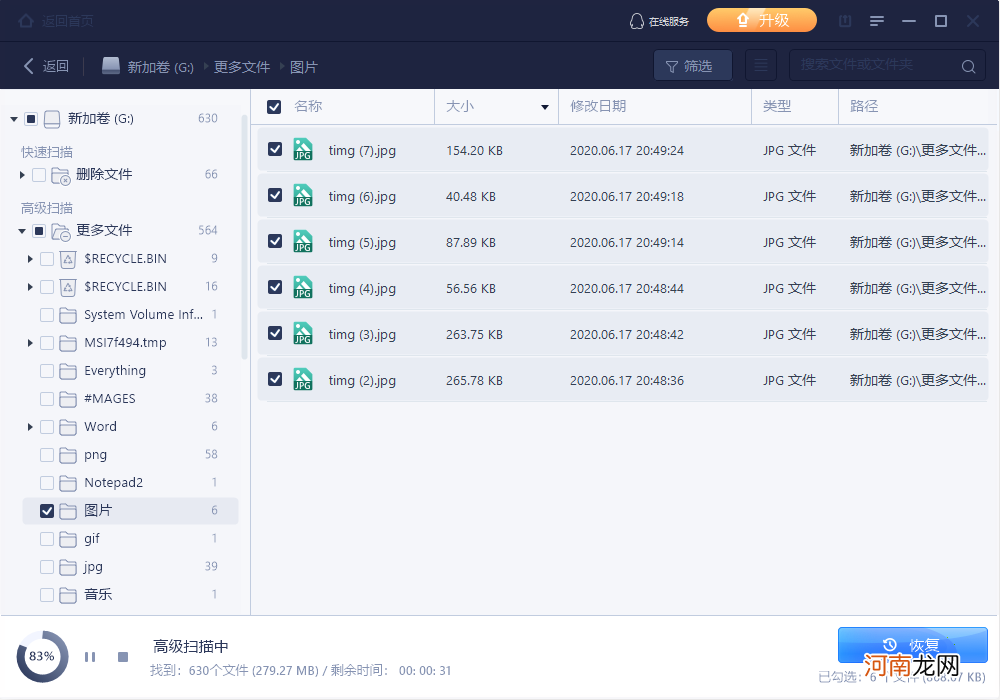
文章插图
步骤3.恢复隐藏文件 。
扫描完成后 , 所有结果将显示在左侧面板上 。如果您想快速找到隐藏的文件 , 请点击「筛选」选择文件类型或位置 。您还可以搜寻文件类型或名称来查找隐藏的文件 。
然后 , 选择隐藏的文件 , 点击「恢复」按钮将隐藏文件找回 。
【隐藏文件夹怎么找出来 文件夹不压缩直接设置密码】
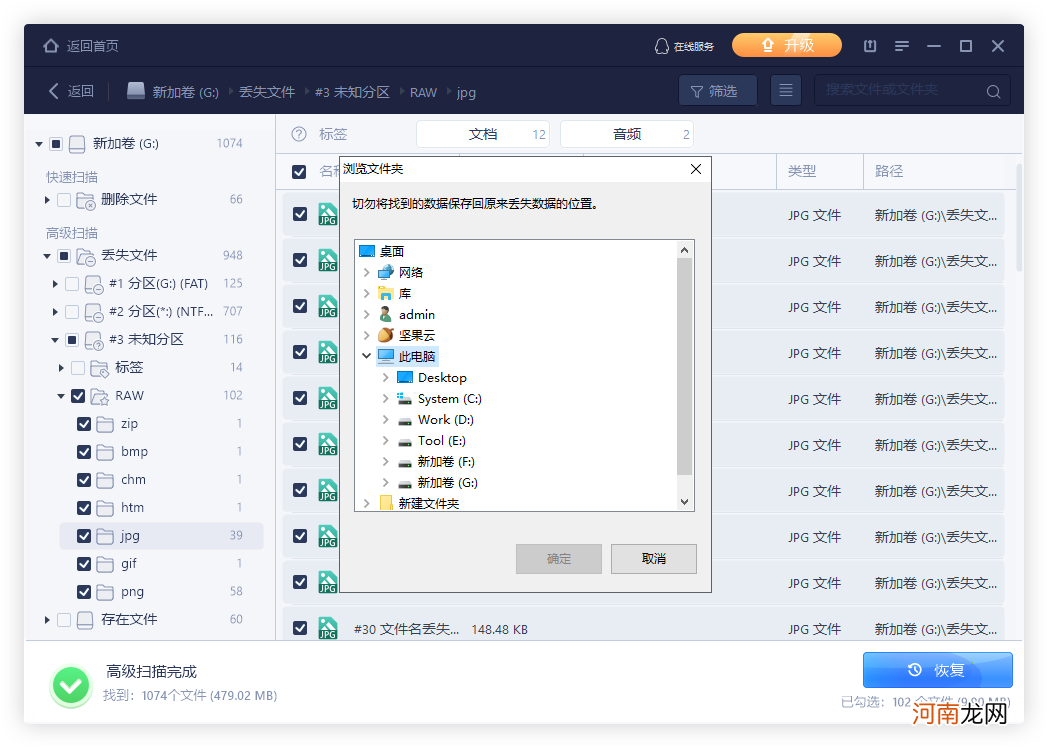
文章插图
- 新手该怎么样创业方法很重要 方法更重要
- 午餐便当怎样带面条 带便当怎么使面不坨
- 怎么用ps把几张图片做成动图 ps很多张照片拼图
- pr60帧视频怎么弄的 pr淡出淡入怎么弄
- 苹果自拍镜像怎么设置 苹果镜像怎么反过来
- 怎么查一个人的手机定位 想定位老公手机位置又不想让知道
- 体重秤上显示lo咋回事 体重秤显示LO是怎么回事
- 热水器烧水时滋滋响 热水器放水时总滋滋响怎么回事
- 台式电脑防火墙怎么关 家用电脑关闭防火墙
- 一般来说男子行拱手礼时应该哪个手在外 男子行拱手礼时手应该怎么放
