今天我们介绍数据透视表格式化技巧系列文章的第三部分,使用条件格式 。前两篇文章分别是
让你的透视表更专业-系统介绍透视表格式化技巧之一
数据透视表格式化技巧之二(让你的报表更专业)
简介
跟Excel中其他普通的区域一样,在数据透视表区域也可以使用条件格式 。而且,在透视表区域使用条件格式时在选定应用范围时更加灵活,给我们进行数据可视化带来的更多的选择 。
先来看我们今天使用的案例数据:
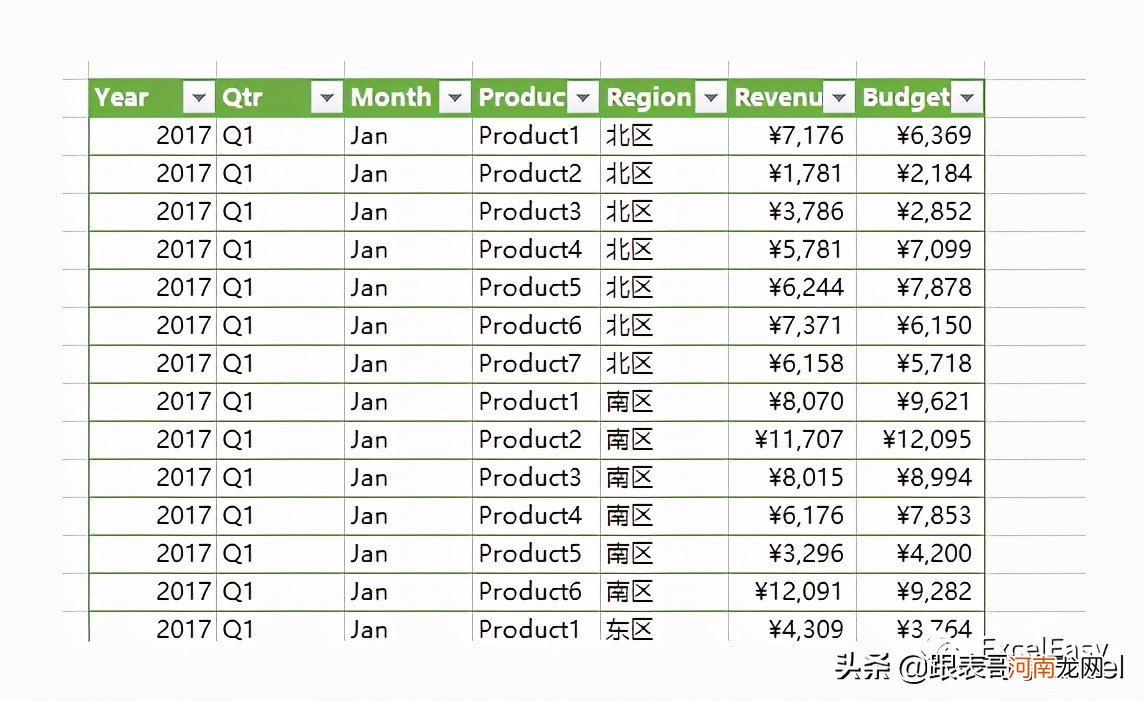
文章插图
为了说明如何在透视表中使用条件格式,我们首先创建一个数据透视表:
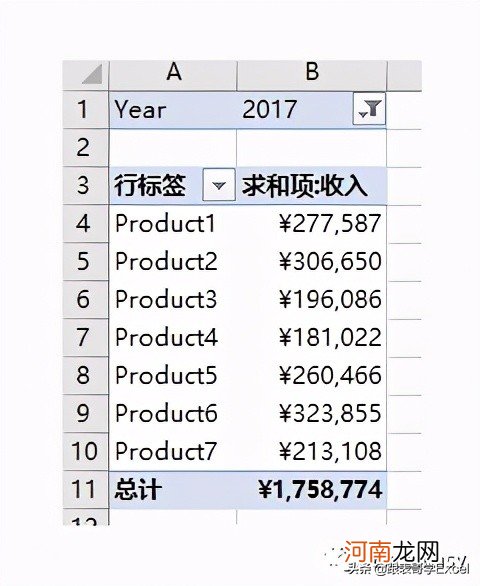
文章插图
选择收入列的任意单元格,在开始选项卡中点击“条件格式”,点击最前/最后规则,最后点击前10项:
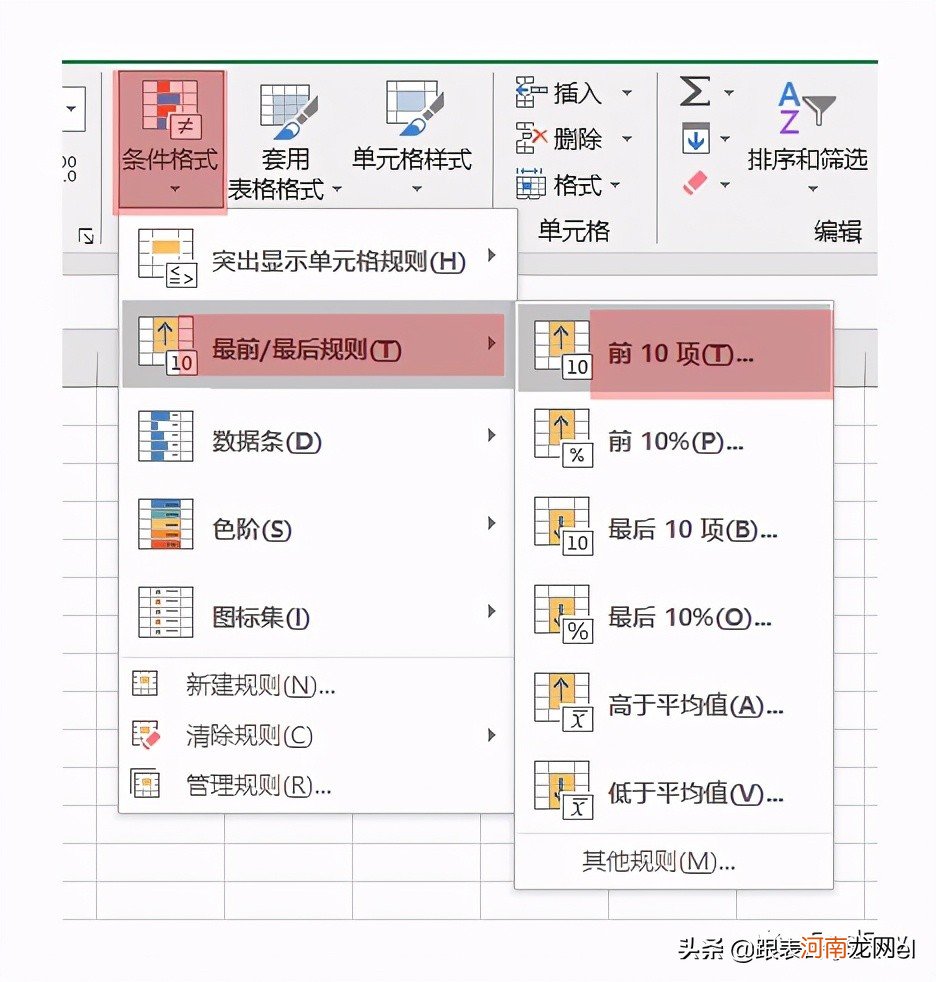
文章插图
在对话框中,将数量设为3:
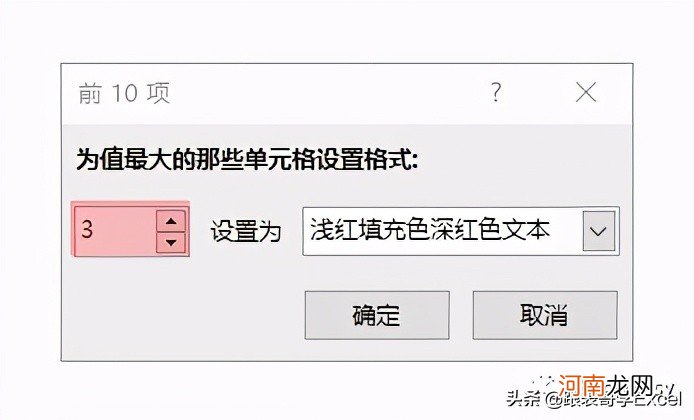
文章插图
点击确定,得到结果:
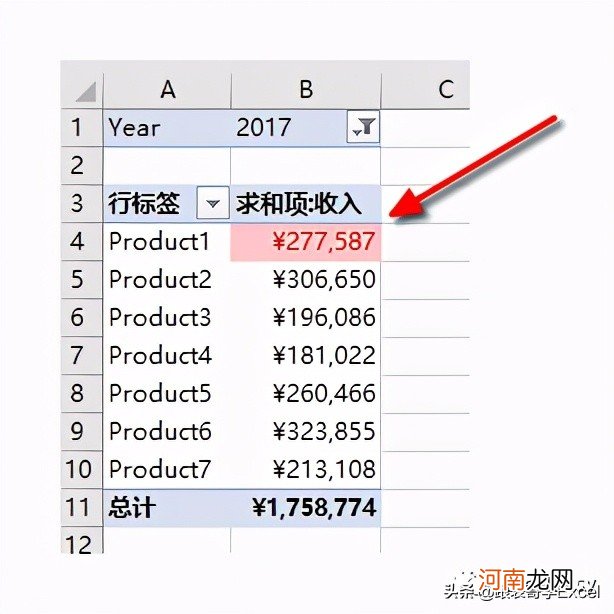
文章插图

文章插图
条件格式的应用范围
这个过程和结果看上去与在普通单元格上设置条件格式没什么区别 。不过,如果选中这个单元格我们就会看到有一个格式选项的按钮,点击会出现一个菜单:
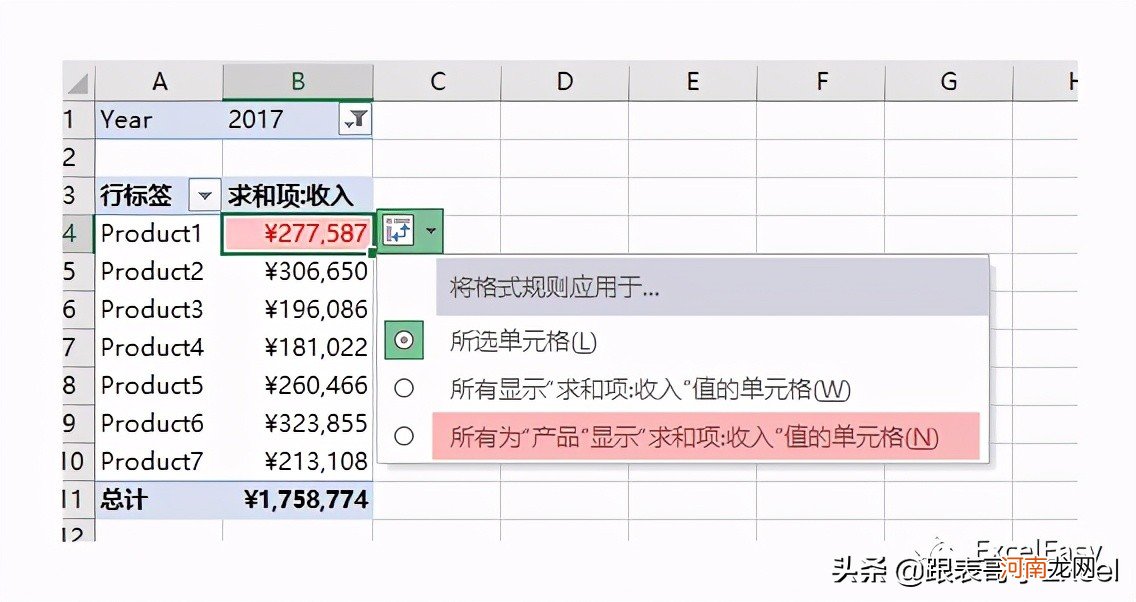
文章插图
这个菜单用于设置你希望这个条件格式应用在什么范围 。
缺省情况下,这个选择是“所选单元格”,也就是说只有当前单元格才应用条件格式 。在透视表中,我们后面有两个选择 。
我们首先选择最后一个:所有为“产品”下面显示“求和项:收入”值的单元格,会看到透视表上条件格式应用在了整个B列区域:
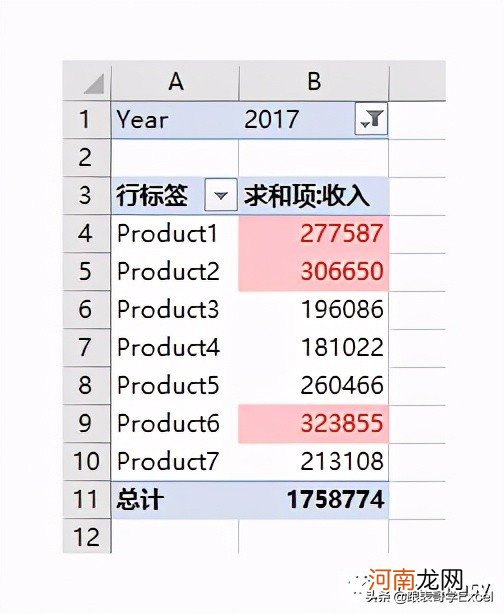
文章插图
注意这个应用范围不包含第11行,因为第11行是总计,不是产品标签 。
如果年度选择发生了变化,这个引用范围将随之做相应的变化,
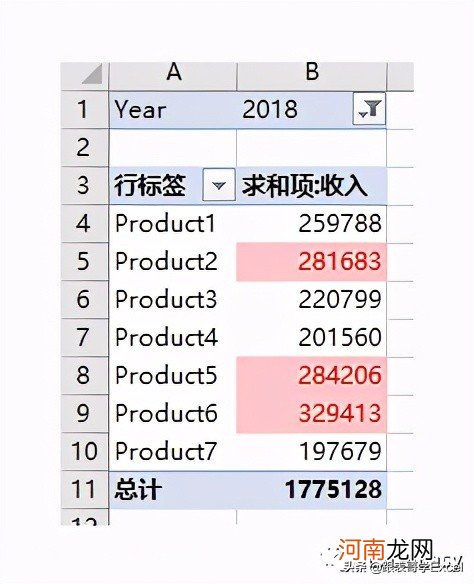
文章插图
如果行标签发生了变化,比如,增加了一个区域:
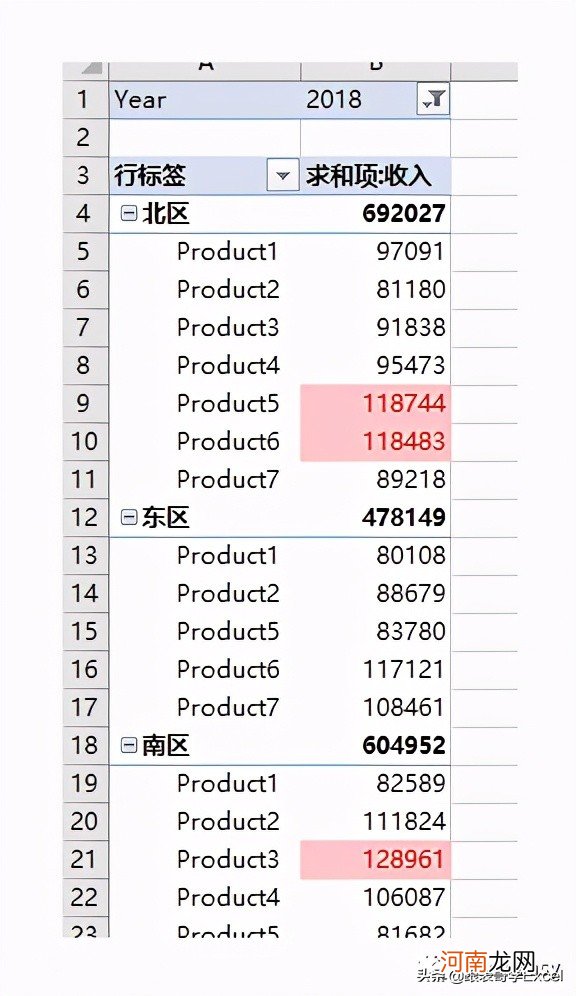
文章插图
此时,注意这个应用范围并没有包含各区的合计单元格 。
如果把区域和产品换个顺序:
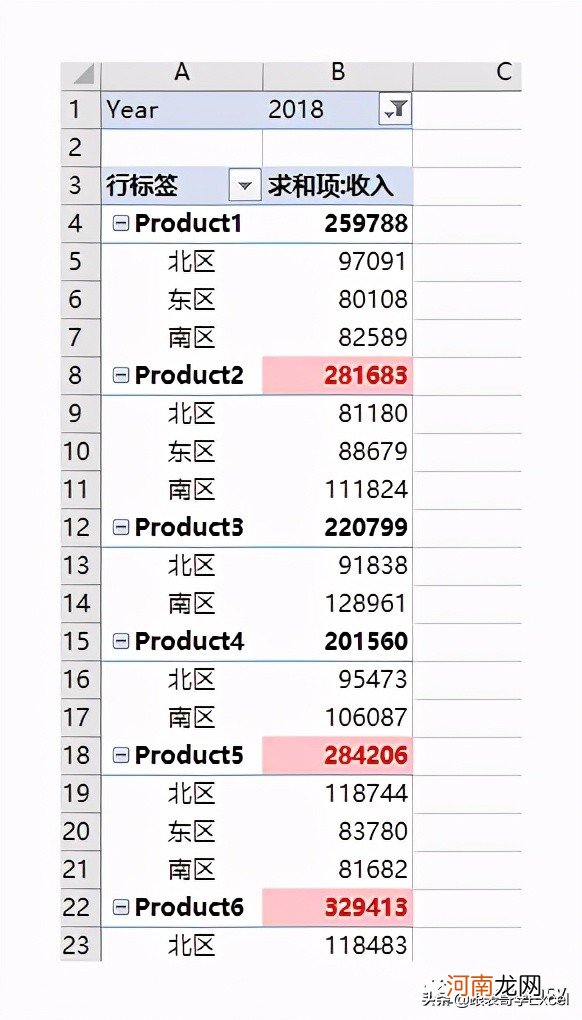
文章插图
此时,条件格式应用范围又放到了产品的合计上 。
如果把区域放到列标签上:
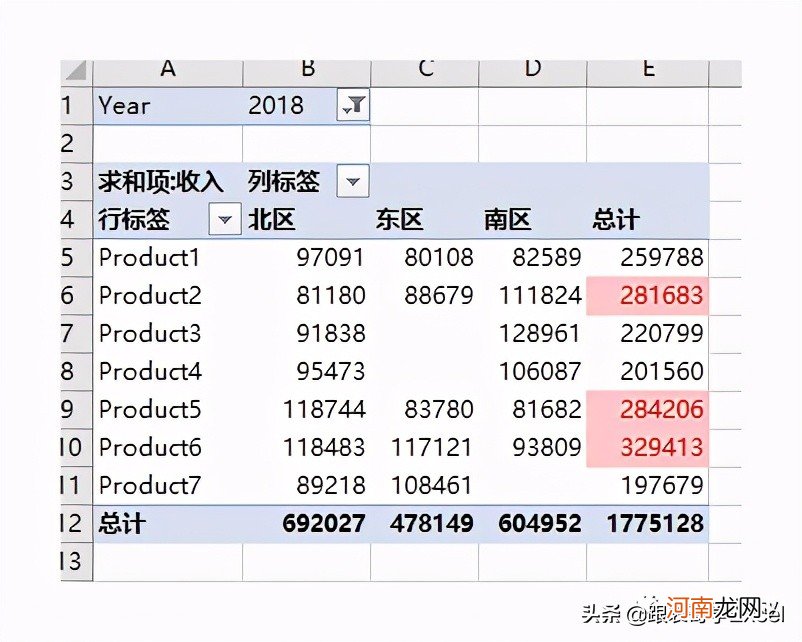
文章插图
此时,应用范围又放到了总计列上 。
之所以条件格式的应用范围能够这么“智能”的变化,就是因为我们选择的是对所有标签为产品,值为收入求和的单元格起作用 。
如果我们从透视表布局中去掉产品,或者收入改成平均,那么透视表上将不会应用任何条件格式:
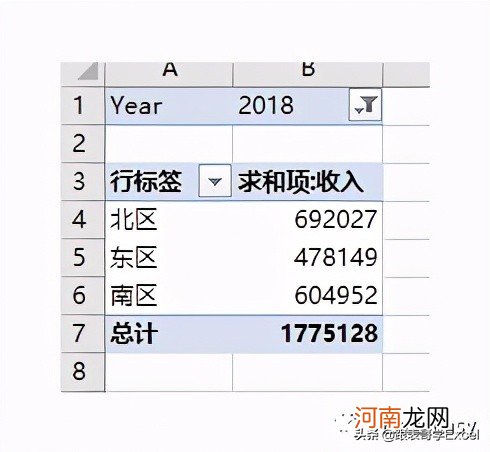
文章插图
需要提醒的是,即使你重新将产品添加到行标签上,条件格式也不会应用到透视表上了 。
如果我们将条件格式选择为第二个选项:
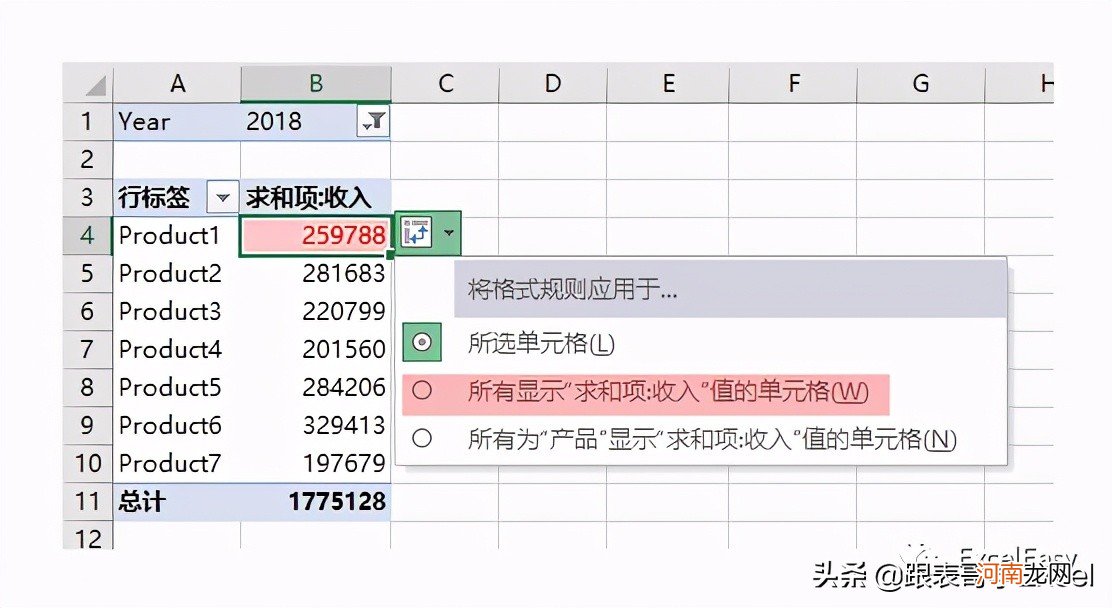
文章插图
条件格式的效果如下:
- mov格式的视频转换mp4 mov格式转换mp4如何保持原画质
- 快递代收点怎么加盟 快递驿站加盟条件及费用
- 商标转让合同格式文本 商标转让三方合同
- 能用号码确定位置吗 确定位置需要哪些条件
- u盘格式化后数据恢复 u盘打不开,提示需要格式化怎么办
- 怎么加盟滴滴公司 加入滴滴快车需要什么条件
- 创业需要什么条件 开个电动工具店赚钱吗
- 中级政工师申报条件 能不能直接申报中级政工师
- PPT如何转为PDF格式 ppt转为word文档
- 贵阳的气候条件很好,白天天气暖和 贵阳的气候条件
