ps剪贴蒙版教程(ps图层蒙版的使用步骤)你知道吗?蒙版是PS学习中最重要的技能之一 。本教程中将和大家分享ps剪贴蒙版教程(ps图层蒙版的使用步骤)的10个有关蒙版的使用技巧 , 新手小白总觉得蒙版似乎是一个很难的操作 , 实则不然哦 , 下面帮助大家更好的使用蒙版制作有趣的、令人激动的效果 。一起和庞姿姿学习吧!
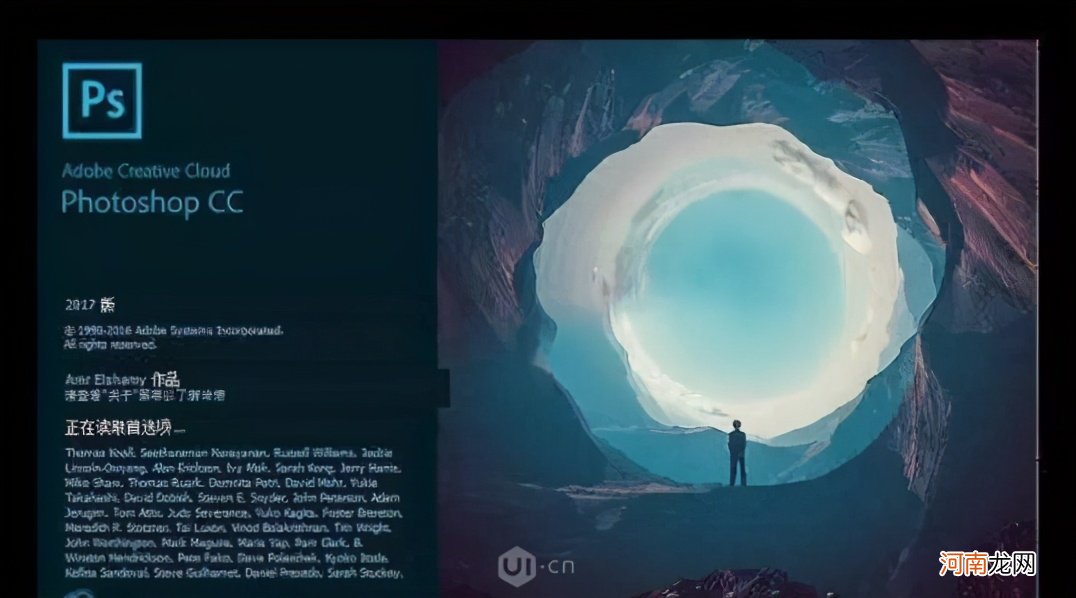
文章插图
ps剪贴蒙版教程(ps图层蒙版的使用步骤)
一、渐变蒙版用于柔和过渡
在一个图层蒙版上使用渐变工具可对被蒙版覆盖的图片及其下面的图层创造柔和过渡的效果 。渐变蒙版最大的优点是可以利用渐变工具进行快速、简便地修改蒙版 。

文章插图
ps剪贴蒙版教程(ps图层蒙版的使用步骤)
二、剪贴蒙版和文字
剪贴蒙版可以实现将一个图层的内容作为另一个图层的蒙版 。尤其是当需要在文字中显示图片时 , 这种方法更显得重要 。只需创建一个文字图层然后将图片放在这个文字图层之上;然后 , 按住Alt/Option键 , 在图层面板中两个图层之间单击鼠标 。如果你已经创建了一个剪贴蒙版 , 你还可以编辑文字、任意地移动图片或者文字 , 而不会破坏蒙版中这两个元素之间的关系 。

文章插图
三、多重蒙版进行更好的控制
一个图层可同时拥有一个像素蒙版和一个矢量蒙版 , 但它用在什么情况下呢?例如 , 你可能需要对一张图片抠图 , 它的部分边缘很复杂 , 而另一部分边缘却很干净、锐利 。这种情况下 , 就会用到在同一个图层中同时应用两种蒙版 。像素蒙版主要用于复杂的细节处理 , 而矢量蒙版更适用于锐利的、干净的图片边缘 。
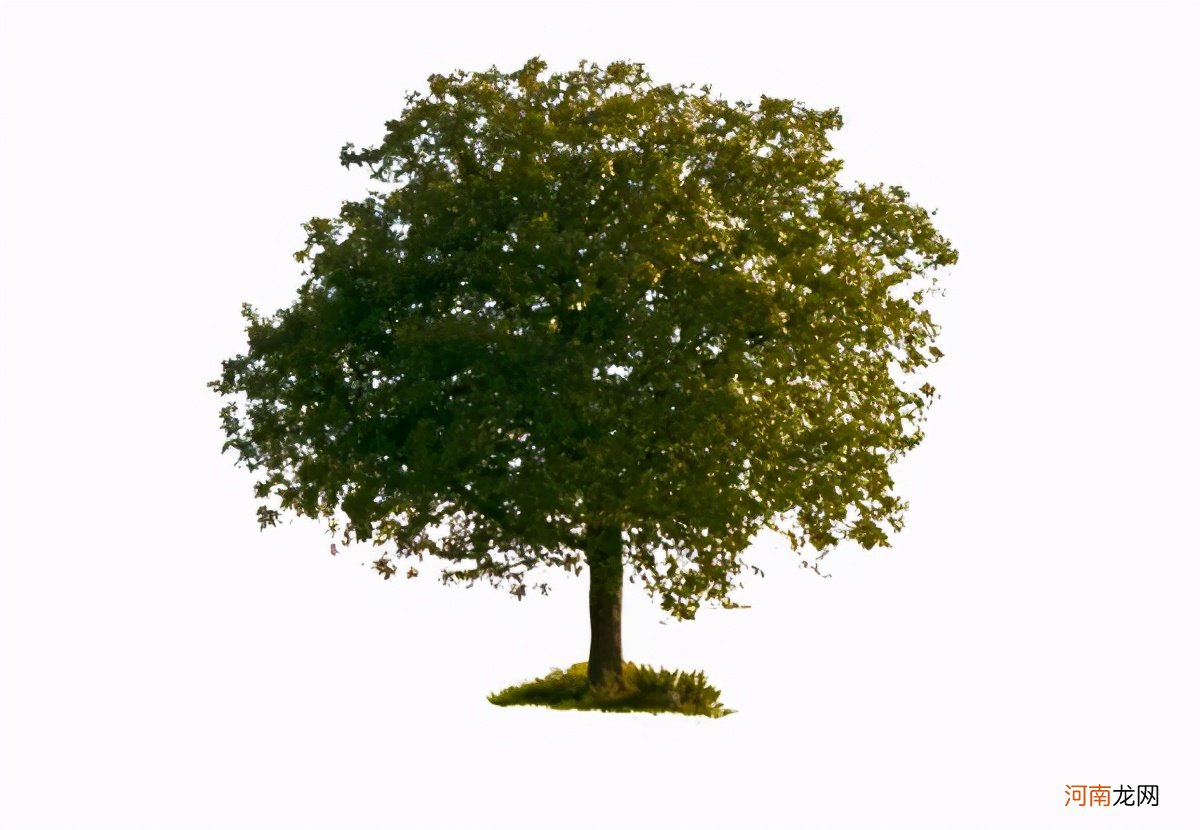
文章插图
四、矢量蒙版用于精确的边缘处理
我们上面已经提到 , 矢量蒙版最适用于干净、锐利的边缘 。当用钢笔工具构建矢量蒙版的轮廓时要记住以下几点:
尽可能的少用锚点
用橡皮带预览下一段路径
创建一个新锚点时 , 按住空格键可进行自由移动
按住Alt/Option键然后单击锚点可以将锚点转换为角点或光滑的点
按住Command/Ctrl键可激活直接选择工具 , 并移动锚点

文章插图
五、像素蒙版和自定义画笔
像素蒙版的另一个优点是可在蒙版中使用自定义画笔和特殊的画笔笔尖形状 。网上有数千种免费的PS画笔工具 , 你可以将它们下导入PS中来使用 。

文章插图
六、蒙版浓度和羽化
创建一个像素蒙版或矢量蒙版后 , 可通过其属性面板上的浓度滑块调整图片的可见度 , 还可以完全无损地为边缘添加羽化 。
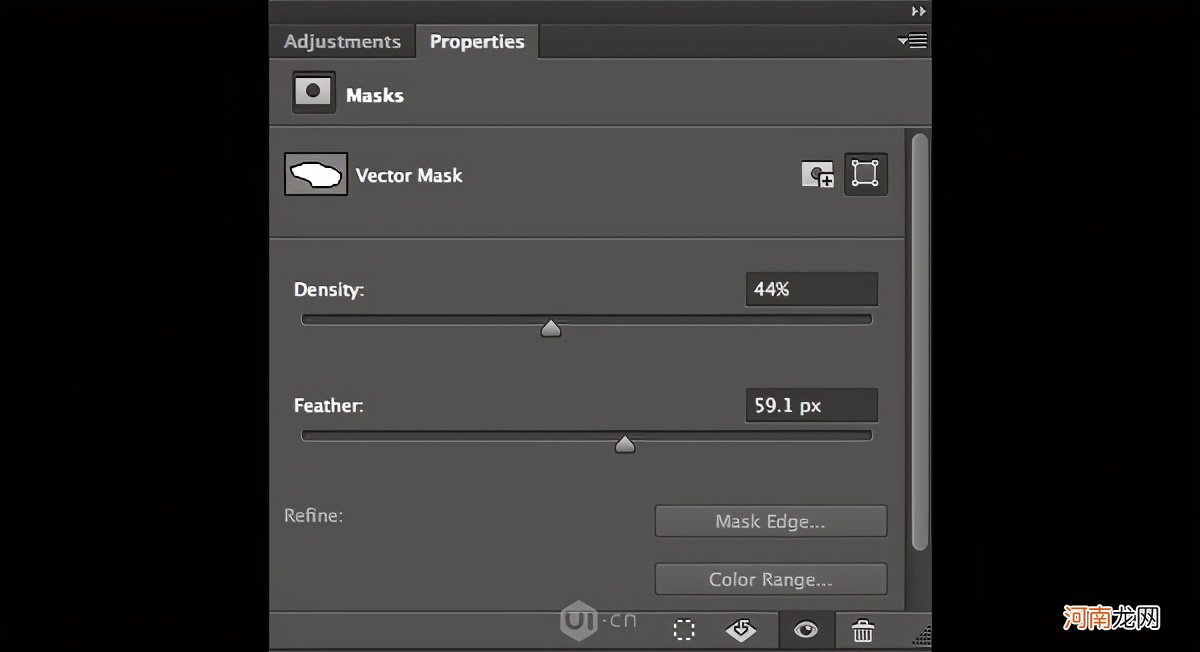
文章插图
七、蒙版边缘用于边缘优化
对于较复杂的部分可利用蒙版边缘选项来优化边缘质量 。在处理头发时 , 蒙版边缘对话框中最有效的设置组合为智能半径、移动边缘和净化颜色选项 。
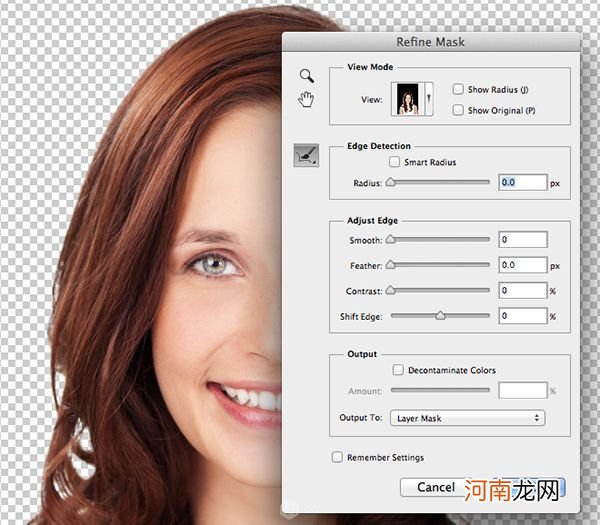
文章插图
八、快速蒙版
快速蒙版是创建蒙版的初级阶段 。按下Q键就能进入快速蒙版状态 。在快速蒙版状态下 , 可用画笔或渐变工具来创建选区 。默认下 , 选区显示为初始颜色 , 而未选择区域会显示为50%的红色 。当确定好选区后 , 再次按下Q键 , 可将选区转化为像素蒙版 , 用在被选图层上 。
- 英文黑体字怎么打 怎样打特殊黑体英文字母
- 苦瓜的功效与作用禁忌 长期每天吃一条苦瓜会怎么样
- 菠萝怎么削皮又不浪费 菠萝怎么去皮最方便
- 电脑word下载教程 word怎么下载到电脑上
- 用江组词造句 江怎么组词和造句呢
- 彩铃你拨打的号码是空号怎么设置 怎么设置手机彩铃为空号
- 白色鞋垫黑了怎么清洗 小白鞋的鞋垫黑了怎么洗去
- 如何设置等宽两栏,栏间加分隔线 等宽两栏怎么设置栏间加分隔线
- 天命奇御怎么升级 御天传奇怎么升级快
- 猛火灶的风门应该调到什么位置 猛火灶该怎么调风门啊
