今天我们通过教程来学习一下如何把人物制作成马赛克效果的案例,这里需要运用到格子的效果,虽然格子效果制作起来有些麻烦,不过用参考线辅助一下就可以轻松地完成,本篇要说的马赛克效果并不是把人物制作成你看不到的样子,它是一种艺术效果的呈现,相信通过效果图同学们已经看到我们要制作的作品,在这里我们要熟悉一下参考线,这样这样的话才能把它制作的更好,参考线这个东西我们在PS中有的时候会经常用到,所以同学们要了解一下它,具体通过教程来学习一下吧 。
效果图:

文章插图
素材:

文章插图
操作步骤:
第一步,我们先把照片放入ps 。

文章插图
这里我们需要按住快捷键ctrl+K,这样打开了首选项我们选择参考线、切片与网格工具;在这里我们可以把风格线的间距给设置成100像素就可以啦,子网格可以设置为1 。
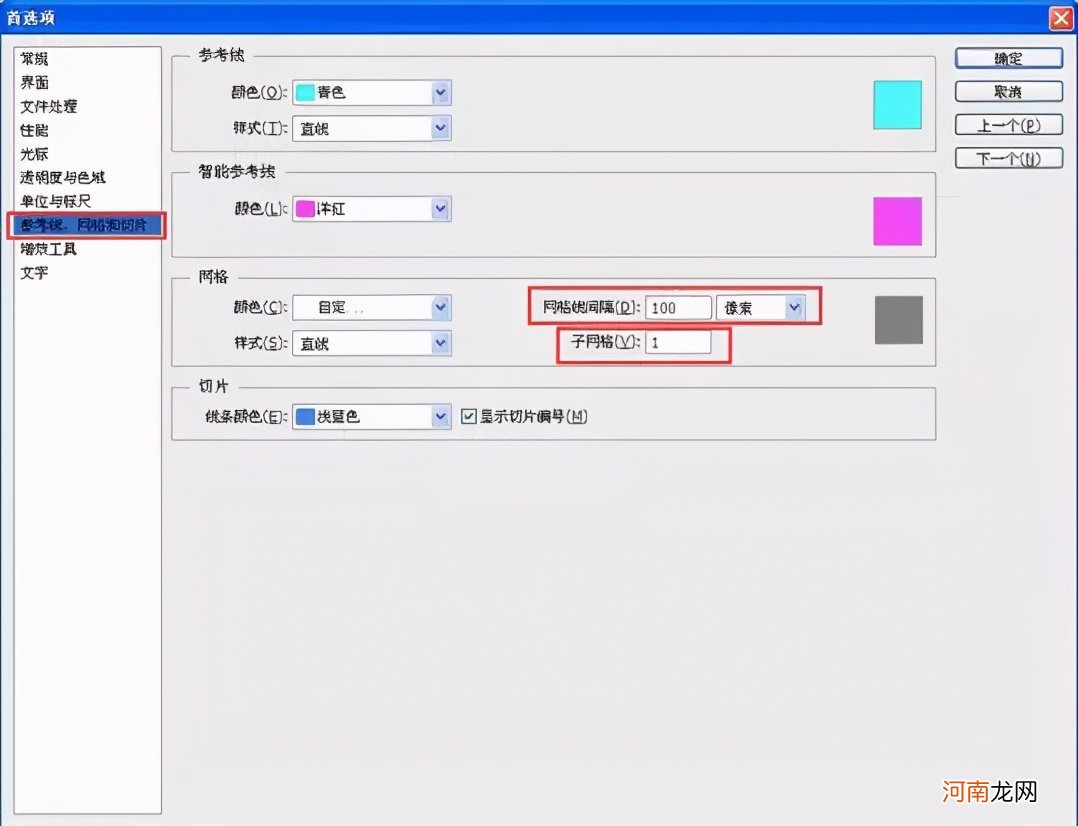
文章插图
第二步,如果ps中找不到网格显示的话,我们还可以点击视图下面的显示,选择网格就可以啦 。
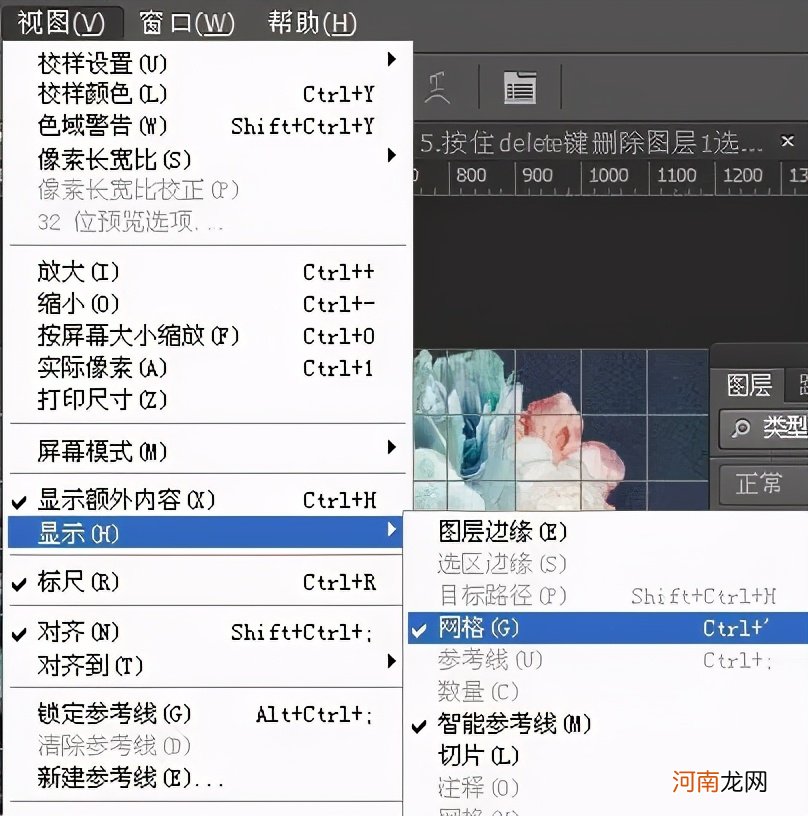
文章插图
这个是效果

文章插图
第三步,我们需要新建一个新的图层,颜色填充白色 。
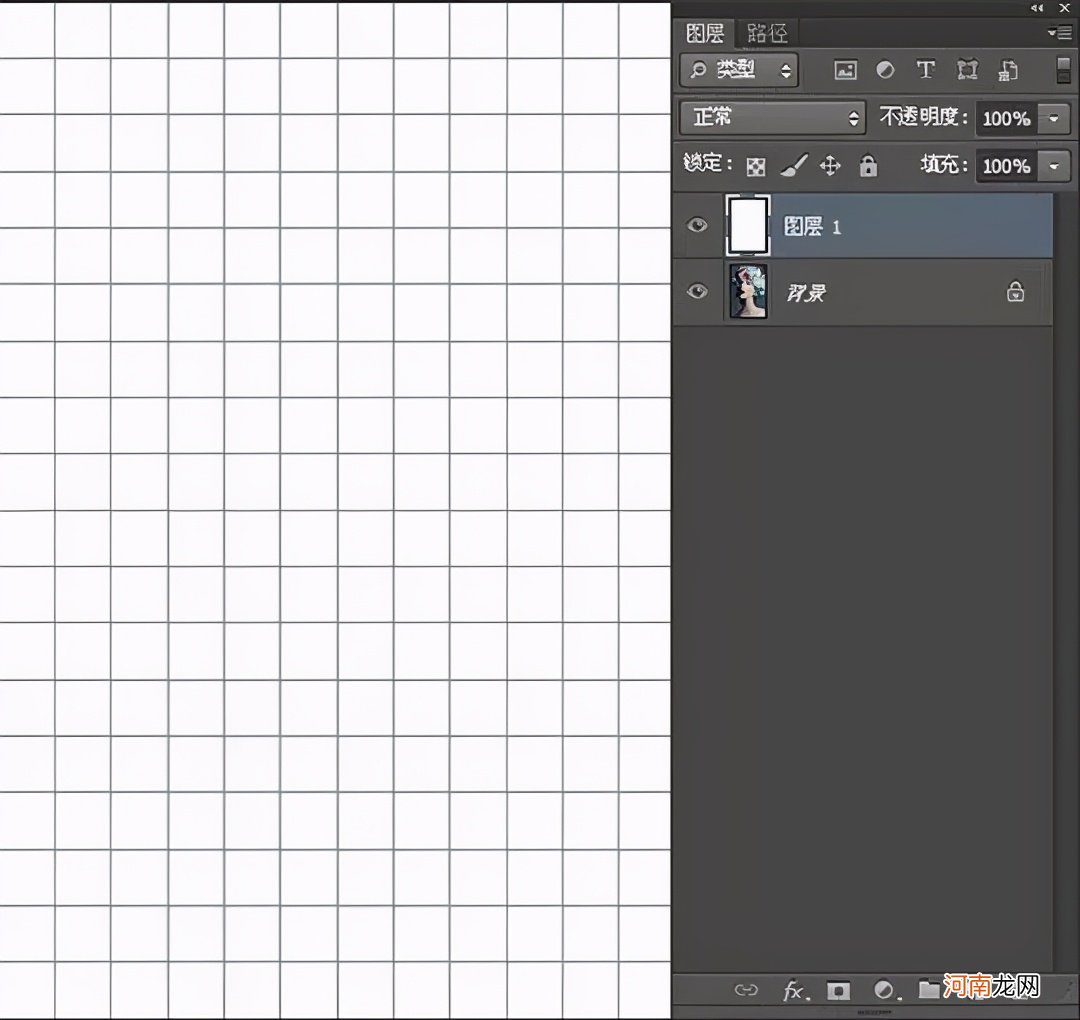
文章插图
第四步,我们可以依次的用单行选框与单列选框,我们可以按住SHIFT键把各行各列都给框选出来 。
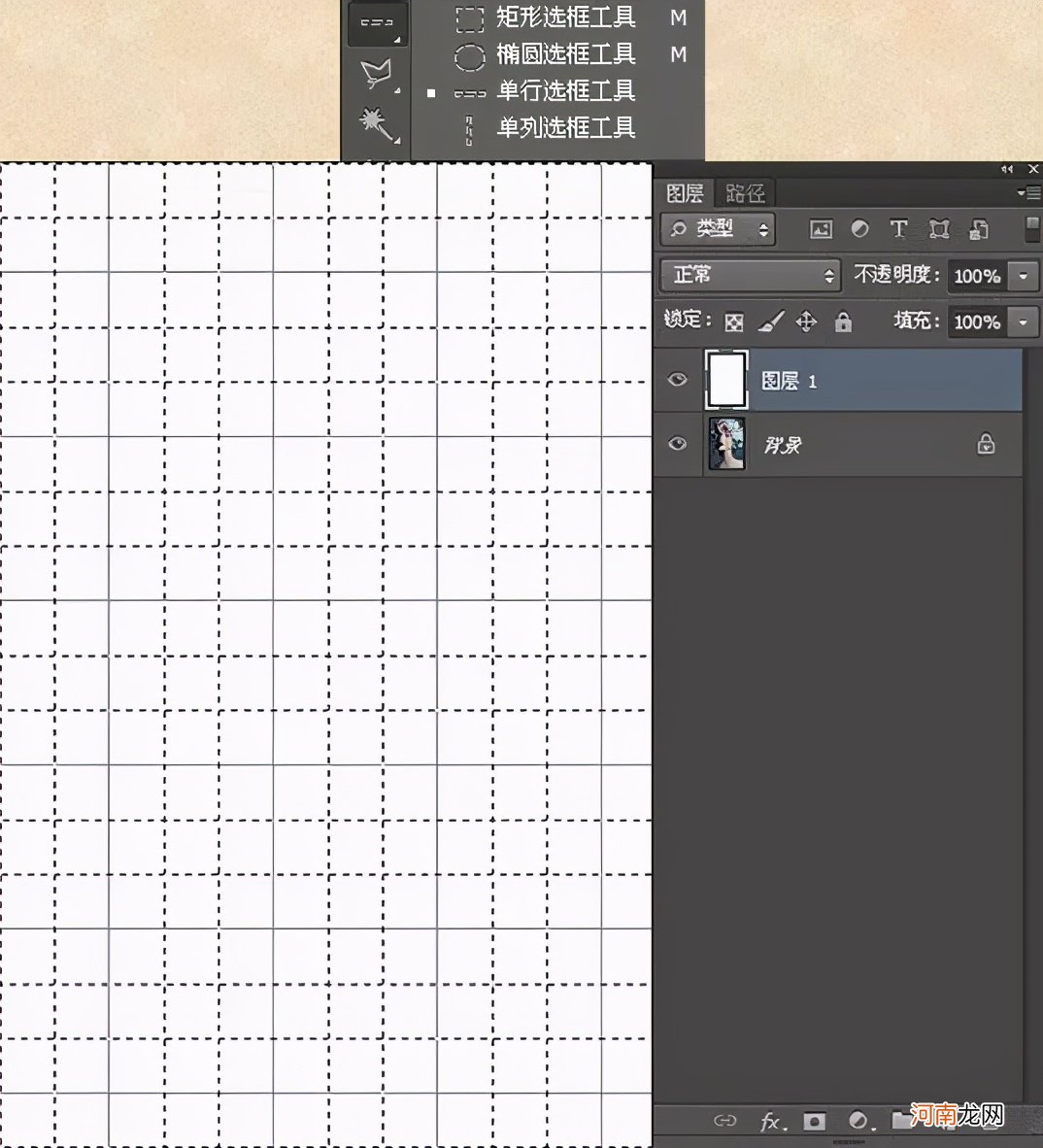
文章插图
第五步,我们可以删除掉图层一中的一些内容,只是我们不能取消现在的选区 。
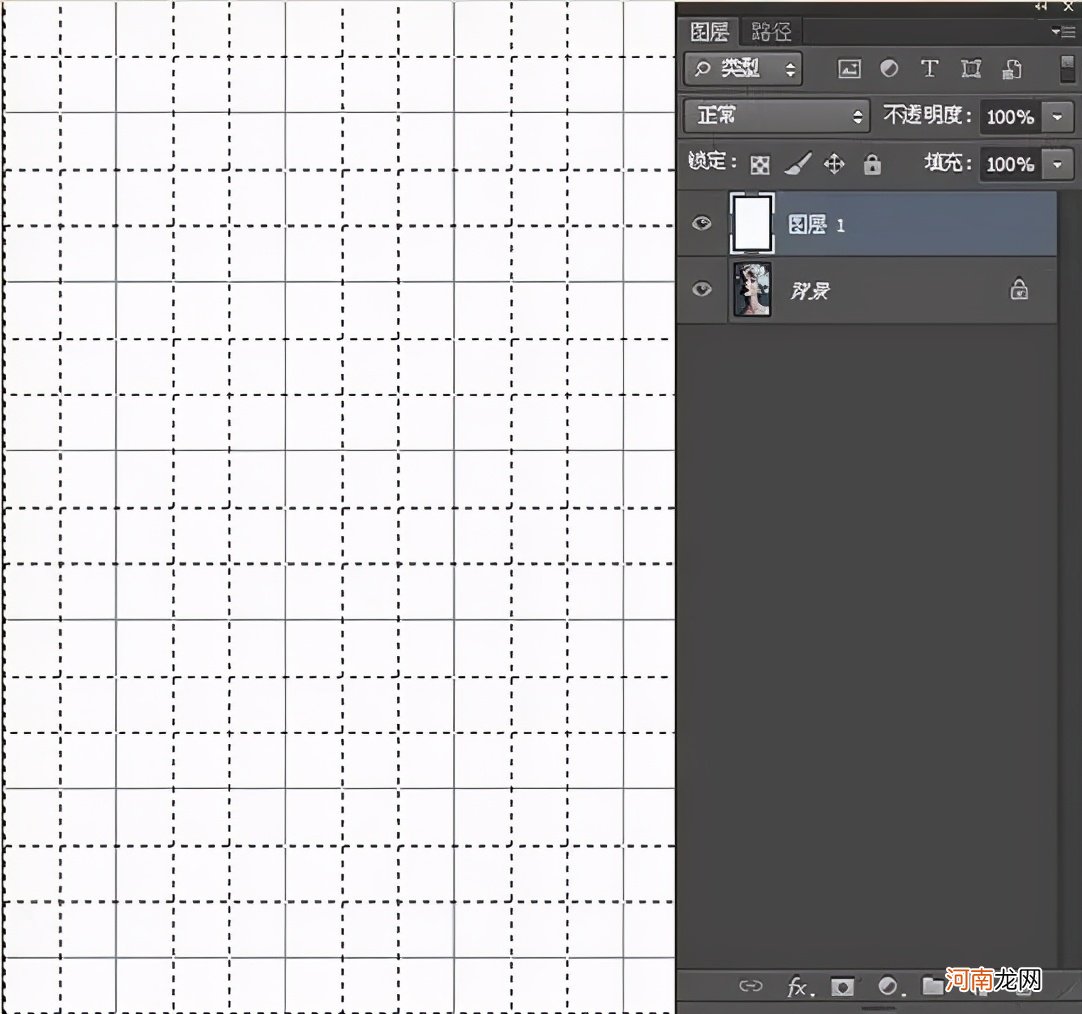
文章插图
第六步,这个时候我们要再新建一个图层,我们可以把选区给填充上白颜色,其实我们这样是想给照片增加网格线的效果 。
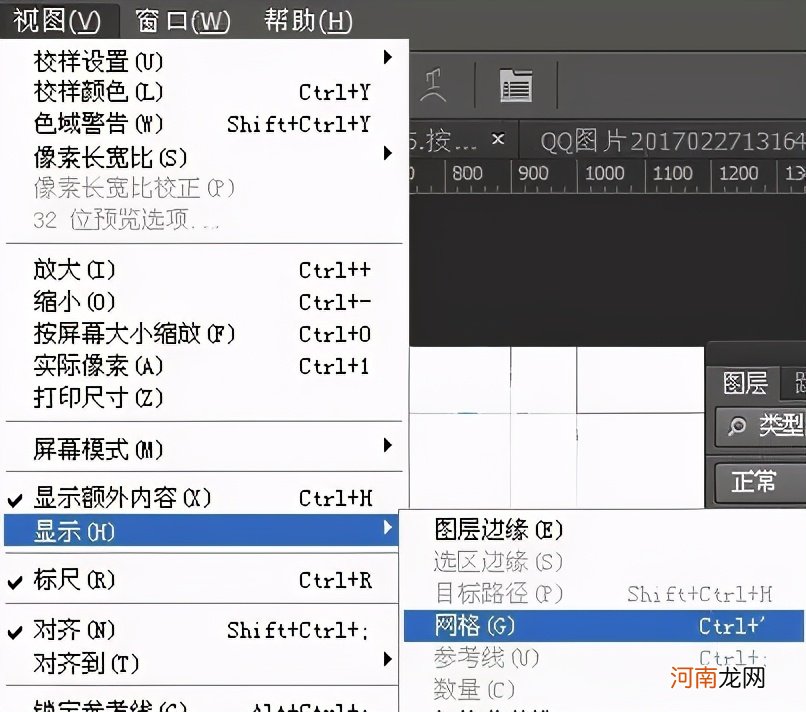
文章插图
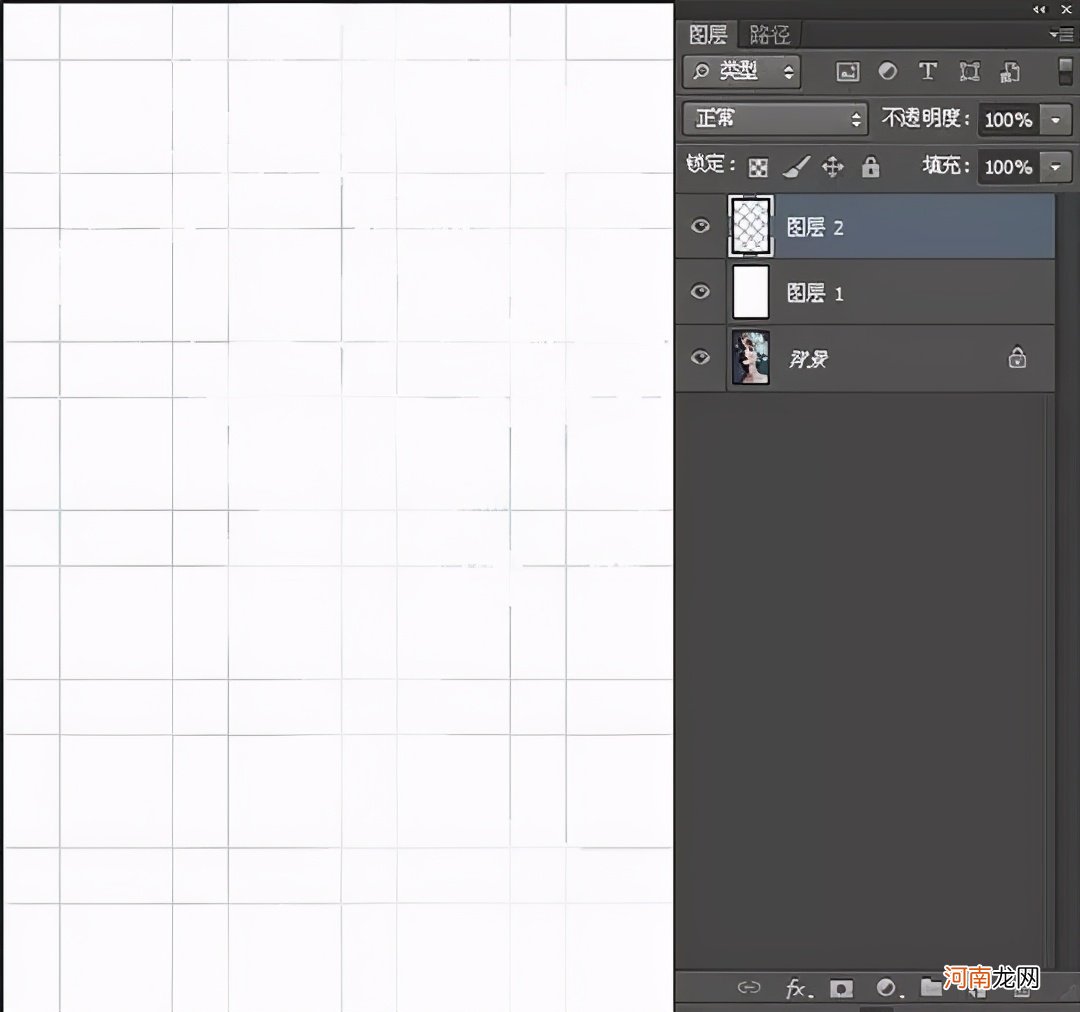
文章插图
第七步,我们需要给图层一运用蒙版http://www.16xx8.com/tags/38847/工具,可以按住ctrl+i选择反相 。

文章插图
第八步,我们可以在图层一上面运用魔棒把已经变成白色的地方给框选出来,接着我们在蒙版上面填充上白色就可以啦 。

文章插图
第九步,我们可以运用色相饱和度来调整一下整体,对于色相、饱和度和明度可以好好地调整一下 。
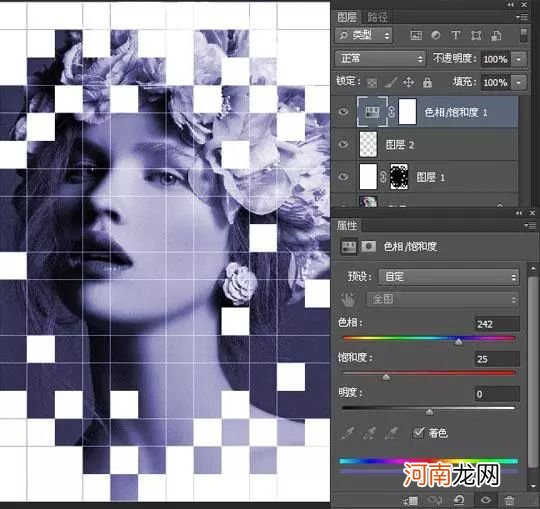
文章插图
我们可以按ctrl+I可以把色相与饱和度的蒙版给反相CTRL+I将色相和饱和度的蒙版反相 。

文章插图
这个时候我们再选择图层一,可以运用魔棒选择我们需要变化的那些色块区域,可以按住shift对选区做多选的操作 。

文章插图
这个时候我们再到色相饱和度的那个图层,我们点击一下蒙版工具,可以填充白色,这个时候蓝色的色块变显现出来啦 。
- mov转换mp4格式 mov格式怎么转pdf
- ps怎么设计渐变色背景 ps文字渐变色怎么做
- 怎样把微信朋友圈清空 怎么一次性删除朋友圈的全部内容
- vivo屏幕花屏怎么回事 vivo手机花屏是怎么回事
- sjqy钢筋符号字体怎么安装CAD sjqy钢筋符号字体怎么安装
- 交管12123显示锁定怎么回事 交管12123被锁定怎么办
- 查找车子定位的软件 手机怎么定位自己车的位置
- 怎么定位找人不被对方知道 如何查手机定位不让对方知道
- ps怎么使用图层蒙版 蒙层的使用方法
- 英文黑体字怎么打 怎样打特殊黑体英文字母
