大家好我们这一节课接着讲photoshop软件新建图层 , 我们在设计作品时 , 就可能会使用很多图层 , 我们接下来会用几节课来讲 。
首先我们打开软件 , 新建图层 。
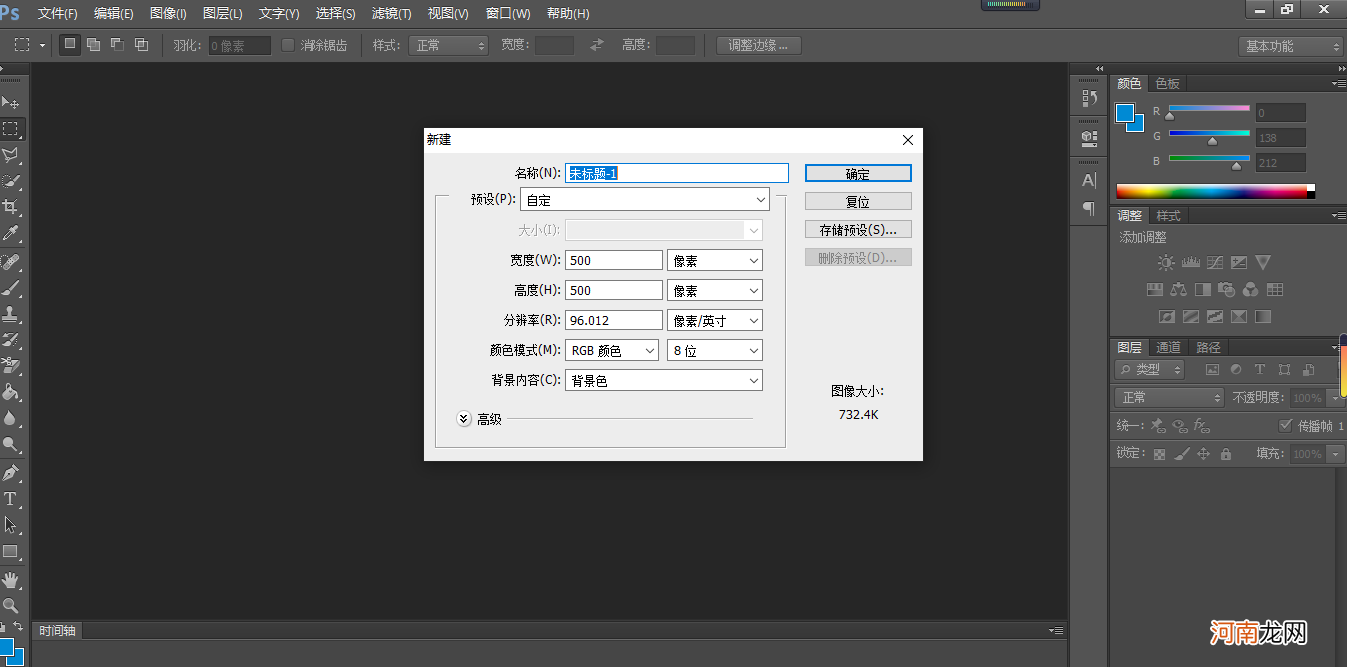
文章插图
大小随意设置 , 然后点击确定!
【ps怎么新建空白图层 ps图层怎么填充颜色】
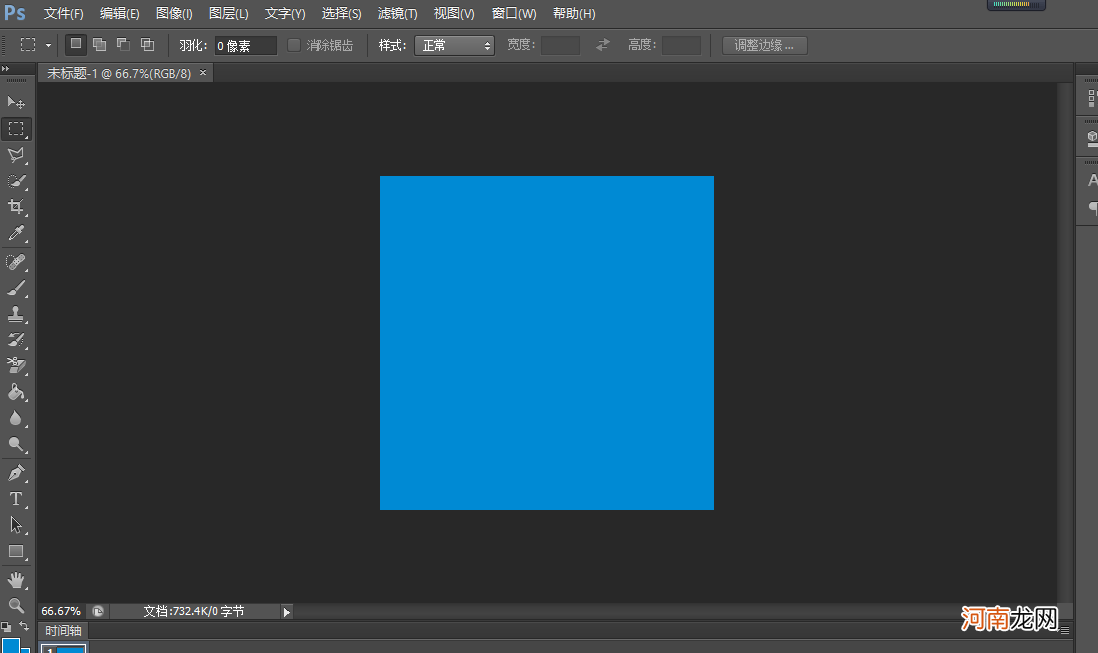
文章插图
如果新建图层是这样 , 我们把鼠标左键按在未标题上拖动 , 图层就拖动了!
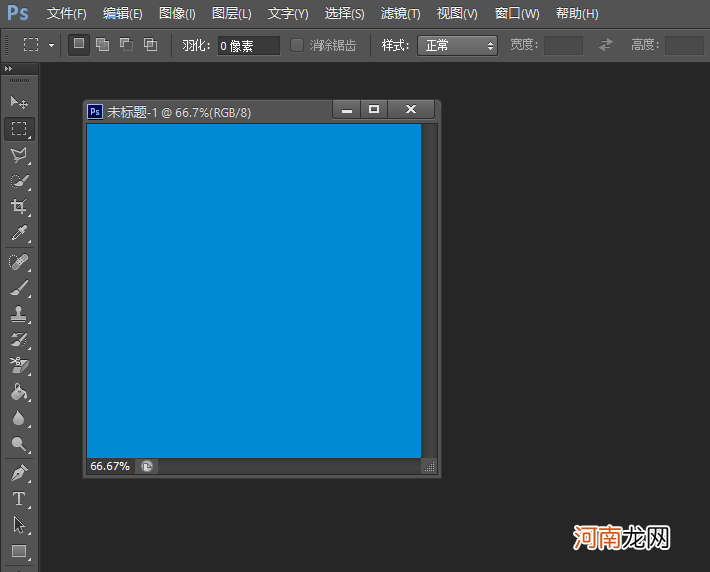
文章插图
我们根据现在填充的图形来设计作品 , 我们鼠标左键点击右边的颜色模板 , 弹出对话框 , 我们在里面更改颜色 , 我们鼠标左键点击颜色版本 , 随意位置 , 我们喜欢什么颜色 , 我们就点击确定!
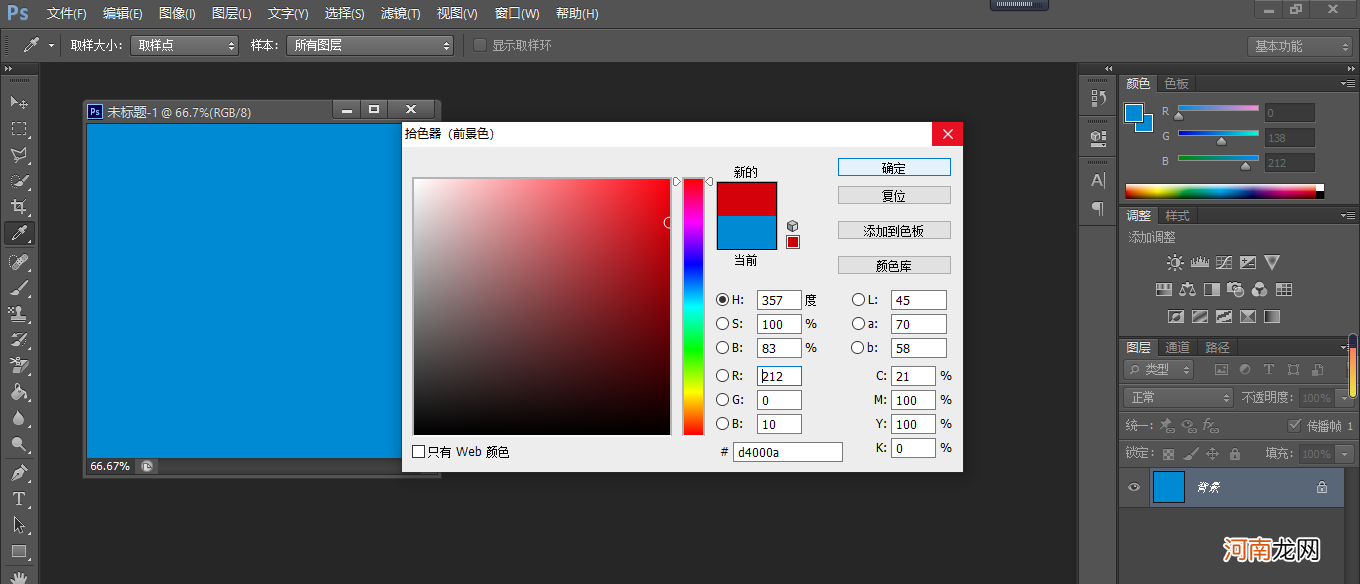
文章插图
更改颜色的效果!
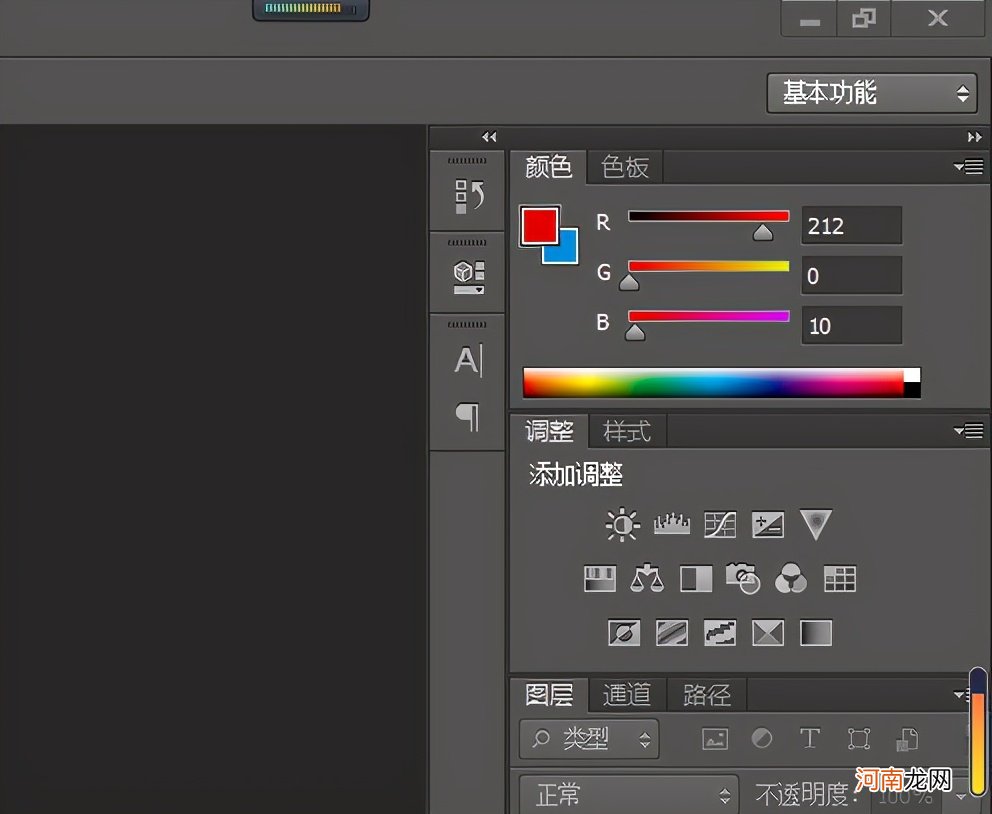
文章插图
接下来我们就开始操作了 , 我们选择矩形选框工具 , 画一个矩形!
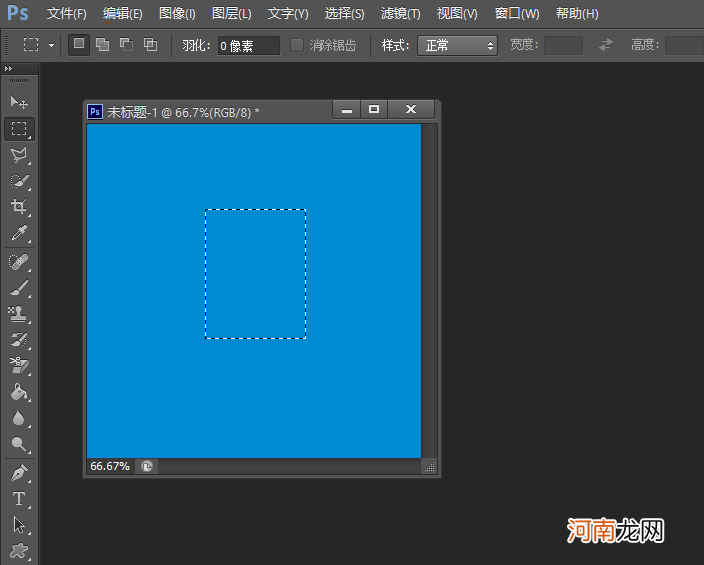
文章插图
然后我们选择填充颜色 , 按住alt+deiete填充颜色!
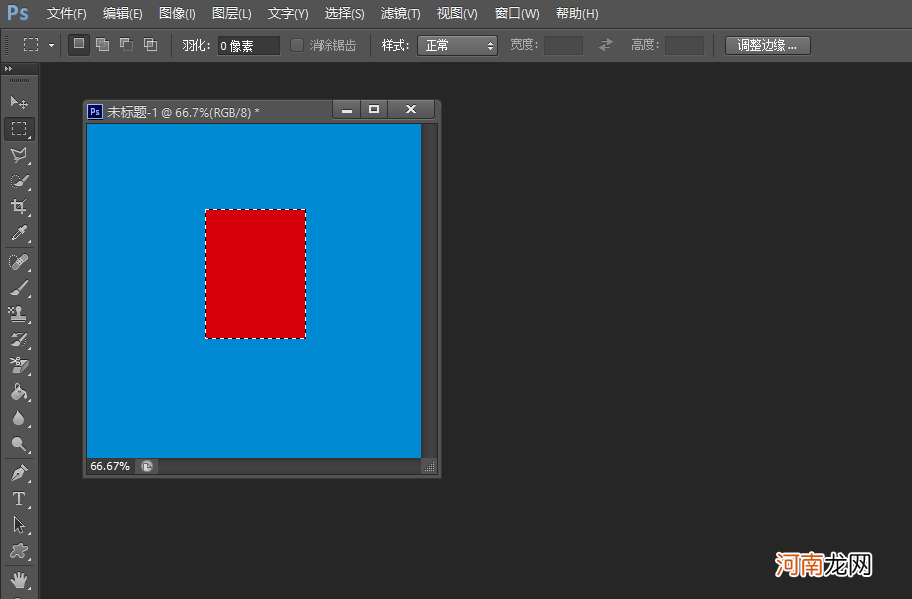
文章插图
填充颜色 , 我们按住ctrl+d取消选区 。
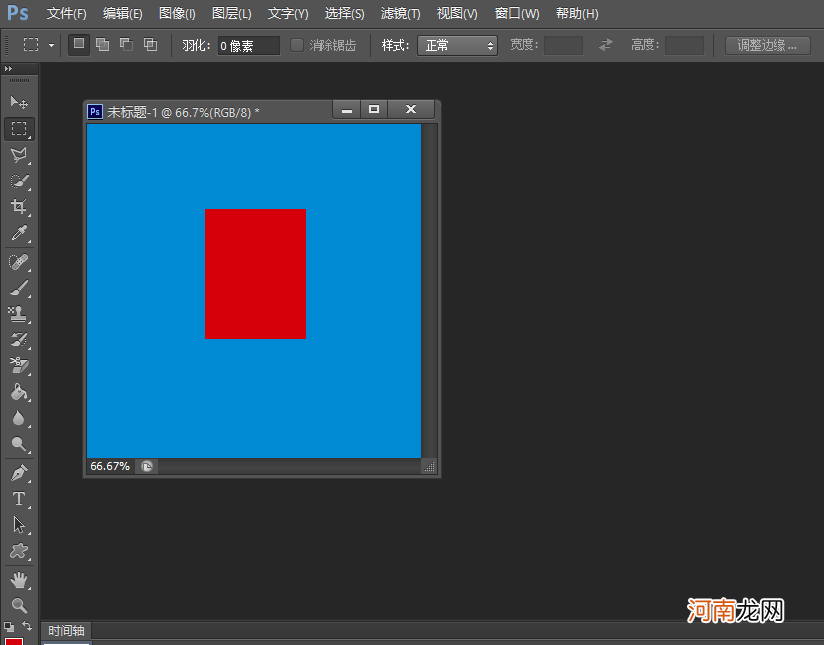
文章插图
如果我们要修改红色图片区域此时我们就无法修改了 , 因为红色和绿色都在同一个图层 , 我们修改颜色在填充时 , 就会全部填充了 。
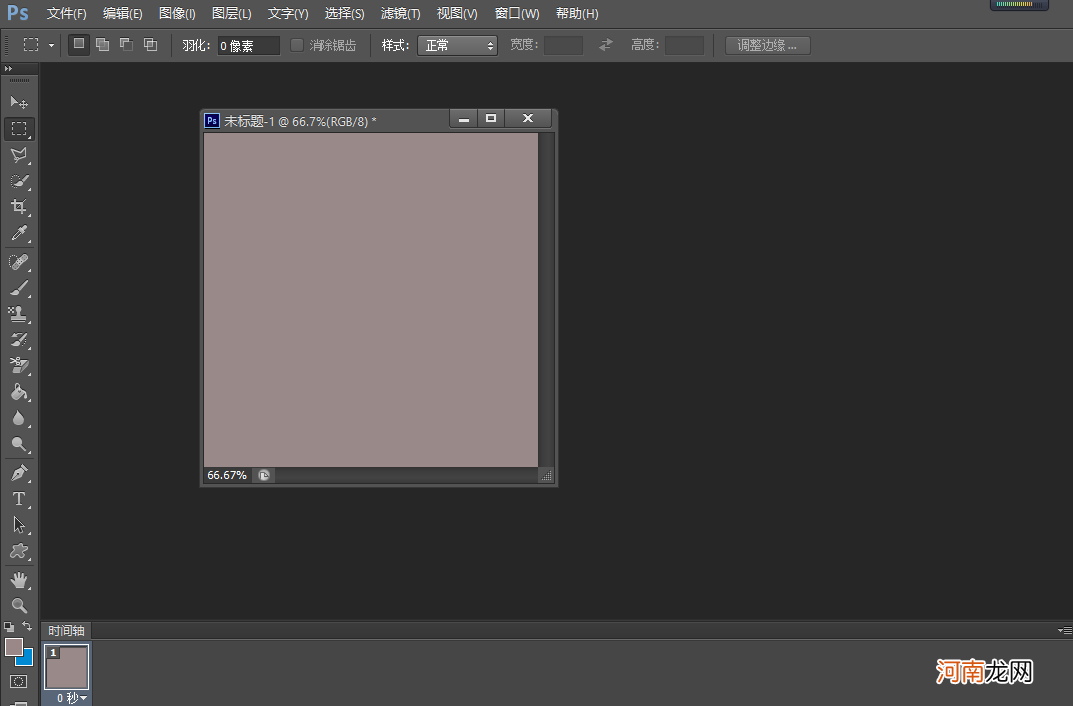
文章插图
无论我们用什么工具修改 , 因为是同一个图层都会全部改动! , 这是我们要修改 , 就必须新建图层!
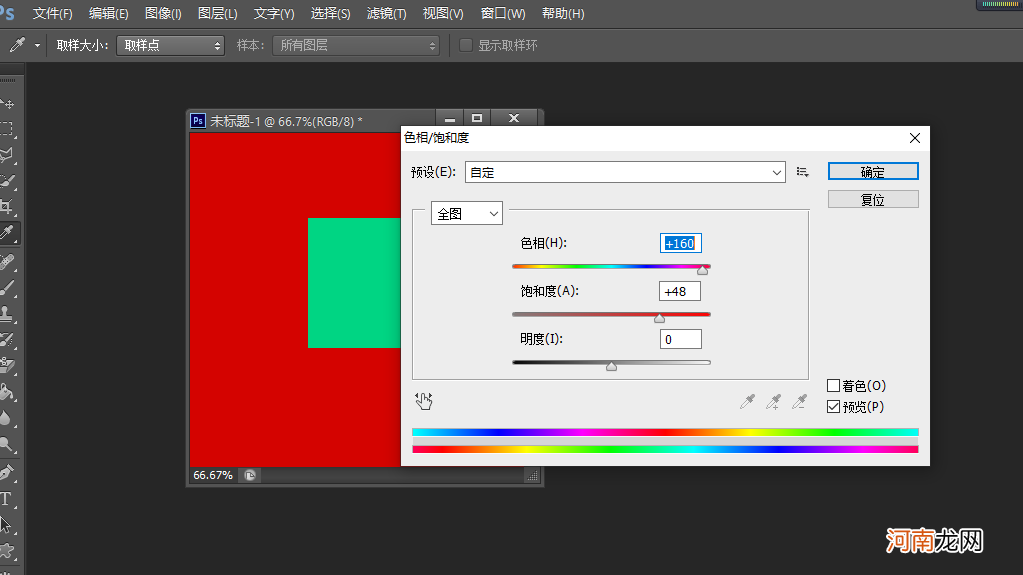
文章插图
因此我们要新建图层才能避开其他图层被改动 , 我们在图层通道最下方倒数第二个鼠标点击新建图层!
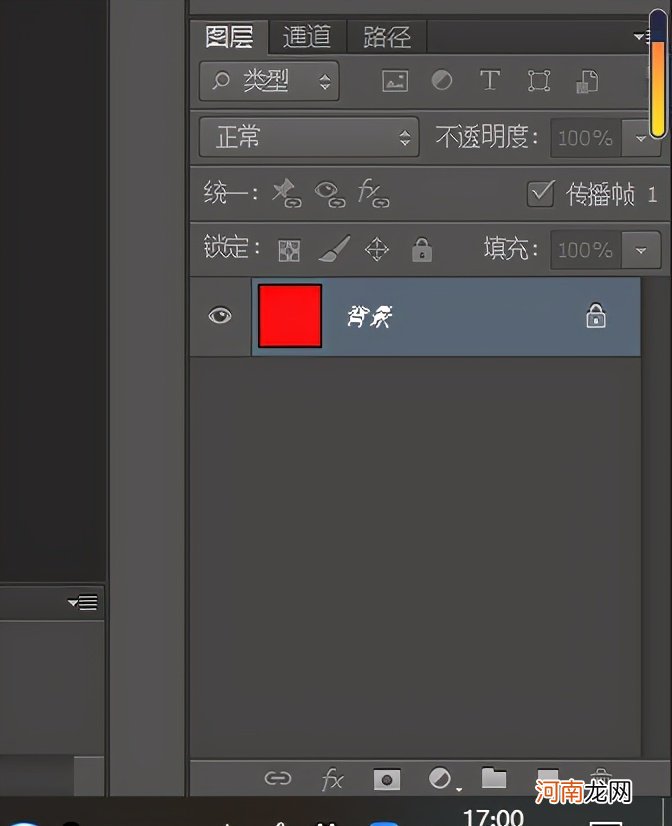
文章插图
这是新建图层的效果!
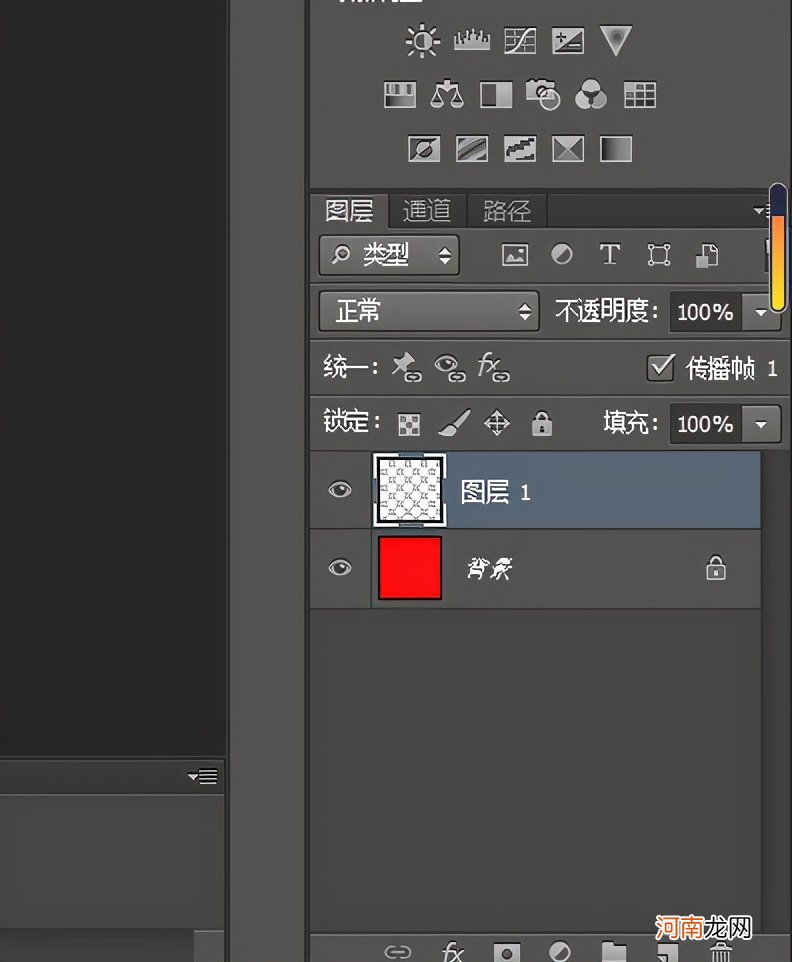
文章插图
接下来我们就在图层1里操作 , 操作后的效果 , 现在我们如果修改椭圆形 , 我们就不会动红色图层了!
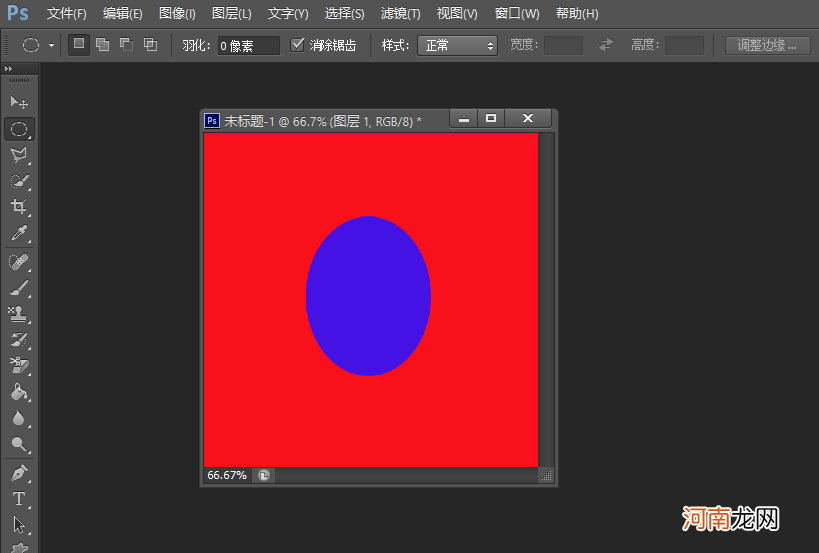
文章插图
我们利用菜单栏的滤镜 , 渲染 , 云彩 , 这时我们看到红色图层被覆盖了 , 我们看到图层旁边看到一个眼睛 , 我们鼠标左键点击之后就隐藏图层1 也看到红色图层了!
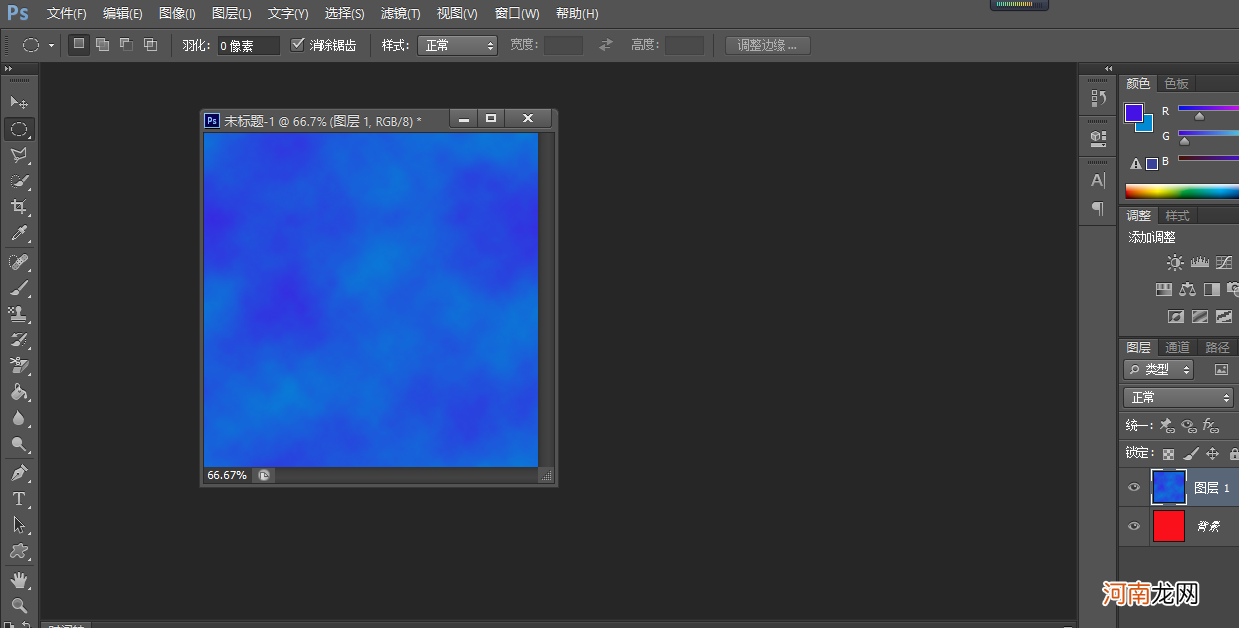
文章插图
红色图层效果 , 虽然绿色图层眼睛被关了 , 我们依然可以看到图层下方的绿色图层!
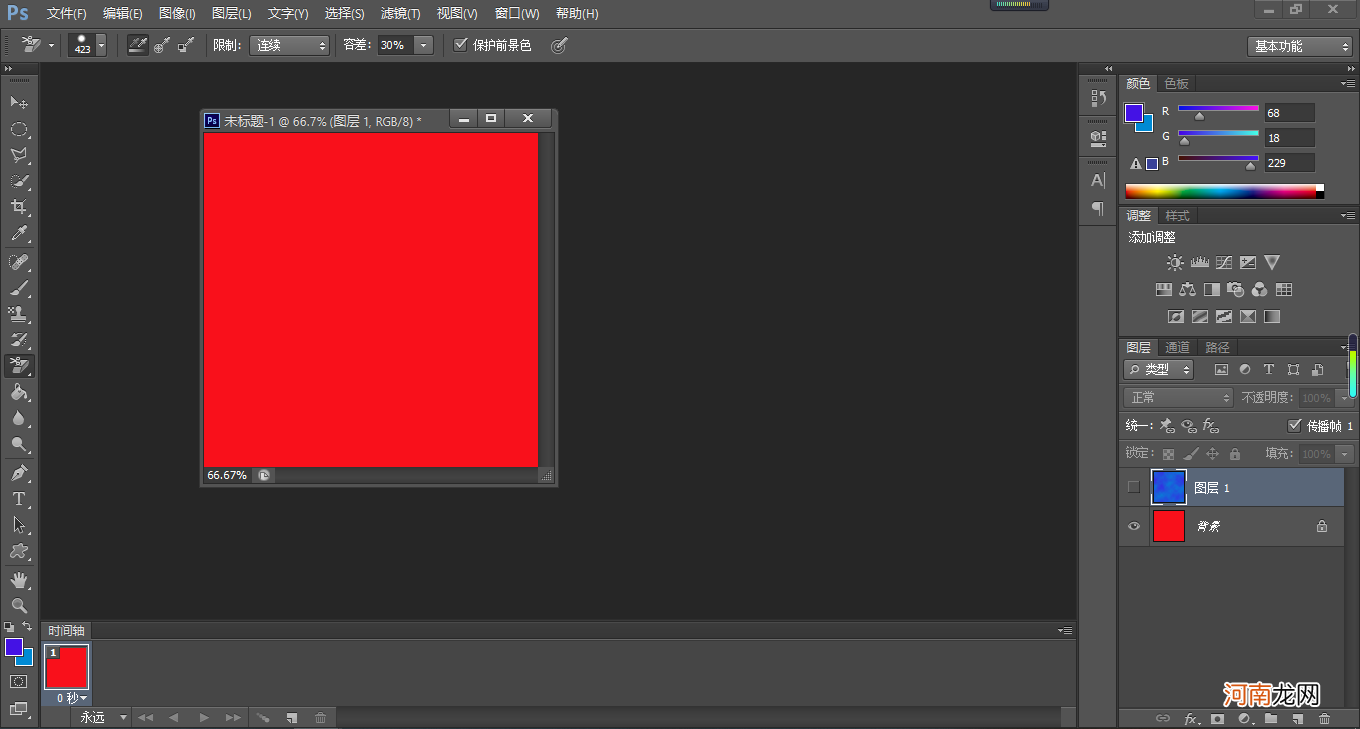
文章插图
这节课就到这里了 , 我们下一节课接着讲 , 谢谢大家的支持和鼓励!
作者原创 , 喜欢的小伙伴可以点击!

文章插图
- ps做的图怎么变表情包 ps怎么做gif动图表情包
- 商业市场调研怎么做 市场调研的四个步骤
- 变频器能带普通电机吗 普通电机怎么用变频器控制
- 怎么知道女朋友微信跟谁聊天 微信怎么看对象跟别人聊天
- 怎么偷偷远程查看别人微信 怎么查找微信删除的聊天记录
- gre英文地址怎么写 gre写作分享
- 和平精英怎么进行实名认证修改 和平精英怎么进行实名认证
- pdf是什么格式 图片怎么制作成pdf文件
- 不需要对方同意怎么定位他的手机 微信怎么定位好友位置
- 清楚口香糖污渍 怎么去除口香糖污渍
