步骤 4.选择系统,该工具将检查系统并修复它发现的问题或为您提供建议 。
步骤 5.之后,重新启动计算机并查看错误是否消失 。
解决方案 6. 运行系统还原
步骤 1.将Windows安装CD/DVD连接到计算机并从安装介质启动PC 。
步骤 2.然后转到“修复您的计算机”>“选项选择”>“疑难解答”>“高级选项”>“系统还原”;
步骤 3.按照屏幕上的说明对Windows 10中的磁盘启动失败进行故障排除 。
解决方案7.重新安装Windows系统
如果六种方案都不起作用,则可能需要重装系统,安装还需要Windows安装介质 。
步骤 1.将Windows安装介质连接到PC并从数据介质启动计算机 。
步骤 2.在Windows安装程序中,单击“立即安装” 。
步骤 3.输入您的许可证或跳过此步骤 。
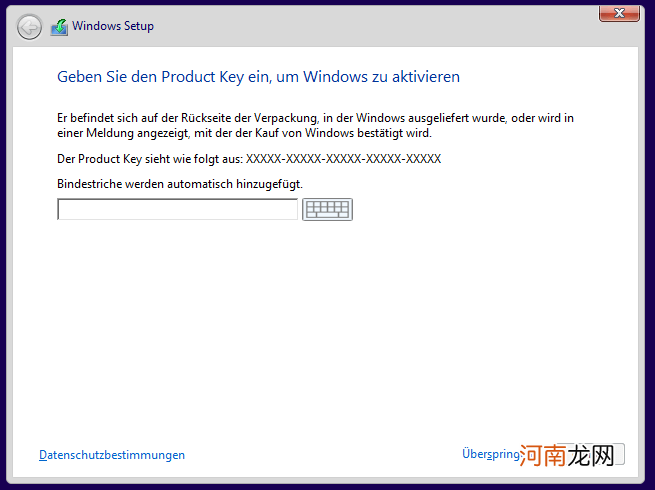
文章插图
步骤 4.选择自定义:仅安装Windows(适用于高级用户) 。
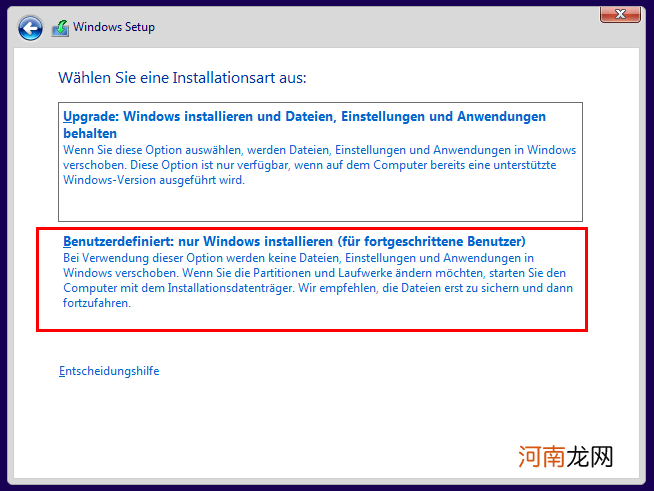
文章插图
步骤 5.擦除存储Windows和系统文件的驱动器以创建未分配的空间并重新安装Windows 。
步骤 6.等待安装,之后,您可能需要重新下载并安装一些应用程序 。
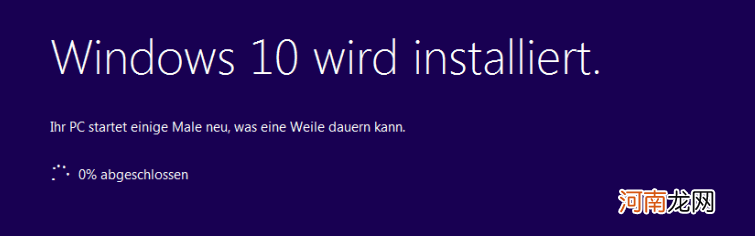
文章插图
在Windows10 上修复后恢复丢失的数据
修复此错误后,您可能会发现某些数据丢失了 。如果您遇到数据丢失并希望恢复硬盘上的文件,我们可以为您提供恢复解决方案 。首先您需要一个专业的数据恢复软件——易我数据恢复,再进项下载安装并按照以下步骤长治进行数据恢复 。此解决方案也适用于恢复外部硬盘驱动器上丢失的数据 。
1.选择扫描全盘
点击软件右上角“找不到扫描位置”选项,选择需要扫描的磁盘,点击“扫描” 。
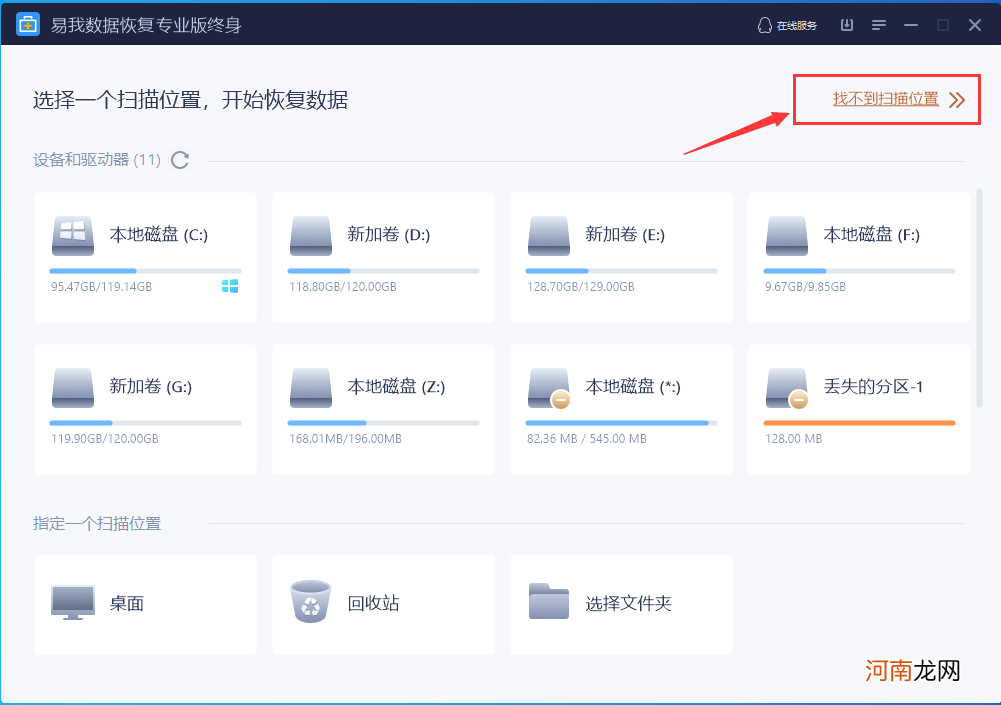
文章插图
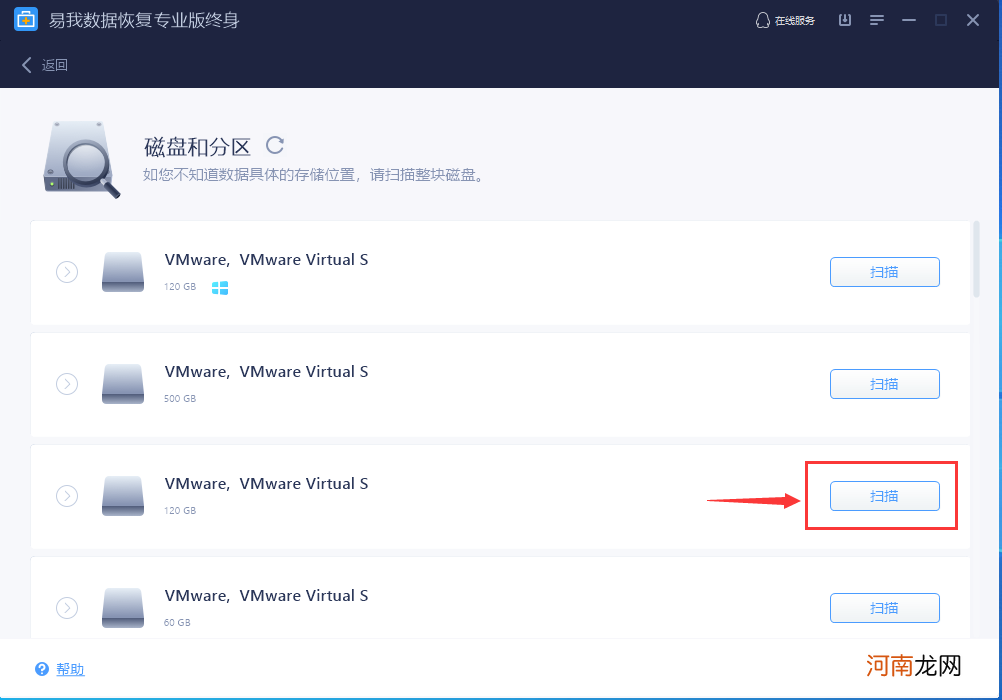
文章插图
2.预览文件内容
找到文件之后,右键文件,选择“预览”功能 。
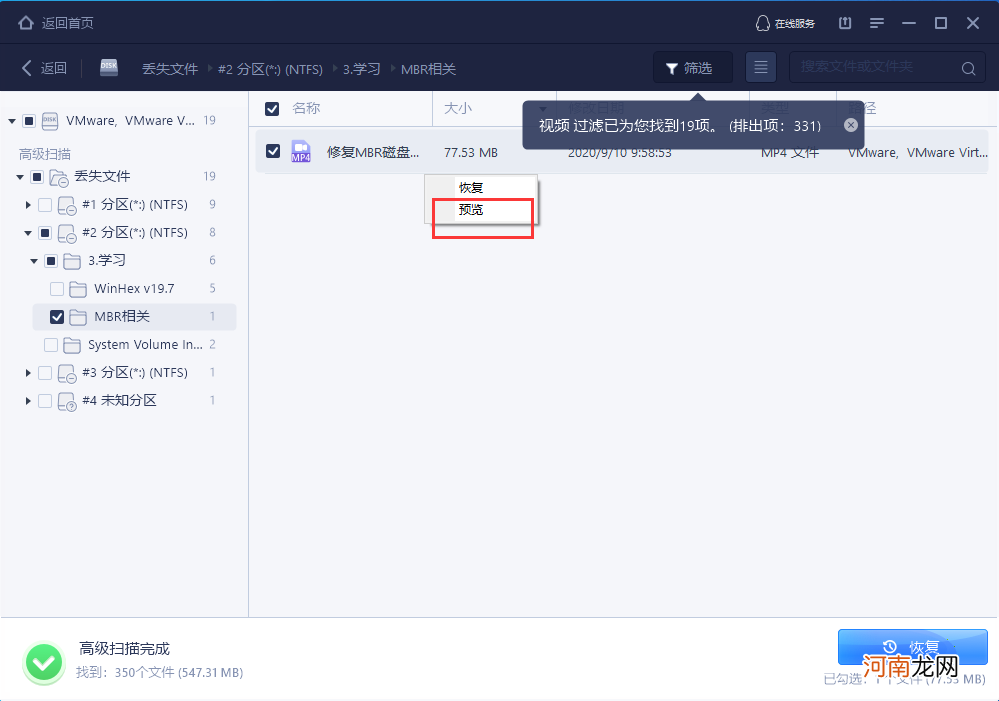
文章插图
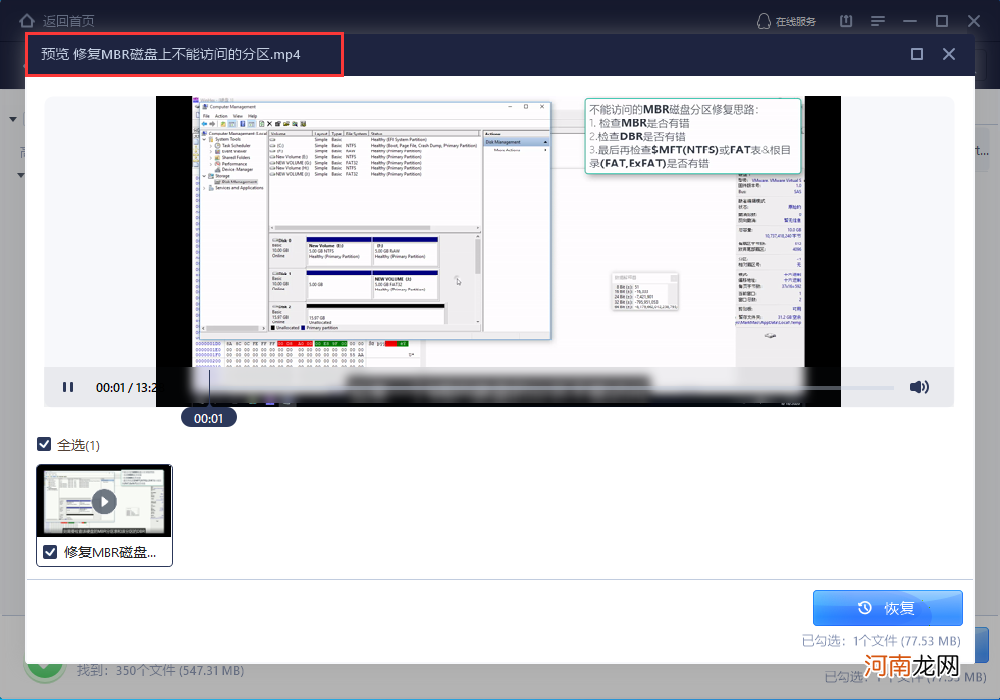
文章插图
3.勾选文件恢复
在上一步骤预览文件没有问题,这时候我们就可以勾选需要的文件进行恢复啦,切记不要将数据保存回源盘哦,防止覆盖丢失数据,导致丢失数据彻底无法恢复!
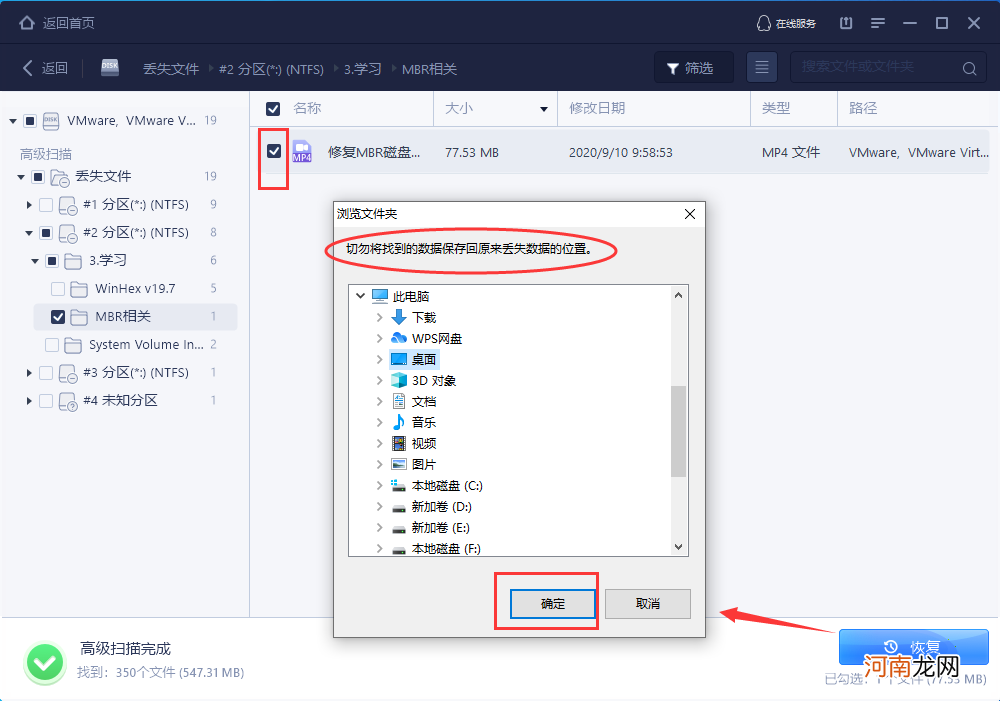
文章插图
- 人参果皮可以吃吗怎么吃 人参果生吃怎么吃要削皮吗
- 虚空魔石碎片怎么合成虚空魔石 虚空魔石碎片有什么用
- 小厨宝是什么东西,怎么使用? 小厨宝是什么
- 服务器如何恢复数据 服务器数据怎么恢复
- win7如何设置电源管理 WIN7怎么设置高级电源管理
- 苹果手机摄氏度符号 苹果手机摄氏度的符号怎么打
- 英雄联盟激活码怎么得到 英雄联盟手游激活码
- youtube打不开怎么办 youtube官网app下载
- 怎么样把pdf变成word 怎样做pdf文件
- ps线稿怎么提取 ps将手绘原稿变成线稿
