chkdsk工具怎么修复硬盘 磁盘修复软件
您是否收到过“磁盘启动失败,插入系统磁盘并按回车键”之类的错误消息?我们可以为您提供七种有效的解决方案,以帮助您修复Windows 10中的磁盘启动失败并在修复后恢复丢失的数据 。
关于Windows系统下的“Disk Boot Failure”错误
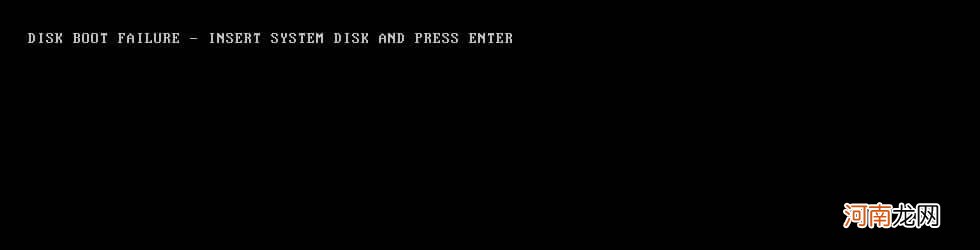
文章插图
Windows启动时经常会出现“Disk Boot Failure, Insert System Disk and Press Enter”错误 。如果用户在Windows 10下无法正确排查磁盘启动失败,此错误会导致许多其他问题,例如黑屏、系统崩溃和总是挂起启动过程 。什么导致启动错误?我们列出了三个主要原因 。
#1. BIOS 启动优先级不正确
这是这个错误的主要原因 。如果启动优先级不正确,计算机也将无法正常启动 。如果您的PC中插入了另一个启动盘,则可能会出现此错误 。
#2. 数据线有问题
有问题的数据线也会导致这个错误 。如果数据线有缺陷,读/写错误也会干扰充电过程 。
# 3. 系统驱动器有问题
如果硬盘损坏、崩溃或受到病毒攻击,您也将无法正常启动 PC 。
如果您刚刚遇到问题,首先要做的是检查电池或电源 。之后,您可以开始修复 。
解决方案 1. 检查连接的设备
过去几天您是否将外部硬盘驱动器或其他驱动器连接到PC?拉出这些磁盘 。只让您需要的设备连接到PC 。然后重新启动计算机,检查计算机是否可以正常启动 。
解决方案 2. 检查启动优先级
检查是否有另一个启动盘连接到带有PC的计算机 。如果PC上连接了两个可启动驱动器,您可以拔出其中一个或更改以下顺序 。
步骤 1.重新启动计算机 。
步骤 2.按Esc、Del、F2、F8、F10或F12打开PC上的BIOS 。
步骤 3.转到“启动”选项卡并将您想要的驱动器移动到第一个位置 。
步骤 4.保存更改并重新启动计算机 。
注意:以下解决方案需要Windows安装介质 。如果您没有安装介质,请先准备一个U盘 。从Microsoft网站下载安装文件并将其安装在驱动器上,将驱动器连接到PC,然后按照步骤操作 。
解决方案 3. 运行CHKDSK命令
硬盘故障也会导致“磁盘启动失败”,因此,您可以使用CHKDSK命令修复硬盘驱动器 。
步骤 1.从安装介质启动PC并选择语言、时间和键盘,然后继续这个过程 。
步骤 2.单击“计算机修复选项” 。
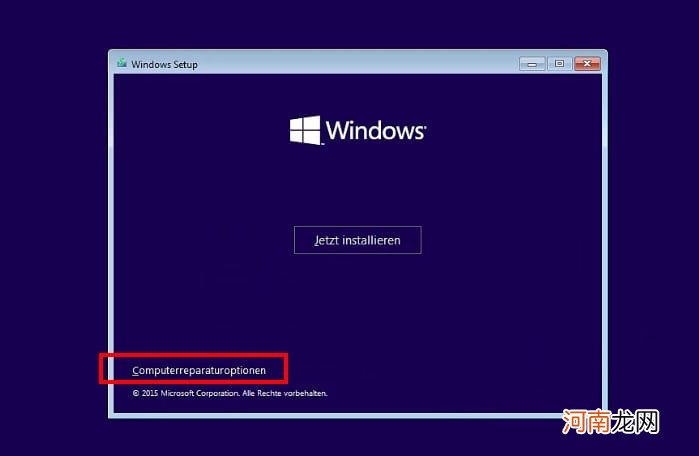
文章插图
步骤 3.对于选择选项,请转至疑难解答>高级选项>命令提示符 。
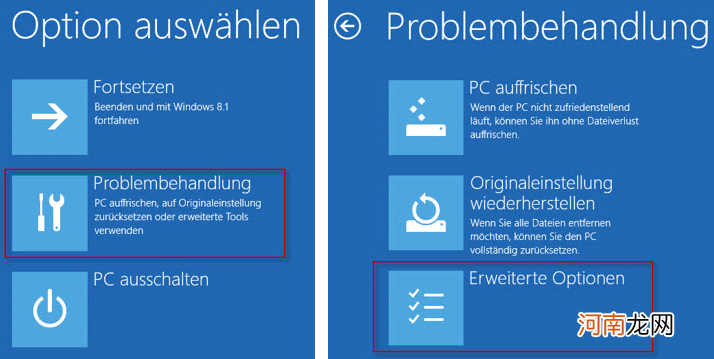
文章插图
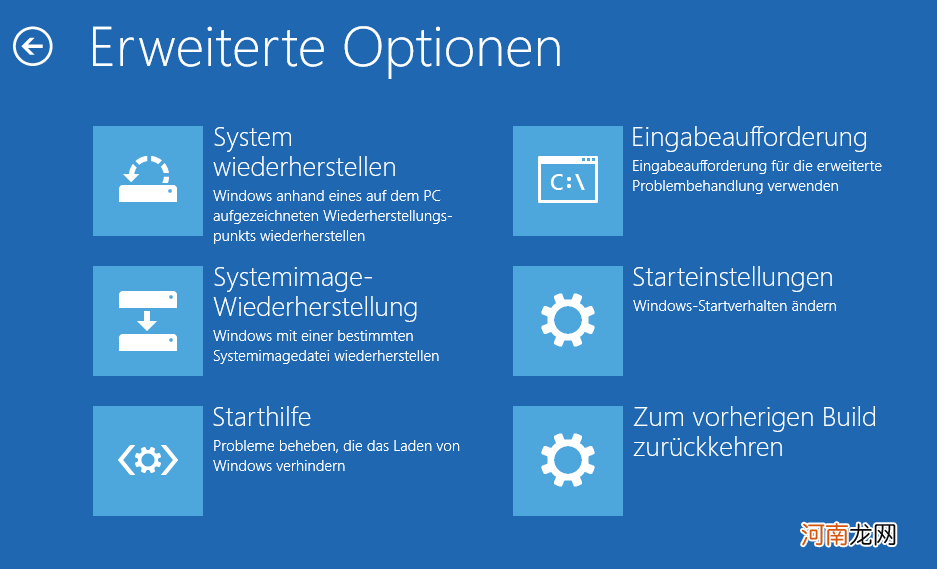
文章插图
步骤 4. 输入“ chkdsk C:/f ”并按Enter键 。将“ C: ”替换为将安装Windows的分区的驱动器号 。
该程序将检查磁盘并修复它发现的错误 。
解决方案 4. 修复MBR
您还可以通过命令提示符修复MBR 。
步骤 1.同时从Windows安装介质启动计算机,之后,只需按照解决方案3中的三个步骤打开命令提示符 。
步骤 2.输入以下命令,每次输入后,按 Enter 键,该程序将自动进行修复 。
bootrec / fixmbr引导记录/修复引导bootrec/rebuildbcd解决方案 5. 使用Windows启动帮助
步骤 1.同样从安装介质启动PC 。
【chkdsk工具怎么修复硬盘 磁盘修复软件】步骤 2.在Windows安装程序中,单击计算机修复选项 。
步骤 3.对于选择选项,请转到疑难解答>高级选项>启动帮助 。
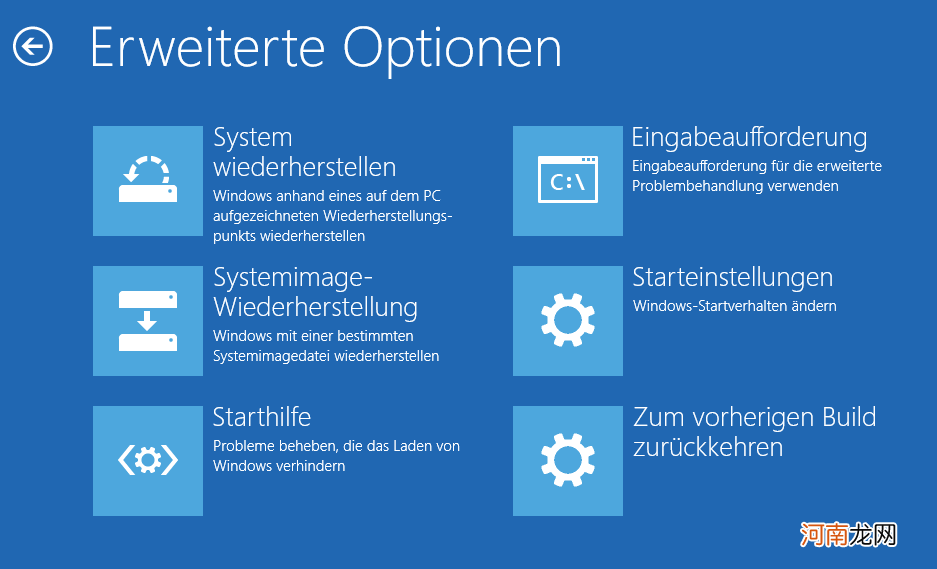
文章插图
- 人参果皮可以吃吗怎么吃 人参果生吃怎么吃要削皮吗
- 虚空魔石碎片怎么合成虚空魔石 虚空魔石碎片有什么用
- 小厨宝是什么东西,怎么使用? 小厨宝是什么
- 服务器如何恢复数据 服务器数据怎么恢复
- win7如何设置电源管理 WIN7怎么设置高级电源管理
- 苹果手机摄氏度符号 苹果手机摄氏度的符号怎么打
- 英雄联盟激活码怎么得到 英雄联盟手游激活码
- youtube打不开怎么办 youtube官网app下载
- 怎么样把pdf变成word 怎样做pdf文件
- ps线稿怎么提取 ps将手绘原稿变成线稿
八字精批2025运势命中贵人八字合婚


