此时画面中有4条线:两条虚线与两条实线,两条实线之间的区域,模糊度为零,保持着原有图片的清晰度;从实线到虚线的区域,是从清晰到我们所设定的模糊量之间,一个渐进模糊的过程;虚线以外的区域,就是按照我们所设定的模糊量进行模糊 。
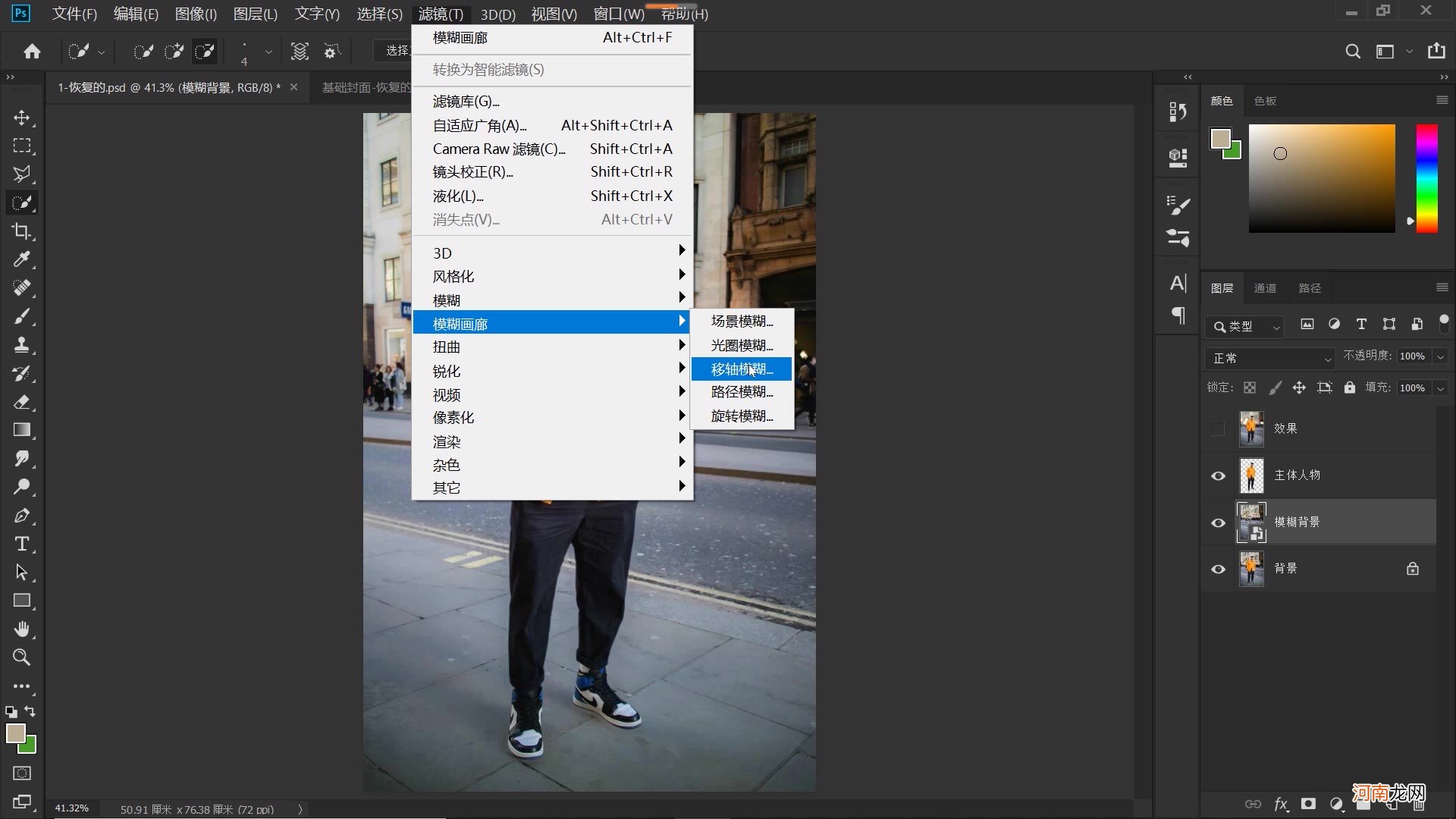
文章插图
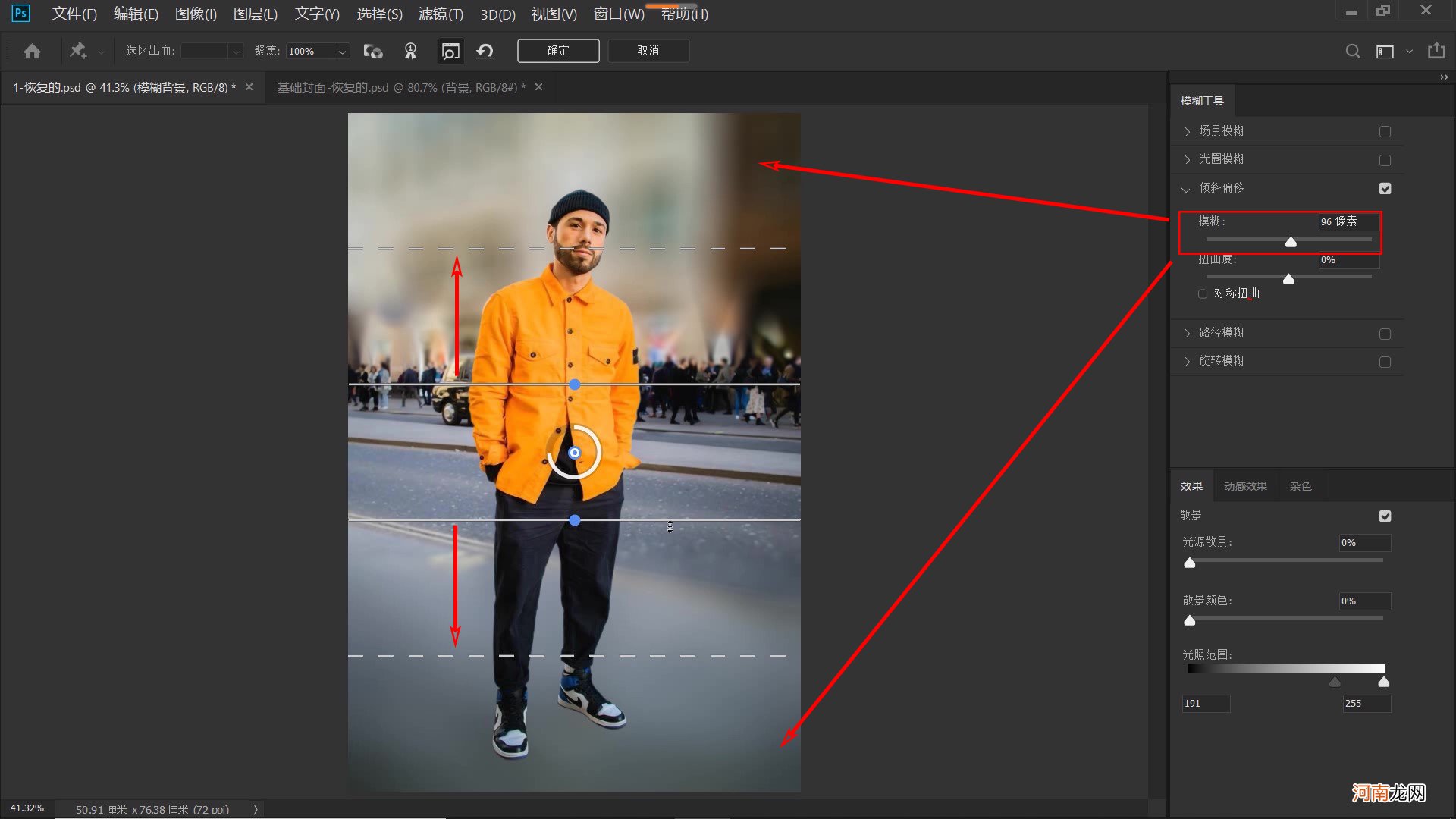
文章插图
当鼠标游离在实线或者虚线上时,光标会出现一个双向的箭头,此时,我们就可以调整,虚线与实线,实线与实线之间的距离,从而调整清晰与模糊的区域范围 。
当我们将光标放在实线范围之内,按住鼠标左键,我们可以上下、左右移动区域 。
当我们将光标放在实线区域之外,此时我们按住鼠标左键,就可以对区域进行旋转,本案例旋转至与马路的角度相吻合 。
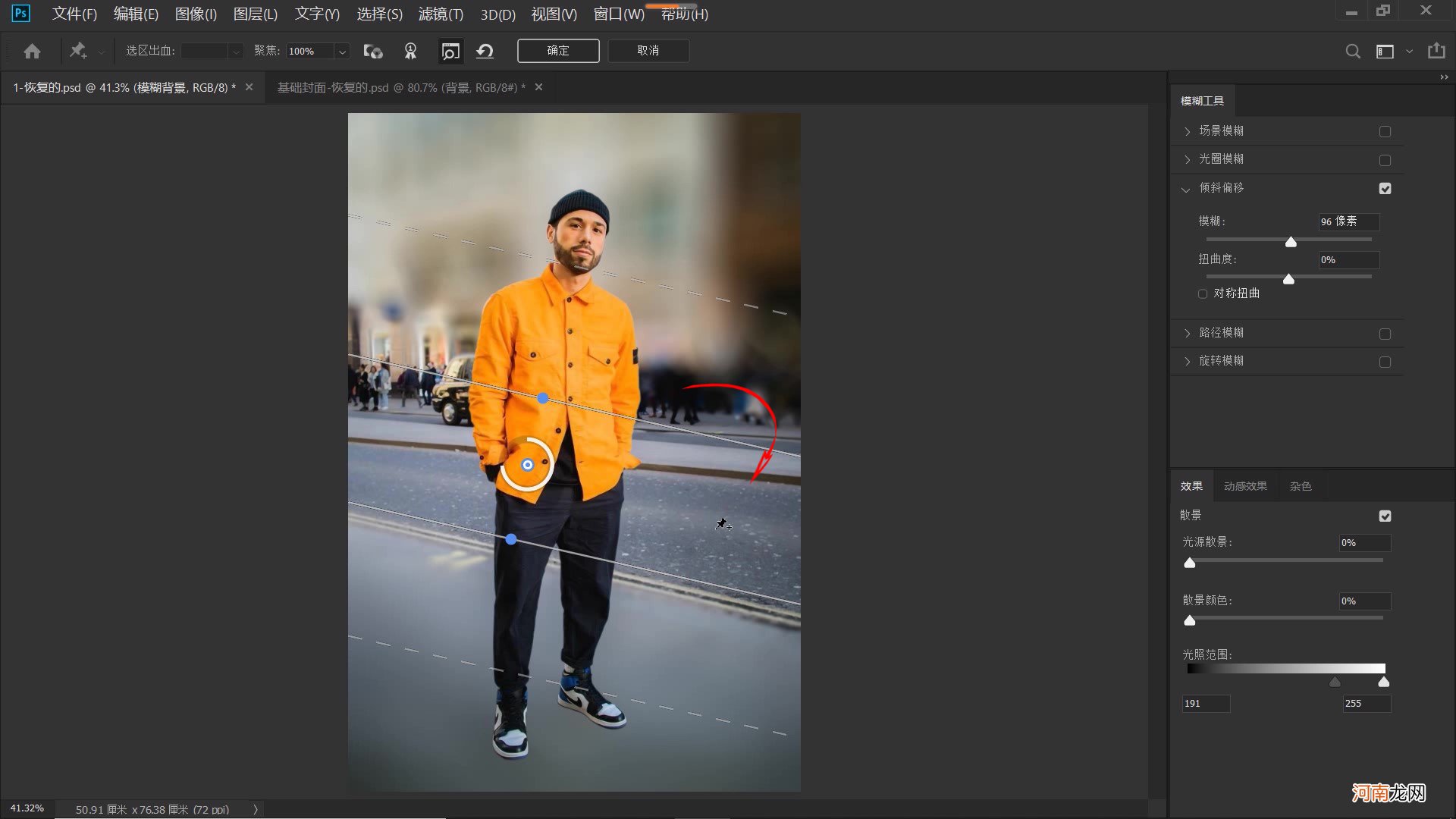
文章插图
2、好,了解了实线与虚线的工作原理,下面我们就来调整区域吧 。按住Alt键,向后滚动滑轮,缩小画布;将光标移至实线区域内,按着鼠标左键,向下移动区域,此次光标会形成一个黑色的三角形,根据需要,我们调整虚线与实线,实线与实线之间的距离,从而调整清晰与模糊的区域范围 。
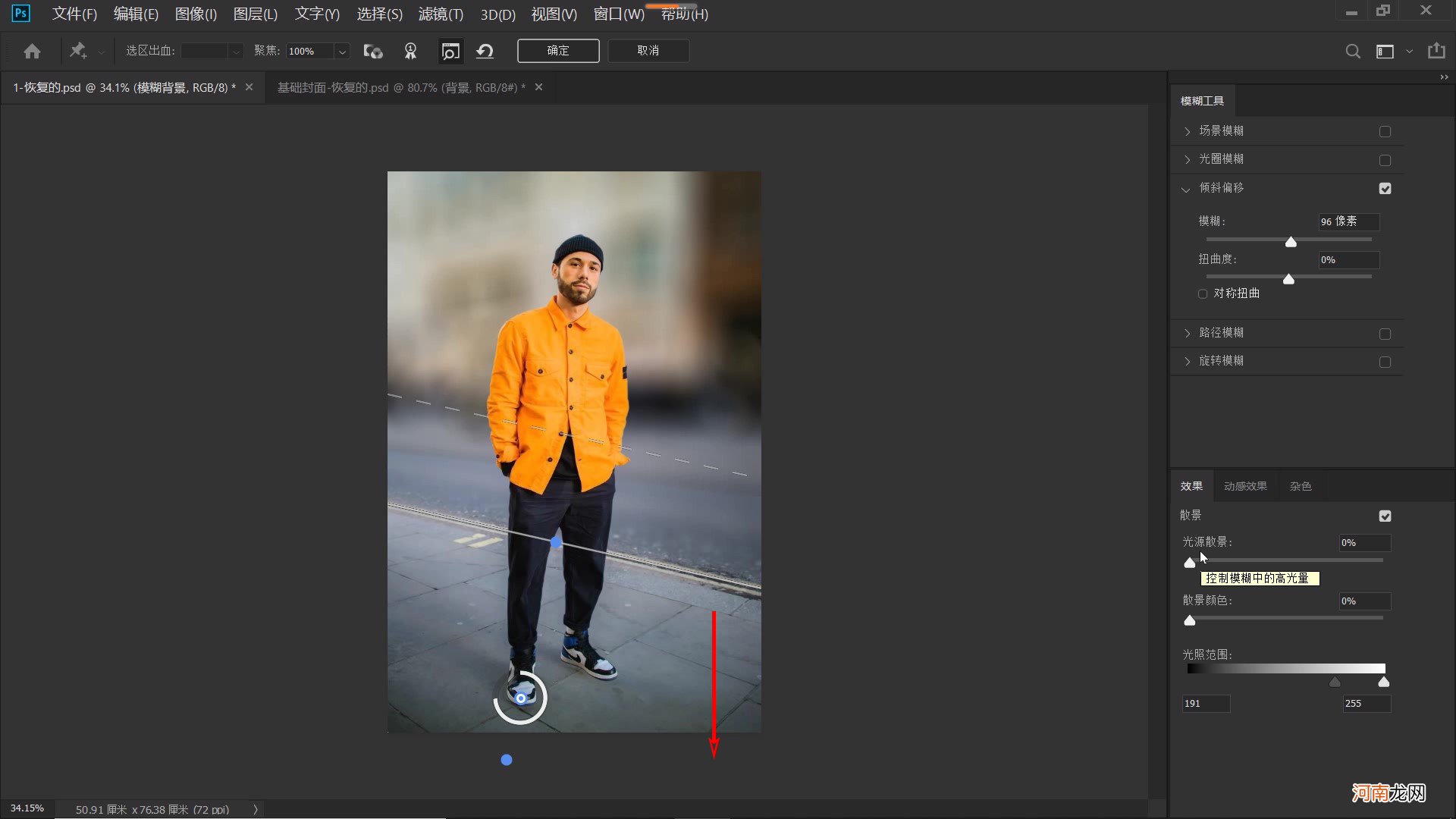
文章插图
3、好,区域调整好后,下面我们来调整散景参数 。如下图所示,打开“效果”面板,“光源散景”参数是控制模糊中的高光量,我们先将它拉到最大值100% 。
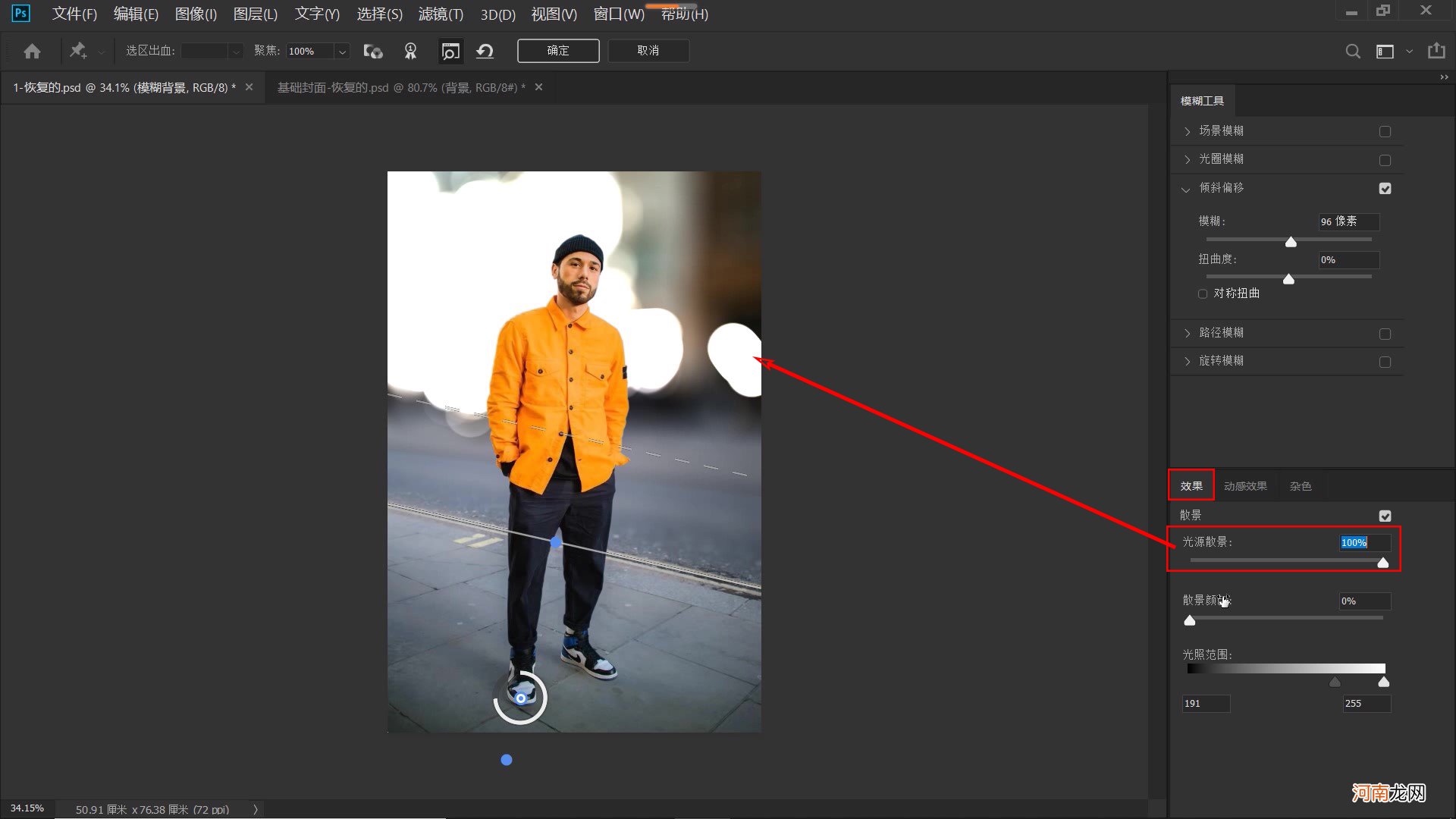
文章插图
“散景颜色”是控制散景的色彩,它的数值越大,色彩就越丰富越艳丽,这个我们放在后一步来调整 。
我们先来调整“光照范围”,光照范围:就是控制散景出现处的光照范围,移动黑、白两个滑块用以控制光照范围,也就是用以控制光斑的数量与亮度,反复尝试,调整出想要的光斑效果,所有的参数大家不要背不要记,小编强调过很多次了,教程是给大家提供一个思路,每一张图,每一个修图的人都会赋予它不同的理解 。
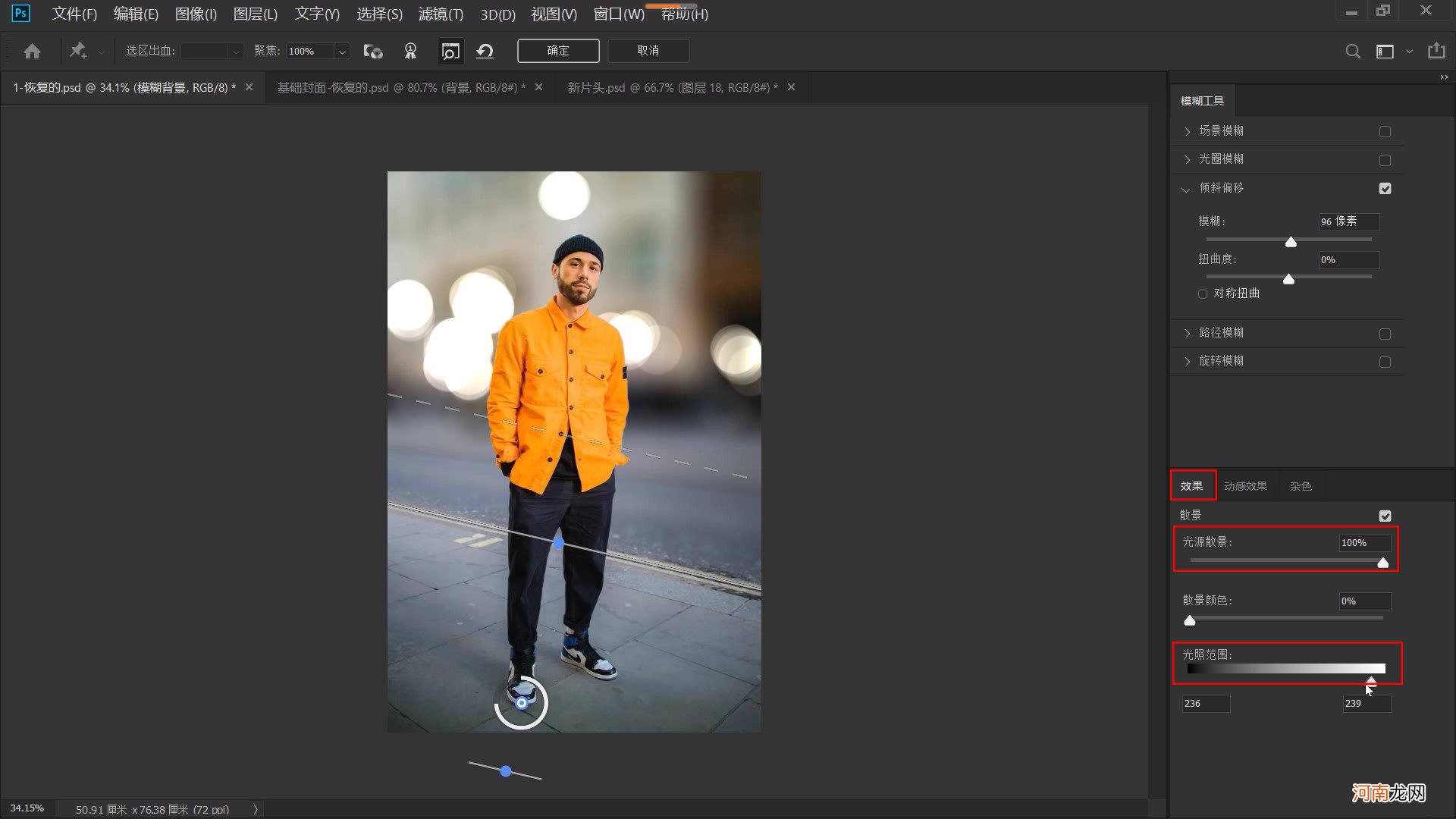
文章插图
“光照范围”调整好后,回过来,我们再来调整“光源散景”,如下图所示,向左拖动滑动,以降低光斑的高光量 。
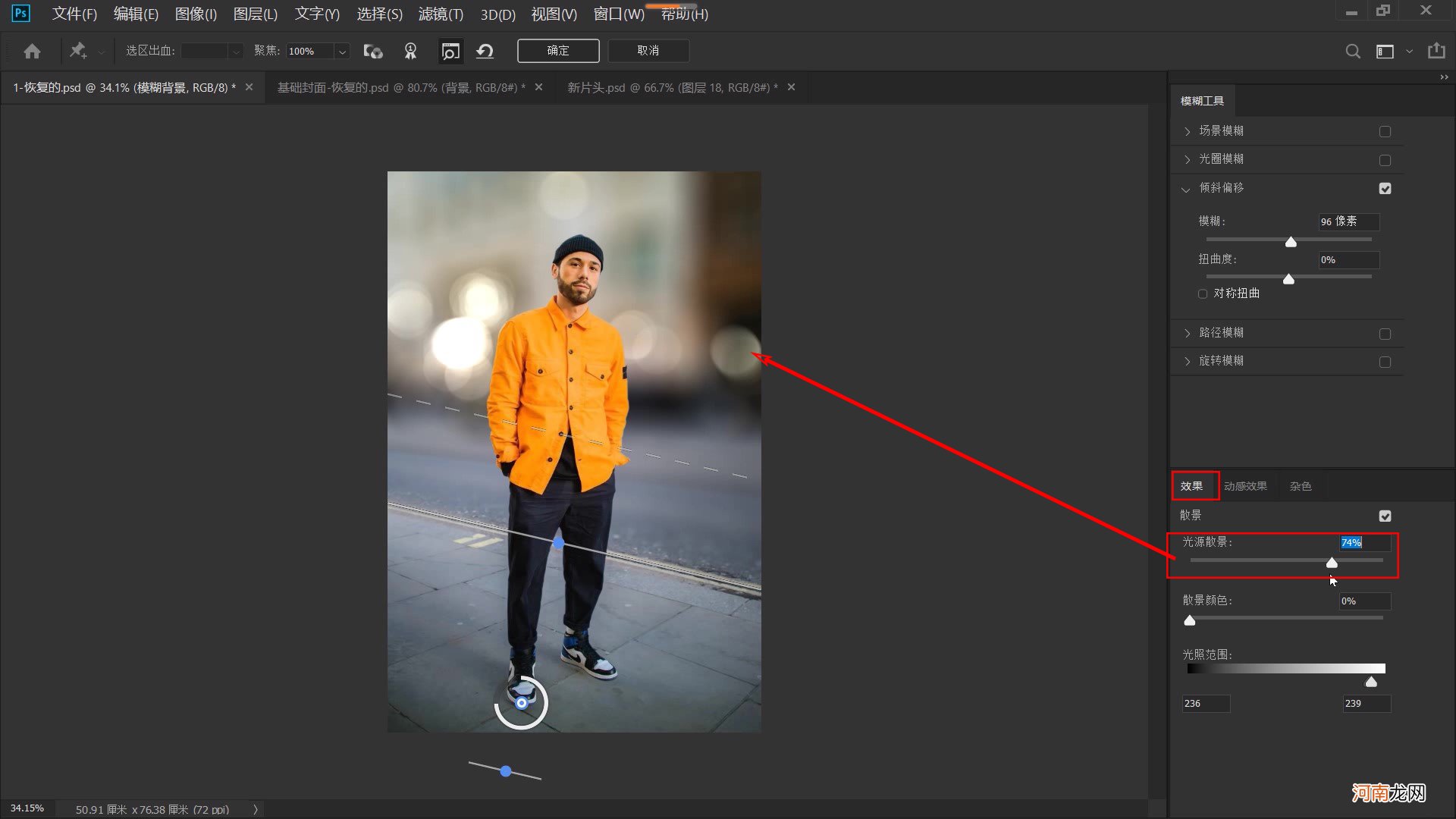
文章插图
如下图所示,向右滑动“散景颜色”滑块,给光斑一些色彩,越向右,数值越大,色彩越艳丽,想要素净一些的,数值给小一些 。
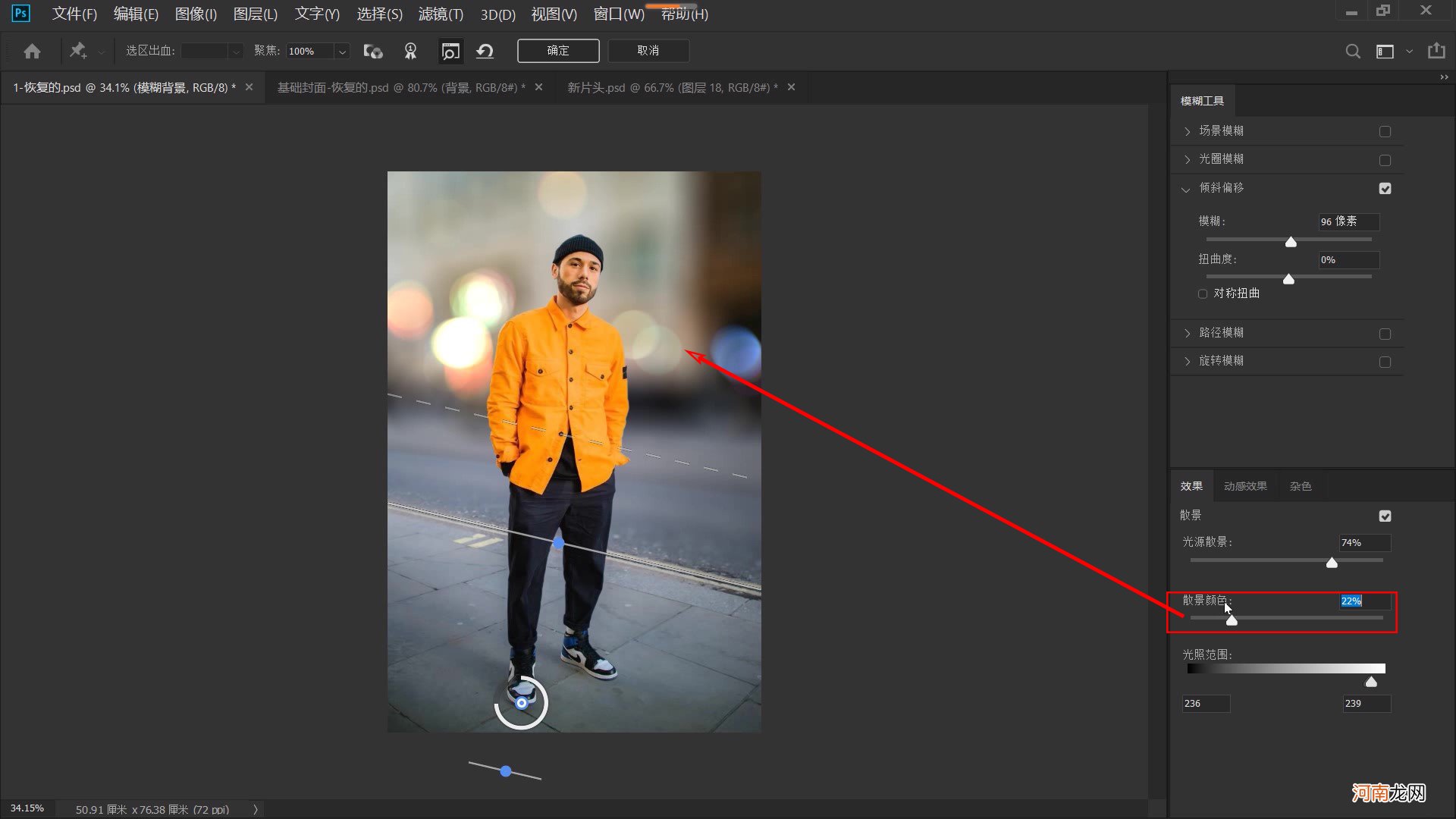
文章插图
4、回到“模糊工具”面板,适当地减小些模糊量(这也不是必需的步骤,据图片情况与自已喜好调整),数值越小光斑越清晰,越小 。
勾选“对称扭曲”,我们稍稍给一些扭曲度,不需要太大,本案例设置为“-8%”,调整后的光斑就不会那么圆了 。
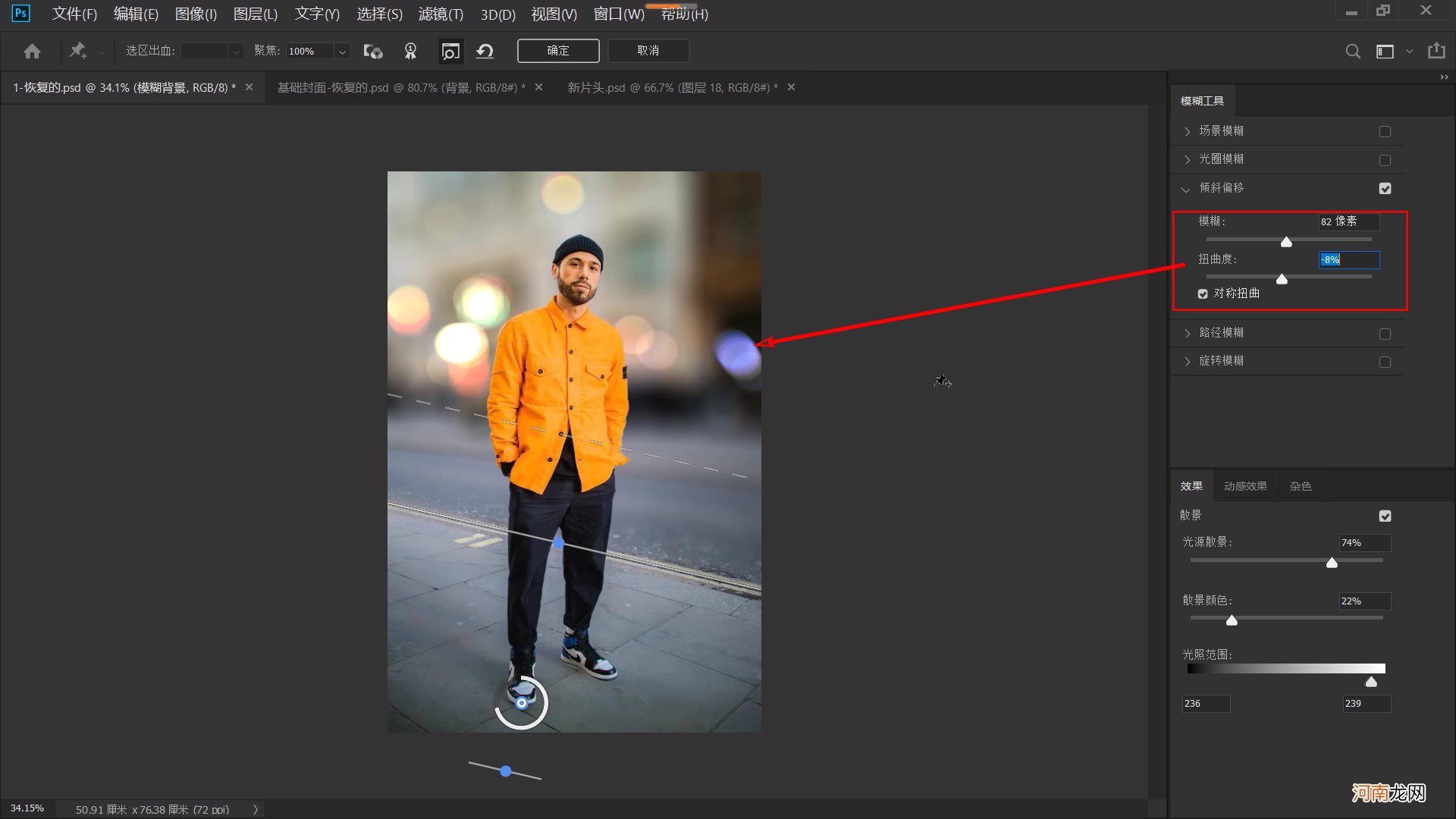
文章插图
5、最后,我们再给背景添加一些“杂色”,因为背景区域经过模糊处理后,原先的杂色被模糊,消失了,为了让画面更加统一,也更加真实,我们来添加一些杂色 。
如下图所示,在下拉菜单中,可以选择“颗粒”也可以选择“高斯分布”,调节数量、大小、粗糙度、颜色等参数,与主体人物相匹配即可,画面因此会更加和谐,点击确定,退出“移轴模糊”对话框 。
- 手机微信怎么转发聊天记录 微信怎样转发聊天记录
- 留言条的格式怎么写?标点符号怎么写? 留言条的格式怎么写
- 电脑自动黑屏怎么设置 电脑屏幕很快黑屏怎么调整
- wps分页符怎么去掉 pdf怎么合并成一页打印
- 最低还款额是怎么算出来的 信用卡最低还款额怎么算
- 速冻小汤圆怎么做好吃 速冻汤圆可以直接炸吗
- 手机ps怎么拼图合成图片 用ps拼接多张图片
- 淘宝怎么退款申请退款 淘宝上怎么没有退款怎么办
- 莲蓉是怎么做的 莲蓉是什么做的
- 振荡间断点和跳跃间断点区别 震荡型间断点怎么理解
